
「COMPOSE を用いた ANDROID アプリ開発の基礎」の学習支援③ -ユニット1パスウェイ2-前半
皆さん、こんにちは!又はこんばんは!初めての方は初めまして!
Google Codelabsの「COMPOSE を用いた ANDROID アプリ開発の基礎」コースのお手伝いをする「りおん」です。
「COMPOSE を用いた ANDROID アプリ開発の基礎」コースの補足について書きます。今回は、ユニット1「初めての Android アプリ」の中のパスウェイ2「Android Studioのセットアップ」です。今回の内容は重要なところが多く文章が長くなったので前半と後半に分けます!
前半は、「初めての Android アプリを作成する」までです。
補足なので、「COMPOSE を用いた ANDROID アプリ開発の基礎」コースで心配になった時、エラーが起きて詰まった時や、分からないことがあった時に見てください!
また、目次を見て、自分に必要なところだけ見るのをお勧めします!
私のPCはWindows11ですので、Mac、Linuxのインストール手順を補足することが出来ません。申し訳ありません。
学習内容
今回のパスウェイでは遂にAndroid Studioのインストールと簡単なアプリの実行、端末との接続を行いましたね。
英語のページ、動画を日本語訳する方法
今回は日本語版の記事がないところがあります。リンクの隣にある翻訳ボタンを押して日本語訳するか、ページ上で右クリックしてページを日本語訳してください。
操作を画像付きで見たい方は以下のURLを参考にしてください。
また、動画も日本語字幕がありません。
1.「設定」をクリックし、字幕「英語-CC」を押す
2.もう一回「設定」をクリックし、字幕「自動翻訳」を押す
3.出てきたリストをスクロールし、日本語を選択する
この手順で日本語字幕が出ます。



Android Studioとは
初めたてなのに、機能の紹介をされたり、統合開発環境なんて言われてもピンときませんよね。Android Studioというアプリだけでアプリ開発ができるという認識で大丈夫です。
システム要件を確認する
Windows11の場合の確認、方法はWindows10とほぼ同じです。
1.画面下にある検索欄に「設定」と入力し、「設定」を開く
2.左側にある「システム」をクリック
3.画面をスクロールして、「バージョン情報」をクリック
こうすると「Windowsの仕様」と「デバイスの仕様」が確認できます。
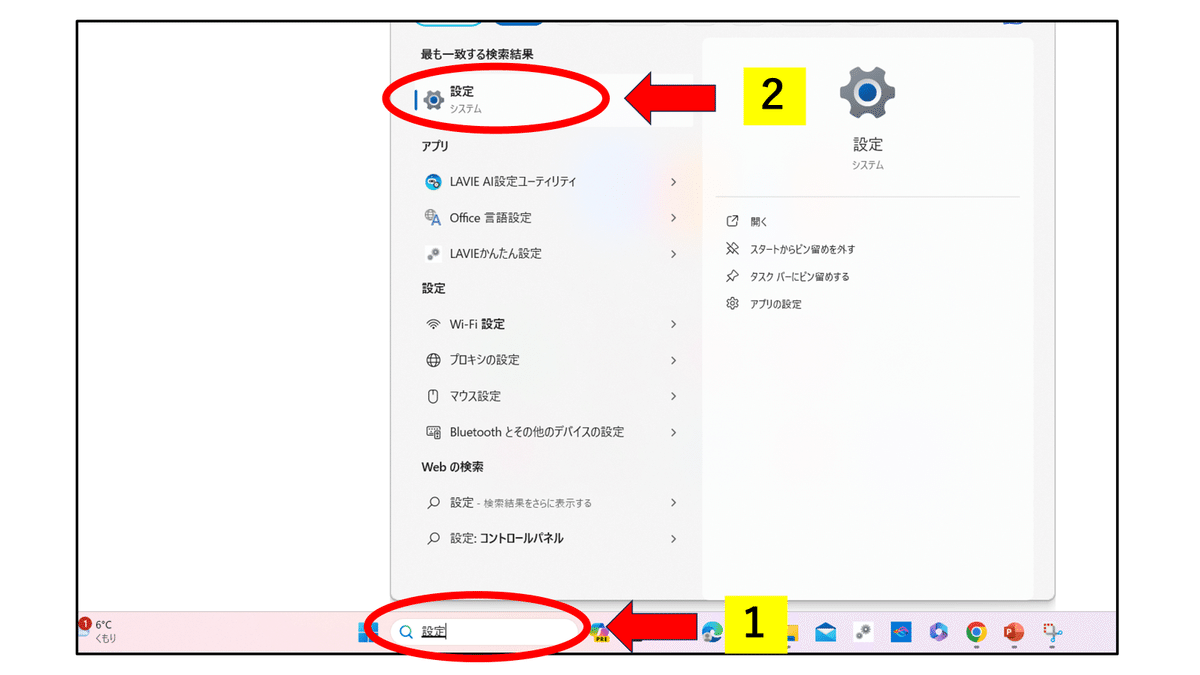


ストレージを確認する
Windows11の場合の確認、方法はWindows10と同じです。
1.画面下にある「エクスプローラー」を開く(ない場合は検索)
2.左側をスクロールし、「PC」をクリック
こうすることで空き容量を確認できます。

Android Studioをダウンロードする
現在(2023/12/18)、パスウェイに記されているURL通りにダウンロードするとバージョンはAndroid Studio Giraffeとなっています。最新版のIguanaもありますが、今後の記事もAndroid Studio Giraffeで進めるため、可能な限りこちらをダウンロードしてください。

予測される違いとエラー
ここからが、このコースを行う上で起こりうるエラーです。その対処法について書いていきます
テンプレート名の違い
使用しているAndroid Studioのバージョンが違うと表記が異なったりすることがしばしばあります。コースでは、[Empty Compose Activity] テンプレートですが、実際にAndroid Studioを見ると[Empty Activity] と名称が少し異なります。名称が多少は異なってもやることには変わりないので気にせず進めていきましょう。


import文の整理方法が分からない
コースでは、「上部のツールバーで [Help] を押し、「Optimize Imports」と入力して、[Optimize Imports] をクリックします。」と書かれています。
しかし、実際は「上部のツールバーで [Help] を押し、[Find Action]を押し、「Optimize Imports」と入力して、[Optimize Imports] をクリックします。

何も書いていないのに起こるエラー
最初は、初期状態で起きるエラーです。
codelabでは[Design] ビューの[Build & Refresh]をクリックしたら起きると思います。
以下の3個のエラー文が同時に出ると思います。
1.Dependency 'androidx.activity:activity:1.8.1' requires libraries and applications that depend on it to compile against version 34 or later of the
Android APIs.
2.Dependency 'androidx.activity:activity-ktx:1.8.1' requires libraries and applications that depend on it to compile against version 34 or later of the
Android APIs.
3.Dependency 'androidx.activity:activity-compose:1.8.1' requires libraries and applications that depend on it to compile against version 34 or later of the Android APIs.
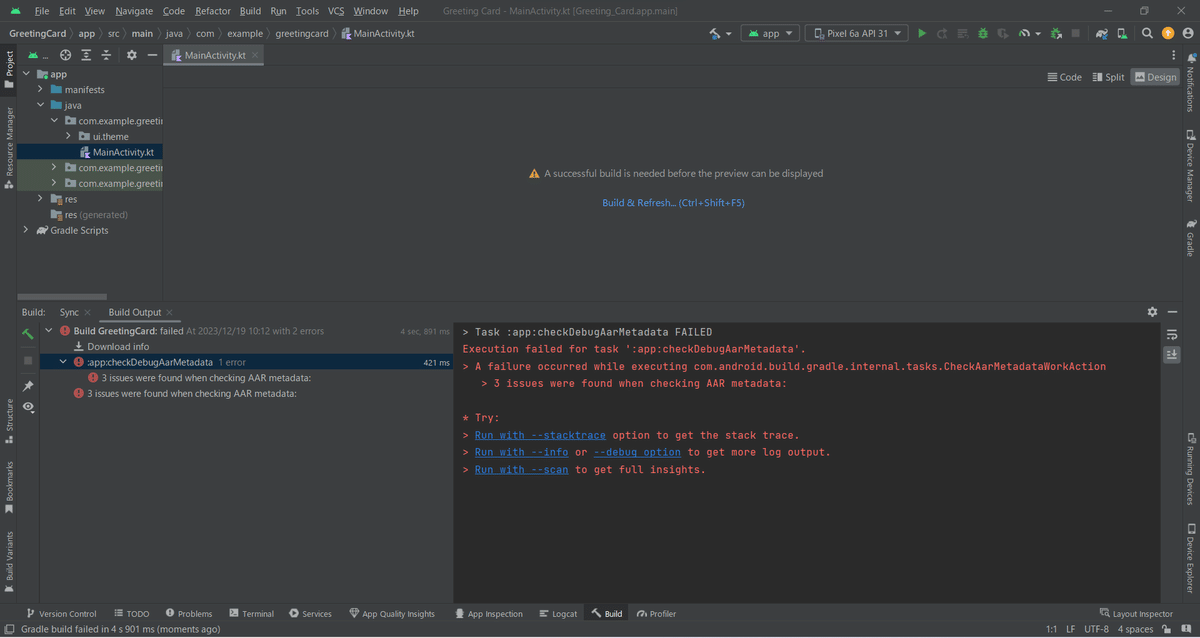
この対処法は、
1.画面左にある[Android]リストの中から[Gradle Script]をクリック
2.[Gradle Script]の中の[build.gradle.kts(Module:app)]をクリックし開く
3.[build.gradle.kts(Module:app)]内のcompileSdk = 33をcompileSdk = 34に書き換える
4.右上の[Sync Now]をクリック
この方法で解決します。
このエラーは今後も出てくるので覚えておいた方がいいです。

コースと書き方が違う
コースとはプログラミングの書き方が若干違うことがよくあります。
この場合は、コースでの修正箇所と元々書いてある文をじっくり眺めて必要な所を修正する必要があります。書き方は違っても考え方は変わらないので安心してください。
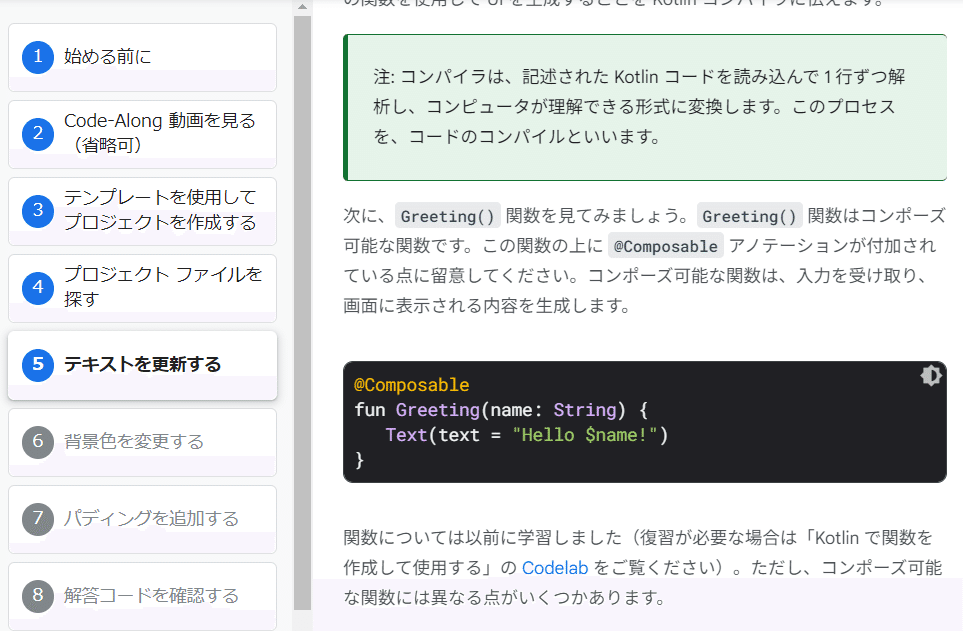

解答コード
先ほどコースで紹介されているコードと実際に書く時のコードは若干違いがあると紹介しました。最初のうちはこの小さな違いでもストレスが大きいと思います。そこで、「初めての Android アプリを作成する」で作ったアプリの解答コードを貼ります!参考にしてください!!


この記事が気に入ったらサポートをしてみませんか?
