
GitHubを使ってアプリを共有する(GitHub上のアプリをダウンロードする)
皆さん、こんにちは!又はこんばんは!初めての方は初めまして!
Android Studioに関する記事などを投稿している「りおん」です!
今回は、Android Studio内でGitHubを使ってアプリを共有する方法を詳しく説明します。初心者向けなので詳しい説明よりも分かりやすい説明を優先します。今回の記事の目的は「開発者の友人や家族、知人が開発されたアプリを自身のAndroid端末で使用することが出来るようになること」です!
記事は、「GitHubを使うための準備」、「GitHubを使った共有の仕方」、「GitHub上のアプリをダウンロードする」の三部構成です。
本記事は「GitHub上のアプリをダウンロードする」編です。また、この記事はアプリの使用者向けとなっています。
開発者の方は、「GitHubを使うための準備」、「GitHubを使った共有の仕方」の2つを。
アプリの使用者(開発者の友人等)は、この「GitHub上のアプリをダウンロードする」だけをご覧ください。
GitHubの画像は、2024年1月5日の画面ですので少し違いがあるかもしれません。また、PCはWindows11です。Macユーザーの方向けの説明はできません。申し訳ありません。
はじめに
アプリの使用者がGitHub上のAndroidアプリをダウンロードするには必要なものは以下の4つです。
1.PC
2.スマートフォン(Android)
3.GitHubのアカウント
4.Android Studio
初期設定は時間がかかりますが、二回目からは簡単(10分もかからない)になりますので安心してください。
1.Android Studioをダウンロードする(初回のみ)
以下のサイトにGoogleが画像付きでダウンロード方法を書いているので、サイトに行ったら[Take codelab]を押してください。そして指示を見ながらダウンロードしてください。
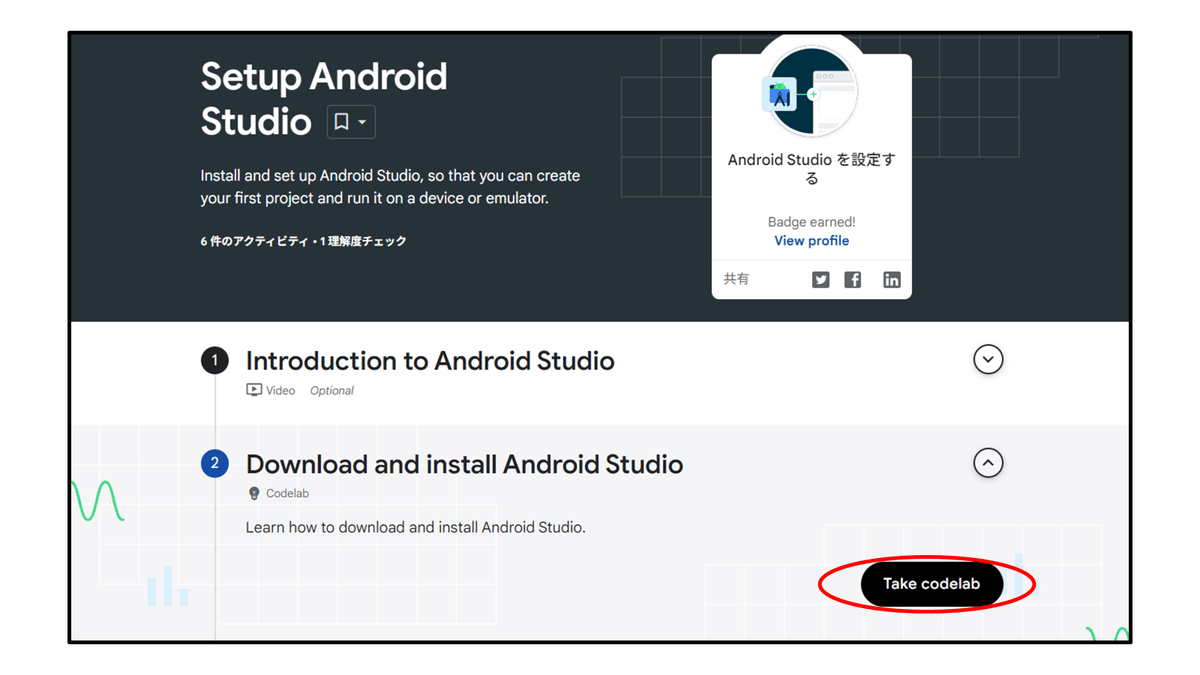
2.GitHubのアカウントを用意する(初回のみ)
GitHubのアカウントを用意する方法は、以下の記事の目次から[GitHubを使うための準備] -> [5.GitHubのアカウントを作成する]を見てください。
3.スマートフォンのUSBデバッグを有効にする(初回のみ)
スマートフォンのUSBデバッグをオンにする方法も、Googleが画像付きでダウンロード方法を書いているので、以下のサイトを見ながらダウンロードしてください。
4.Google USB ドライバをインストールする(Windows のみ)(初回のみ)
この方法も、上のURLにGoogleが方法を書いていますが、Android Studioをインストールしたばかりではわかりにくいと思うので、より丁寧に説明します。(画像はAndroid StudioのバージョンHedgehogです)
1.Android Studioを起動する
Windowsのホーム画面の下にある[検索]に「Android Studio」と打ち込み、[Android Studio]をクリックします。
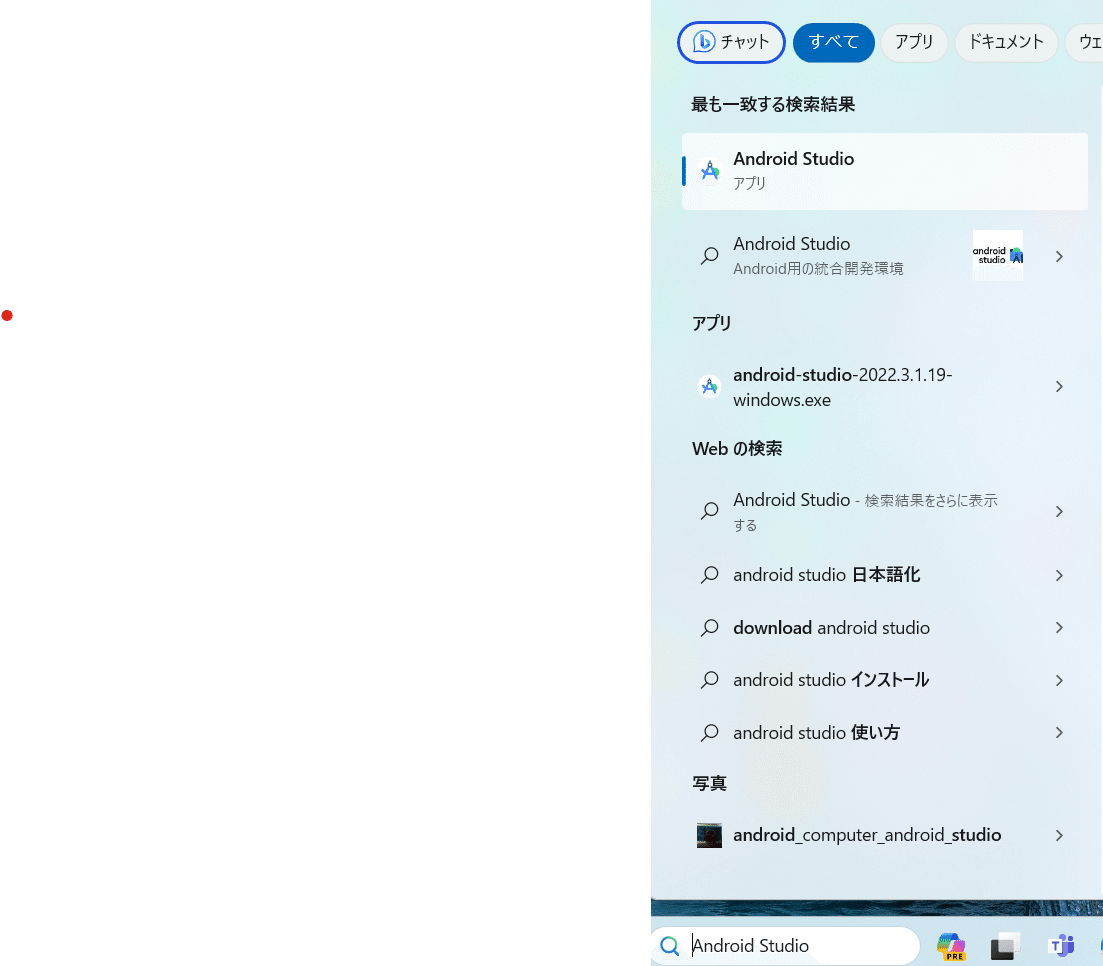
2.[SDK Manager]を開く
Android Studioの画面から[メニューバー(棒5つのアイコン)] -> [Tools]
-> [SDK Manager]を押す 。
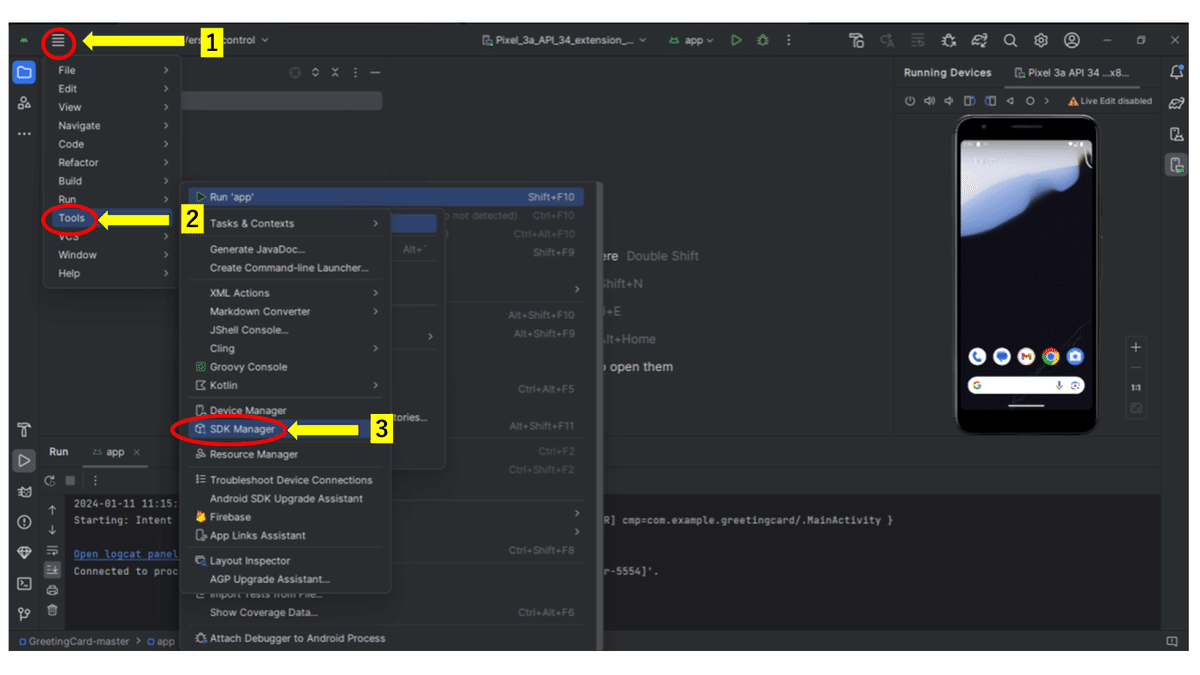
3.[Google USB Driver]の設定をする
[SDK Tools] -> [Google USB Driver]のチェックボックスにチェックを入れる -> [OK]
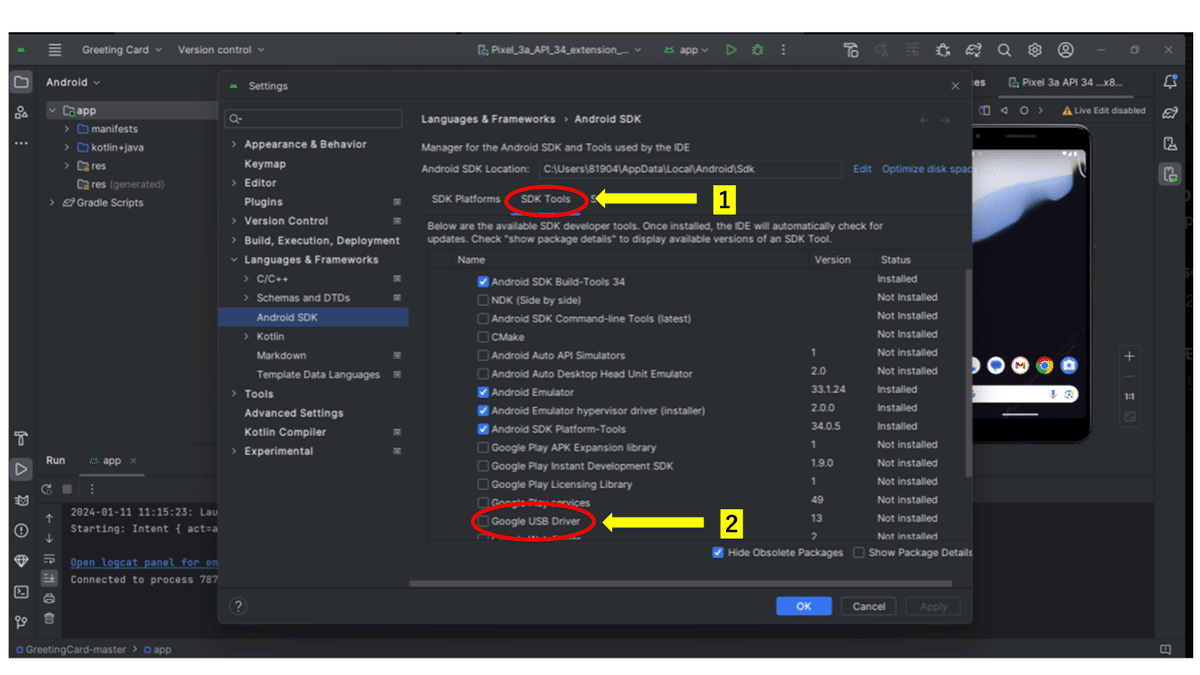
以上の4ステップが初期設定です。ここまでは次回以降はしなくていいのでここで面倒だと思った方も安心してください。
5.GitHubからアプリをダウンロードする
開発者がメールでアプリを共有したならメールから、ユーザー名で共有したならGitHubの画面からアプリの画面に行くことが出来ます。
メールアドレスで共有した場合は届いたメールにURLが張られているのでそちらを押してもらい、下の手順3から進めてください。
ユーザー名で共有した場合は以下の手順です
1.GitHubのホーム画面のお知らせアイコンをクリック
開発者がGitHubで共有したら、GitHubのホーム画面にお知らせが届くので、お知らせアイコンをクリックしてください。
もし届かない場合はサイトを更新するか、共有方法がメールアドレスの可能性があるので自身のメールアドレスを確認してください。
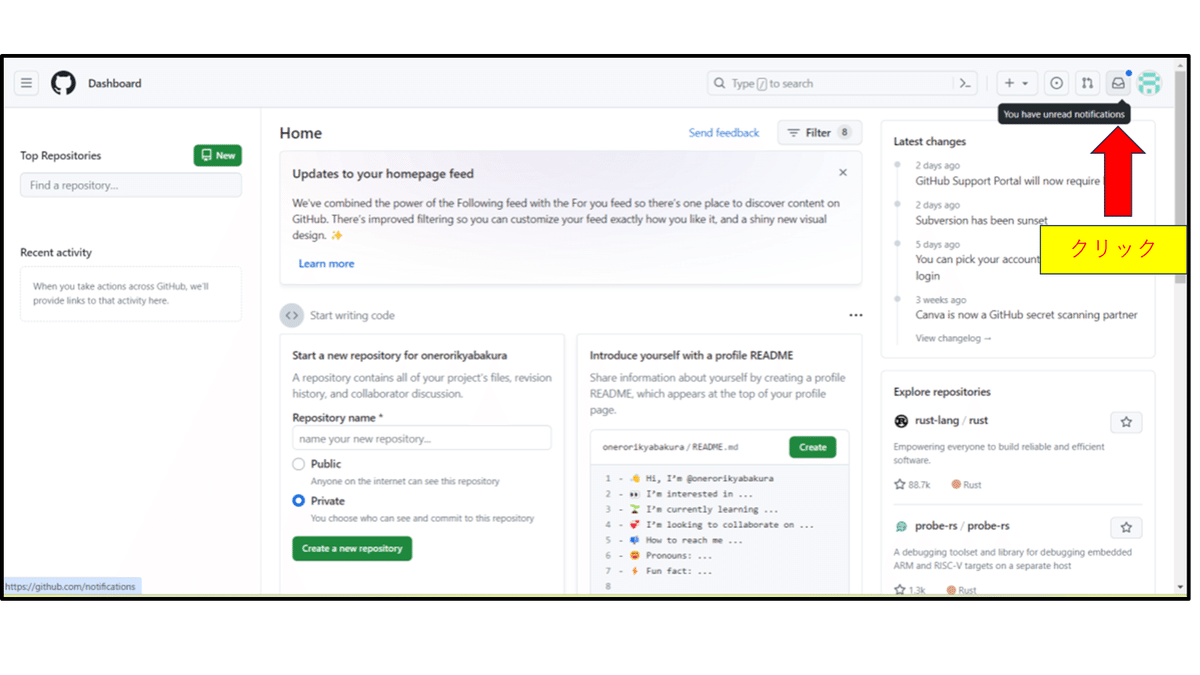
2.アプリ名が書かれている招待のお知らせをクリック
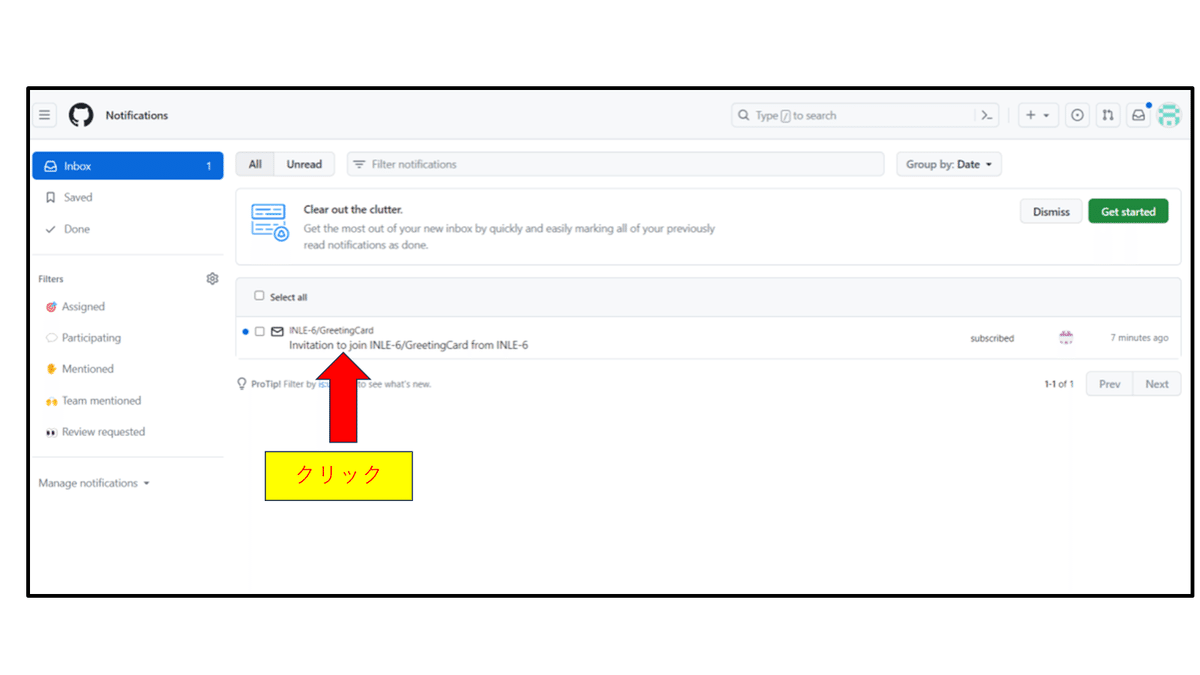
3.[Accept Invitation]をクリックする
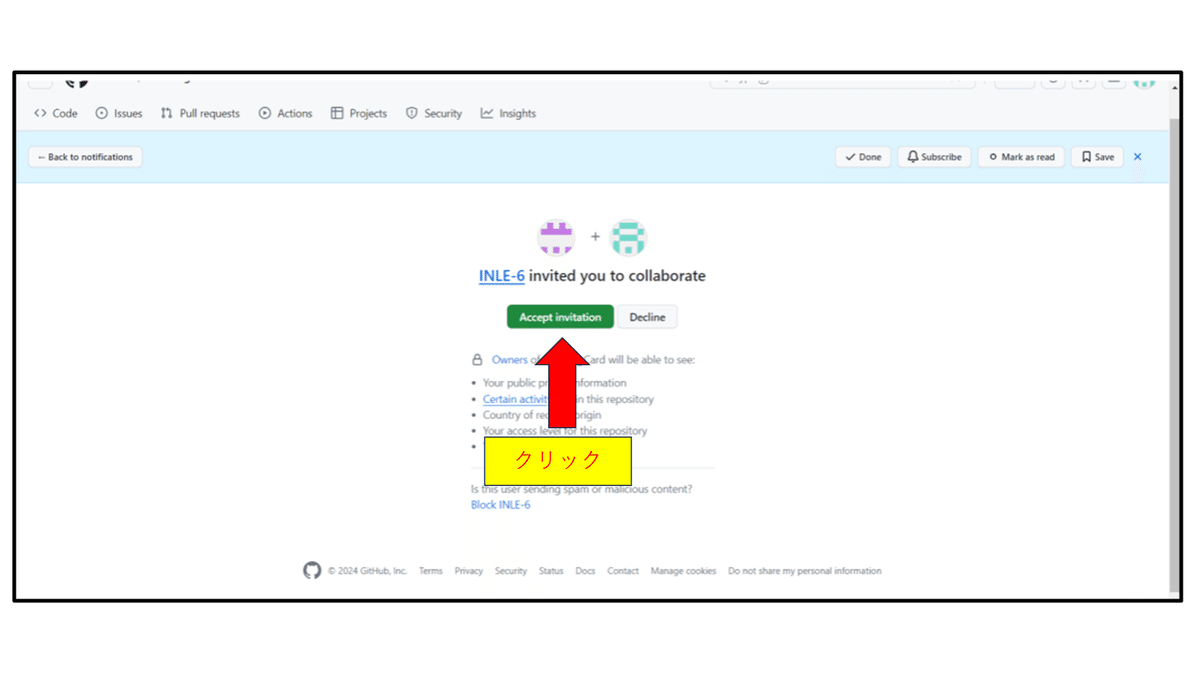
そうしたら、共有されたアプリの置いてある画面に入ることが出来ます。
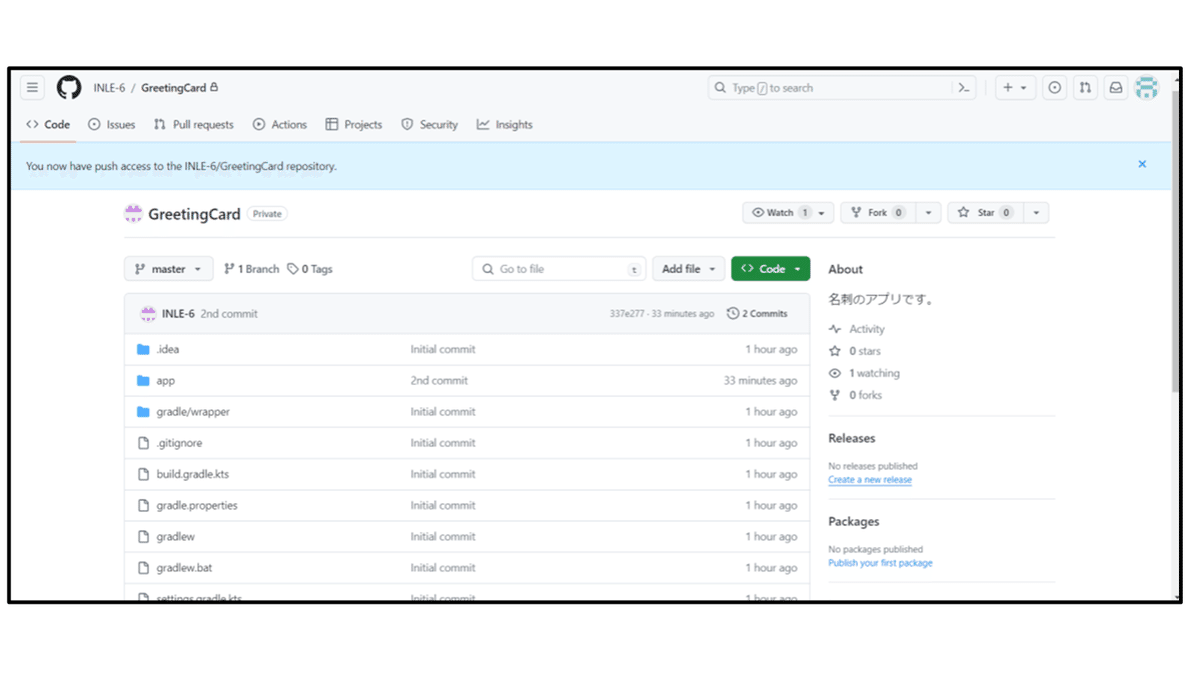
4.自分のPCにダウンロードする
[code] -> [Download ZIP]をクリックし、自分のPCにダウンロードします。
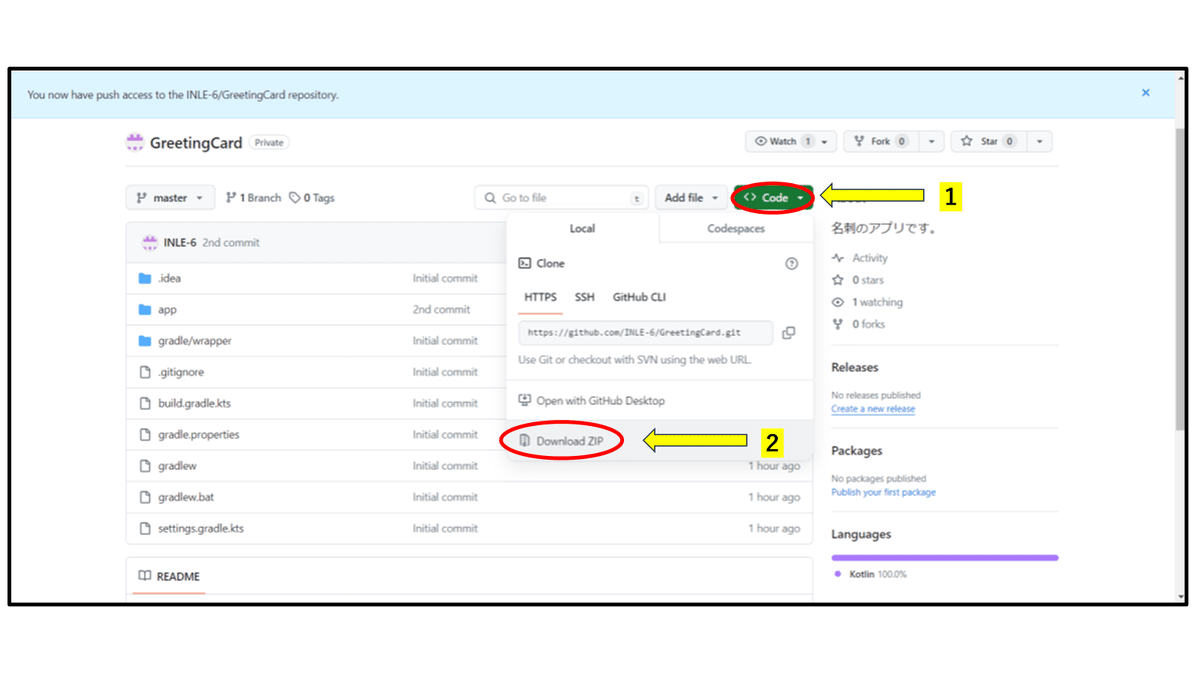
5.ダウンロードしたzipファイルを展開する
自分のPCの[エクスプローラー] -> [ダウンロード]でダウウンロードしたzipファイルを表示します。その後、ダウンロードしたzipファイルを右クリックし、すべて展開を押します。
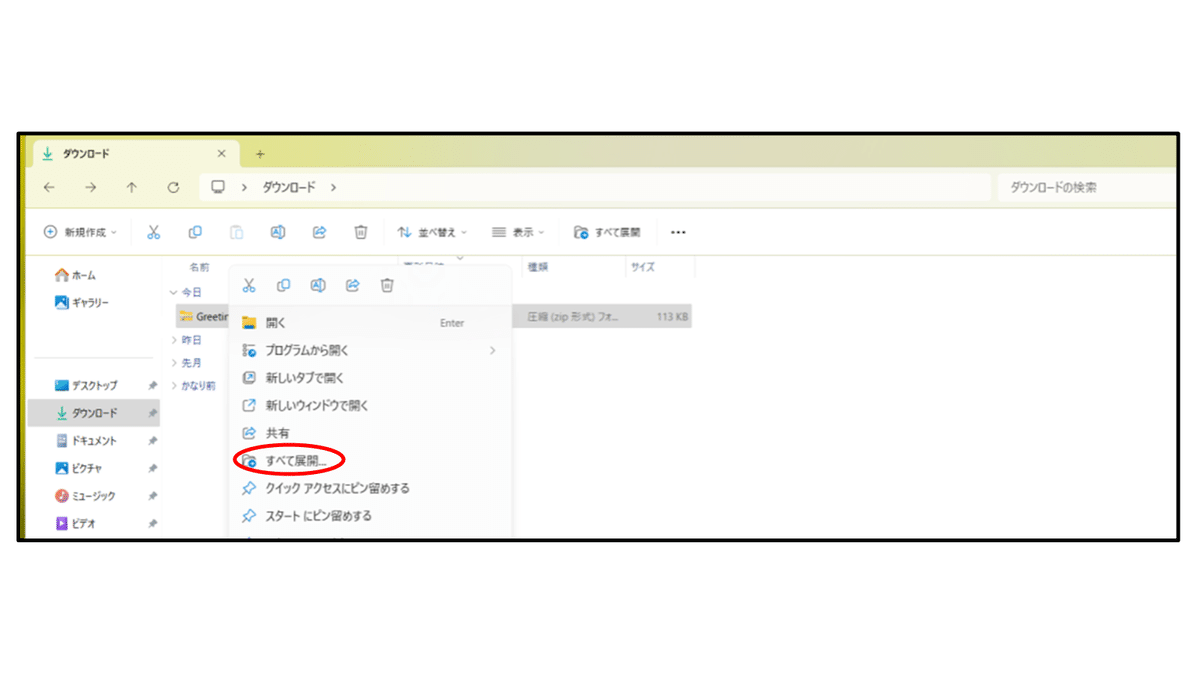
ここからが大事な注意点です。
デフォルトでは、展開先はそのzipファイルの下になっていますが必ず別の場所に変更してください。そのままにするとこの後エラーが起きます。
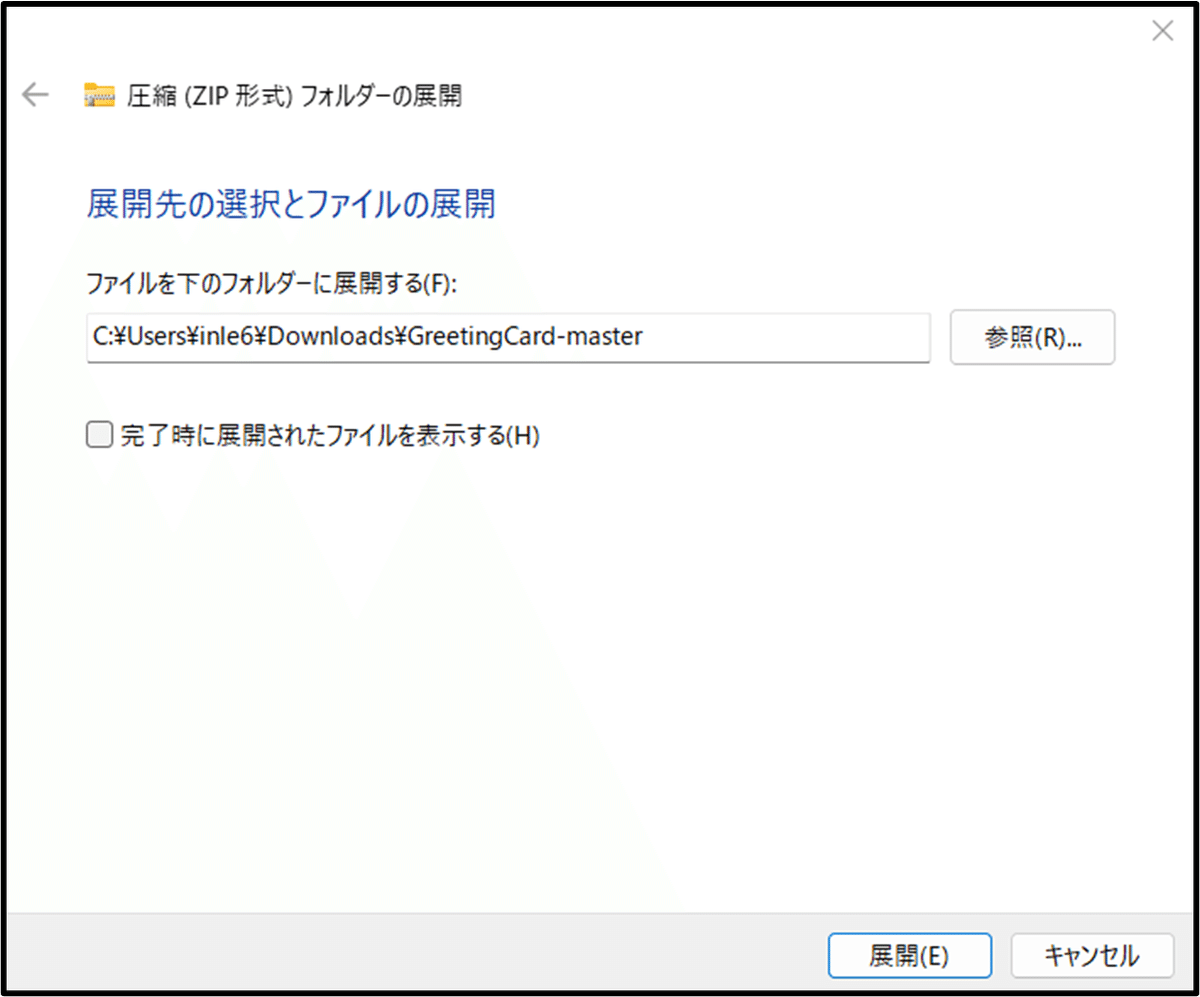
おすすめは、[参照]をクリック->[ダウンロード]をクリック -> [フォルダーの選択]をクリック -> [展開]です。
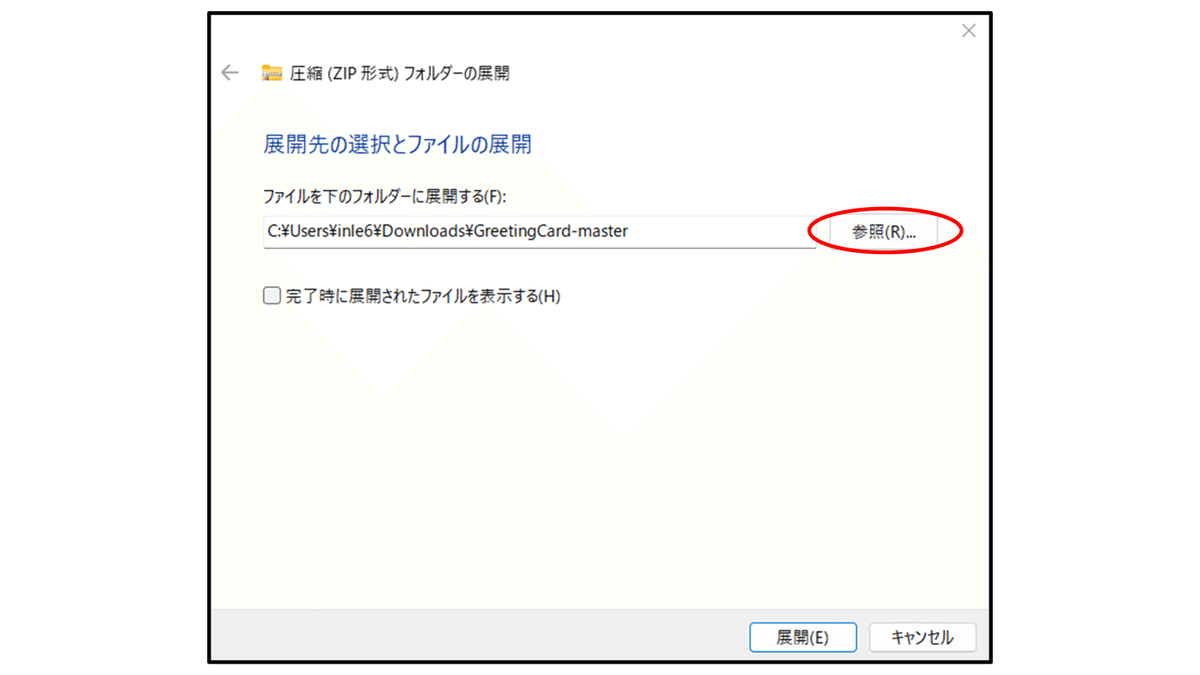

6.Android Studioでアプリを実行する
1.Android Studioを起動する
Windowsのホーム画面の下にある[検索]に「Android Studio」と打ち込み、[Android Studio]をクリックします。
2.PCとAndroid端末を通信ケーブルを使って繋ぐ
通信ケーブルとは、充電器のコンセントに挿す部分を取ったあの紐部分のことです。

[USBデバッグを許可]するかどうかを問う画面が出るので、[OK]を押してください。すると、以下の画像の様にAndroid Studioの上側に自分の端末の名前が出ます。
[USBデバッグを許可]するかどうかを問う画面が出ない場合は、接続不良の可能性がありますのでつなぎ直してください。もし、[常に許可する]を押した場合もこの画面が出ません。
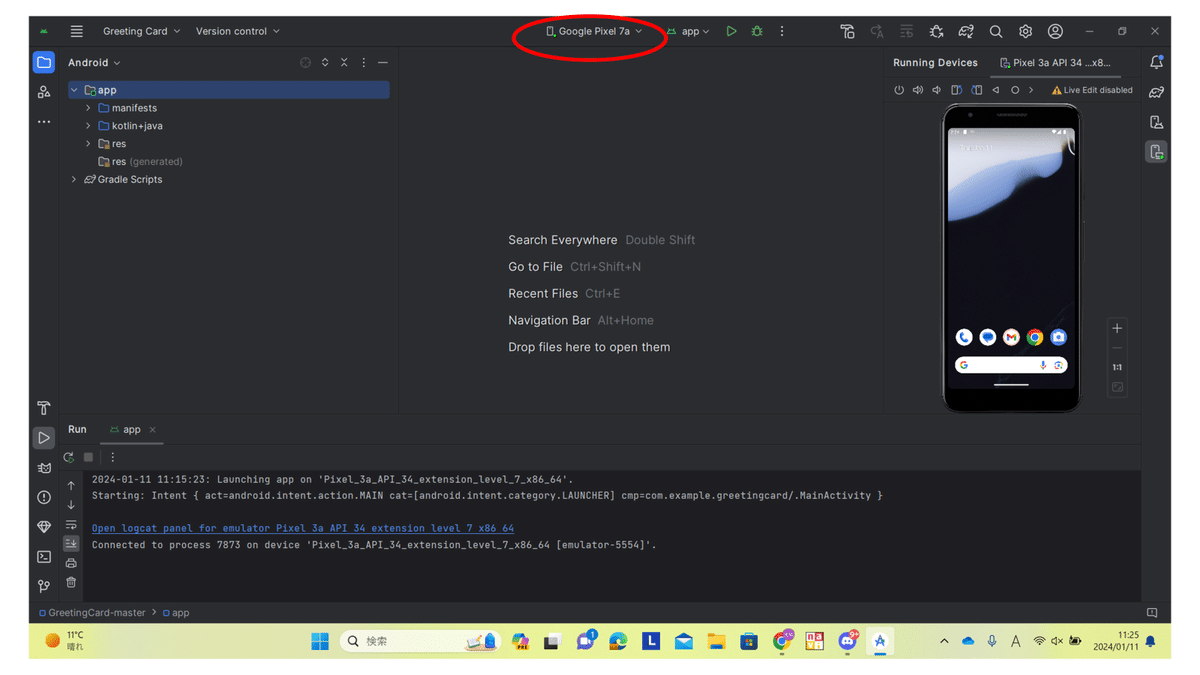
3.アプリを実行する
Android Studioの上側にある緑色の▷を押してアプリを実行してください。
3分ほどかかったりはしますが、自身のスマホでアプリが開かれます。
一度インストールすると、PCからの接続を切ってもアプリを実行することが出来ます。勿論、再度インストールすることも可能です
お疲れさまでした!以上がGitHub上のアプリをダウンロードする方法でした!最初こそ初期設定で大変ですが、二回目以降は手順5、6のみなので簡単です。
アプリをダウンロードしたら、是非開発者に感想と称賛を送って下さい!
この記事が気に入ったらサポートをしてみませんか?
