
GitHubを使ってアプリを共有する(GitHubを使うための準備)
皆さん、こんにちは!又はこんばんは!初めての方は初めまして!
Android Studioに関する記事などを投稿している「りおん」です!
今回は、Android Studio内でGitHubを使ってアプリを共有する方法を詳しく説明します。初心者向けなので詳しい説明よりも分かりやすい説明を優先します。この記事の目的は「GitHubを使ってプログラムを友人と共有することが出来るようになること」です!
Git、GitHubを使ったバージョン管理は今後書く予定です。
記事は、「GitHubを使うための準備」、「GitHubを使った共有の仕方」、「GitHub上のアプリをダウンロードする」の三部構成です。
本記事は「GitHubを使うための準備」編です。
開発者の方は、「GitHubを使うための準備」、「GitHubを使った共有の仕方」の2つを。
アプリの使用者(開発者の友人等)は「GitHub上のアプリをダウンロードする」をご覧ください。
GitHubの画像は、2024年1月5日の画面ですので少し違いがあるかもしれません。また、PCはWindows11です。Macユーザーの方向けの説明はできません。申し訳ありません。
GitHubとは
GitHubとは一言でいうとクラウド上に自分の書いたプログラムを置ける場所のことです。クラウド上に自分の書いたプログラムを置けるので、それを誰かに見せることも可能ですし、自分のPCが万が一壊れても保存したプログラムをダウンロードすることもできます。(また、クラウド上にプログラム置けるために他者と協力してアプリを製作する時に非常に便利です。)
個人開発者がGitHubを使うメリット
個人で開発するにしてもGitHubを使うメリットは多くあります。特に恩恵を感じると思うのは下の3つです。
1.友人と共有しやすい
1つ目は共有がしやすいということです。
自分が作ったアプリを仲の良い友人に使ってもらってその人から賞賛をもらうというのは凄く嬉しいですし、モチベーションに繋がります。しかし、プログラムをメールで送るというのはそのアプリが複雑なものになるほど容量が大きくなり無理になります。
ここで登場するのがGit Hubです!オンライン上で公開することで友人のPCからそのプログラムを見ることが出来る様になります。もちろんダウンロードもできますし、特定の人にのみ公開することもできます。
この方法はこの記事含めた3つの記事で詳しく説明します。
2.他の人のプログラムを見ることが出来る
他の人のプログラムを見ることは初心者でも結構多いです。プログラミングのことを書いている記事でも詳細はGitHubに載せています!ということが多いですし、「他の人はこの機能を実装する時にどのようにしているんだろう?」と思ったときに参考にしたりもします。
他の人のプログラムを見る、ダウンロードすることはGitHubの会員登録をしなくてもできます。
3.クラウド上に保管できるので万が一の時に大切なプログラムが消えない
PCが水没する、PCを落として壊すということは非常に稀です。もし落としても今のPCは驚くぐらい頑丈なので並大抵のことでは壊れません。
しかし、もしもの時に自分が必死に作ったものほど消えることはつらいと思います。1分もかからず安心感を得られるのでお勧めです。
GitHubを使うための準備
ここからが本題です。ステップごとの画像をほぼ全て載せたので、わからなくなったら画像を見てください!
0.Gitとは
GitHubを使用する前にGitというものをインストールする必要があります。GitとGitHubの違いを説明すると混乱するため、GitHubを使用するために必要なものという認識でいいです。敢えて言うなら自分のPC上でバージョン管理するのがGit、クラウド上で管理するのがGitHubです。
バージョン管理は、プログラムの変更履歴を記録するということです。そうすることにより、大きな変更をしても簡単にひとつ前の状態に戻ることが出来ます。
1.PCにGitが入っているか確認する
Gitをインストールする前に、自身のPCにGitが入っているか確認しましょう。
1.コマンドプロンプトを開きます。

2.コマンドプロンプト内でgit -vと打ち込みEnterキーを押します。
git -vgitがダウンロードされていない場合は下の1枚目の画像の様に「認識されていません」とでます。もし、ダウンロードされてる場合は下の2枚目の画像の様に「git version …..」とでます。ダウンロードされている場合はGitを再度ダウンロードする必要はありません。

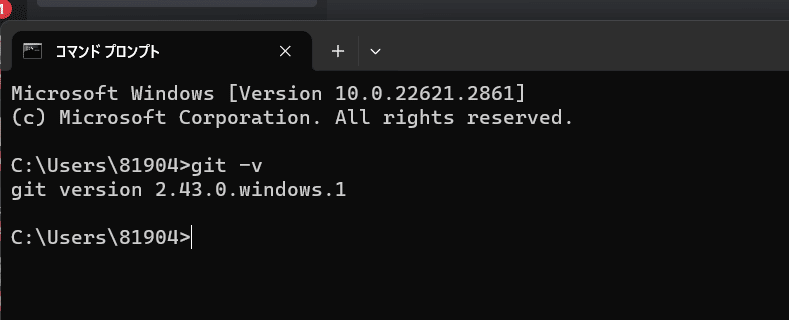
2.Gitをダウンロードする
1.以下のサイトからGitをインストールします


2.[エクスプローラー]->[ダウンロード]から先ほどインストールしたものをダブルクリックして実行する

3.セットアップを完了する。
設定がたくさんありますが、何も変更せず[Next]だけをクリックしとけばいいです。下にセットアップの画像を貼りますので不安を感じたら見てください。


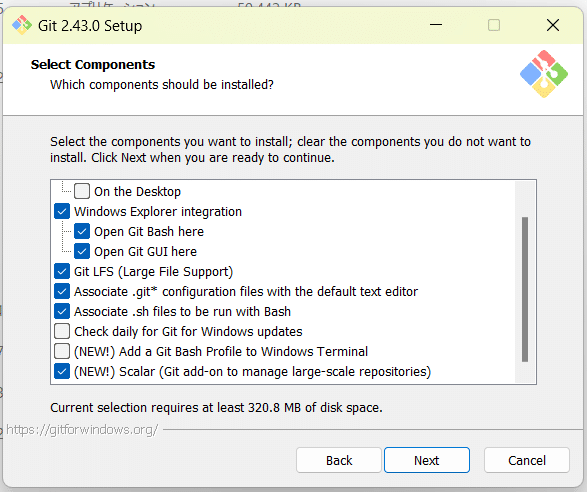
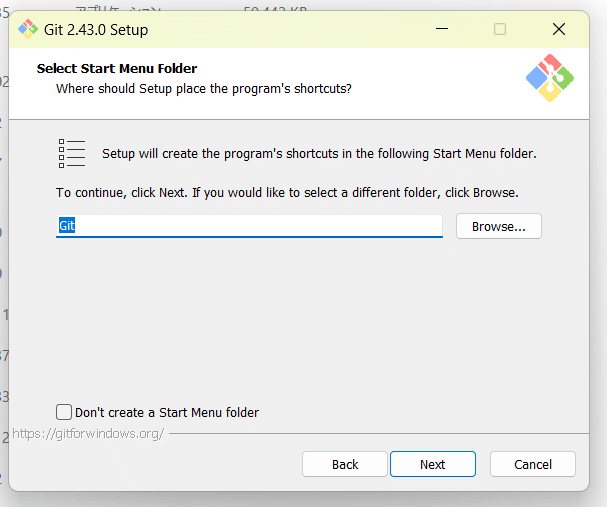
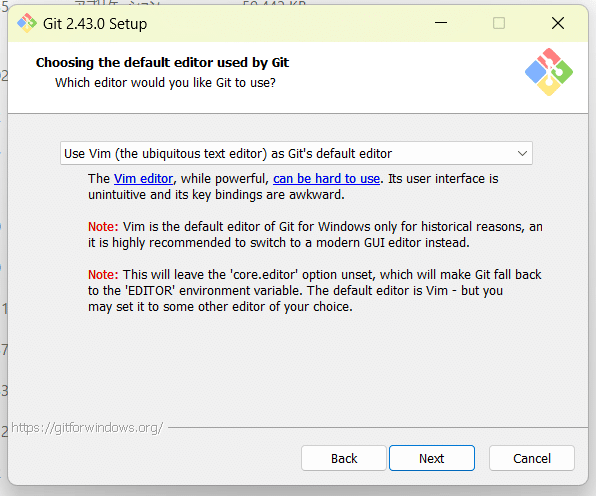
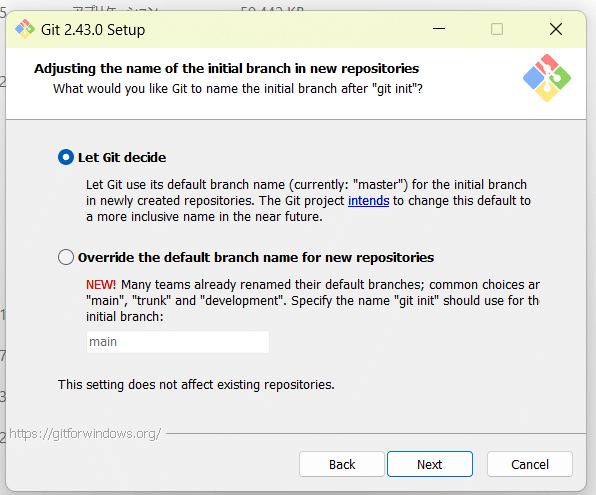
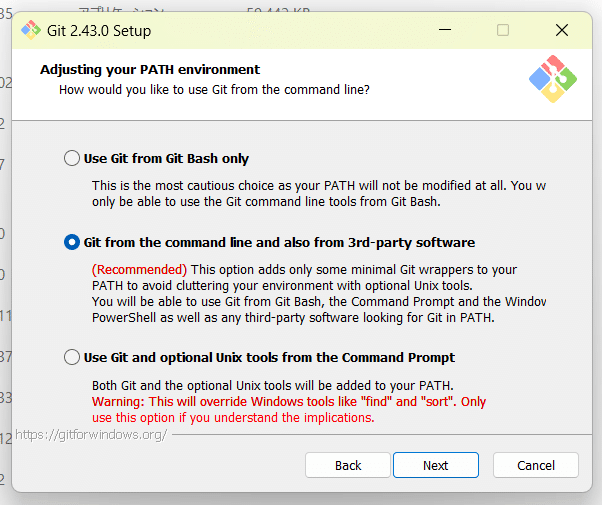
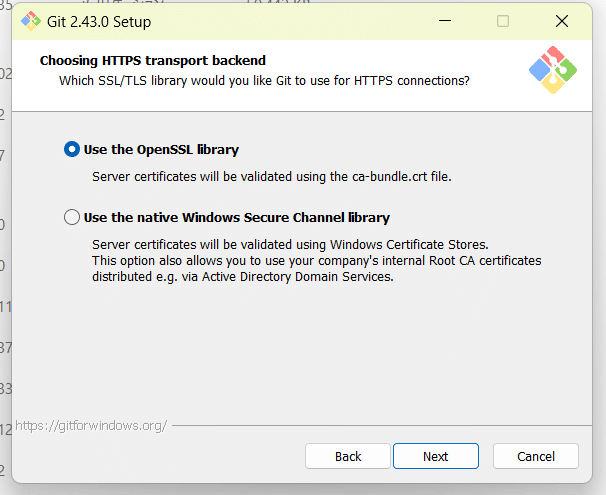


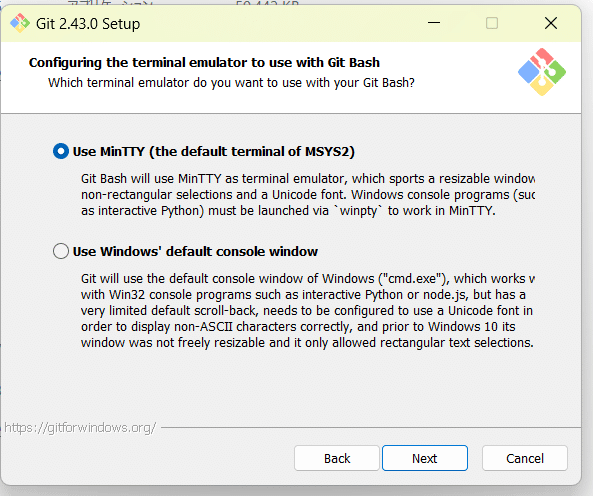
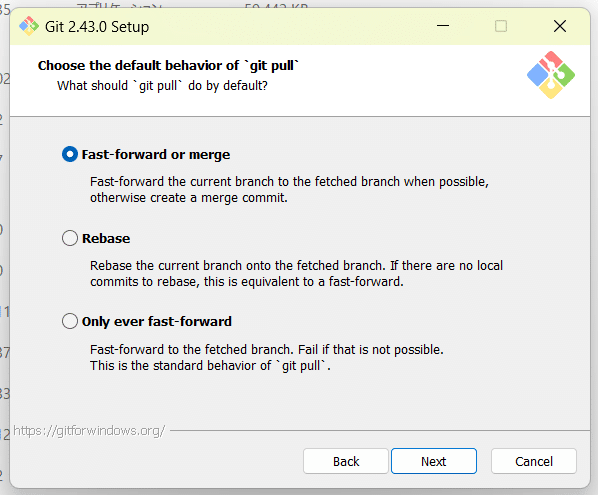
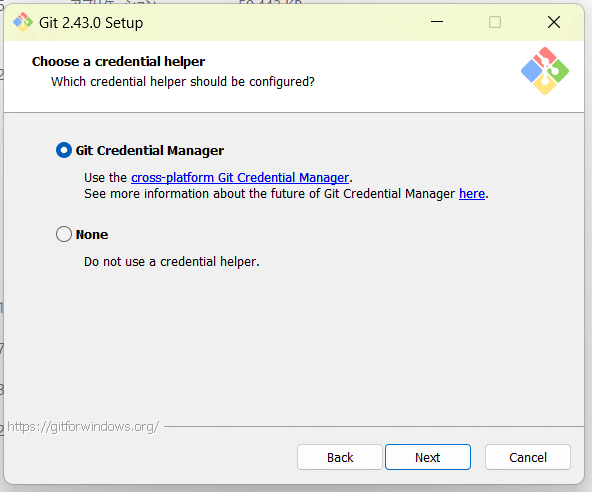
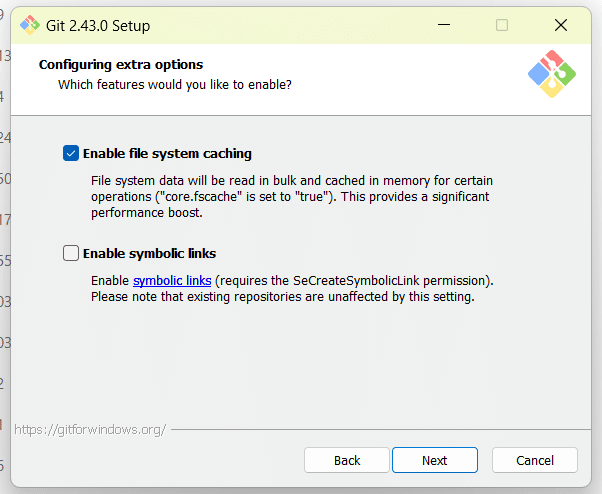
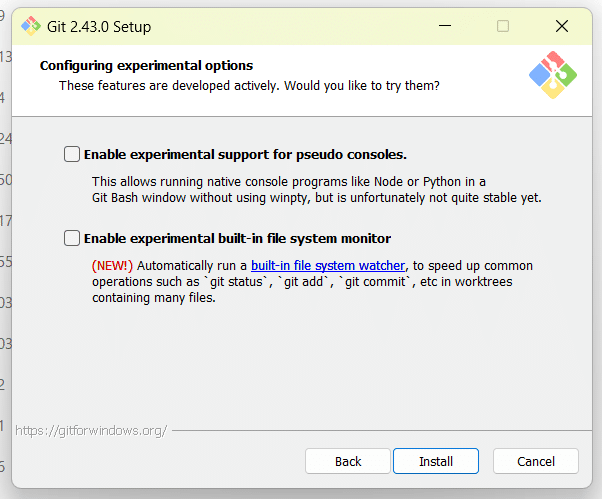
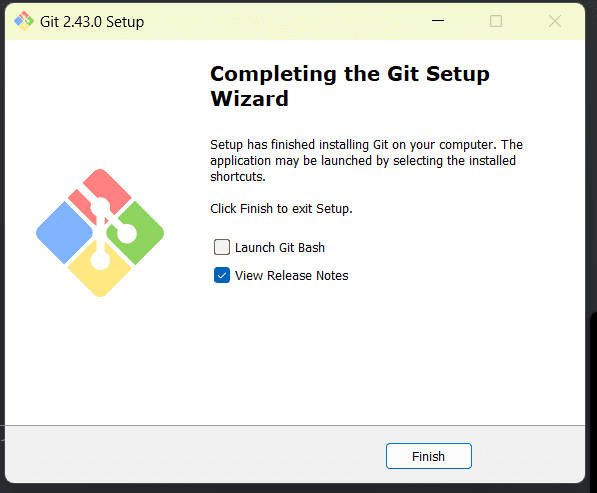
3.Gitが正常にインストールされているか確認する
コマンドプロンプトを起動してGitが正常にインストールされているか確認する。下のコードをもう一度記入して下の画像の様に「git version …..」となっているか確認してください。
git -v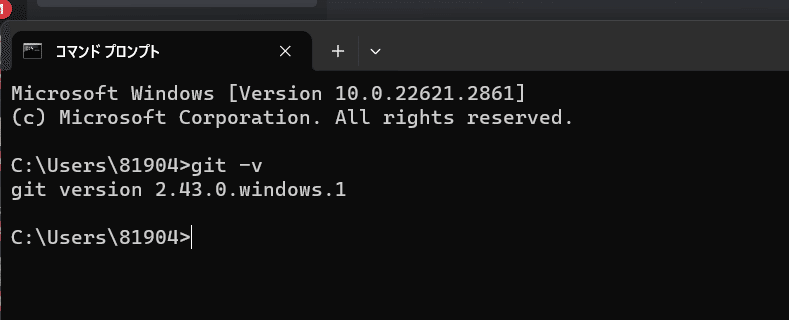
4.Gitの設定をする
コマンドプロンプト内で下のコードをそれぞれ実行してください。
git config --global user.name "この日本語文を消して代わりにこの""の中に自分のユーザー名(任意)を書いてください"git config --global user.email "この日本語文を消して代わりにこの""の中に自分のメールアドレスを書いてください"5.GitHubのアカウントを作成する
以下のサイトから指示に従ってGitHubアカウントを作成します。
ユーザー名、メールアドレス、パスワードを入力したら、その後に登録したメールアドレスに認証番号が届くので、それを打ち込んだらおしまいです。

全て完了すると以下のようなホーム画面が出ます

この記事が気に入ったらサポートをしてみませんか?
