
『PixVerse AI』使い方解説
今回は、文章や画像から動画を生成できるAIツール、『PixVerse AI』の使い方をご紹介させていただきます!
『SORA』も注目されてますが、『PixVerse AI』はAIツールの中でもかなりク
オリティが高い動画を生成できるのでオススメです!

TikTok、インスタグラム、YouTubeでも解説しているのでぜひチェックしてみてください。
『PixVerse AI』アカウントを登録
下記の公式サイトにアクセスしましょう。
Get Started in Webをクリックしてください。
英語が苦手な方は、『Google翻訳 拡張機能』を使えば日本語で使えるので是非!
AIツールを使用する際はGmailアカウントを持ってるとログイン時簡単なのでオススメです。
文章から動画を作成する方法
Createのボタンから文章(プロンプト)を入力

画面右上のCreateのボタンを押してください。
Textを選択して、PromptとNegative Promptに作りたい動画の文イメージの文章を英語で入力してください。
deeplという翻訳サイトで翻訳するのが自然な翻訳になるのでオススメで
す!

Prompt=こういうイメージにしてくださいという命令書
Negative Prompt=こういうイメージはやめてくださいという拒否書
Inspiring prompt to dual clips
Inspiring prompt to dual clipsは2つの動画を生成して、自動でプロンプトを調整してくれる機能です。
慣れないうちはチェックをオンにしていてもいいですが、完全に自分好みにしたい場合はチェックを外しておきましょう。
スタイルを選択して、作成する
4つの中からお好きなスタイルを選択してください。
・Realistic:リアルな動画
・Anime:アニメ
・3D:アニメーション
・CG:シージー
Aspect Ratio
画像のアスペクト比(簡単に言うとサイズ)のことです。
用途に合わせたお好きなものを選択しましょう。
Seed
SEED比を調整することで似たような動画を生成できます。手直しをする時や同じ人や動物で他のパターンの動画を作りたい時などに使いましょう。
画像から動画を作成する方法
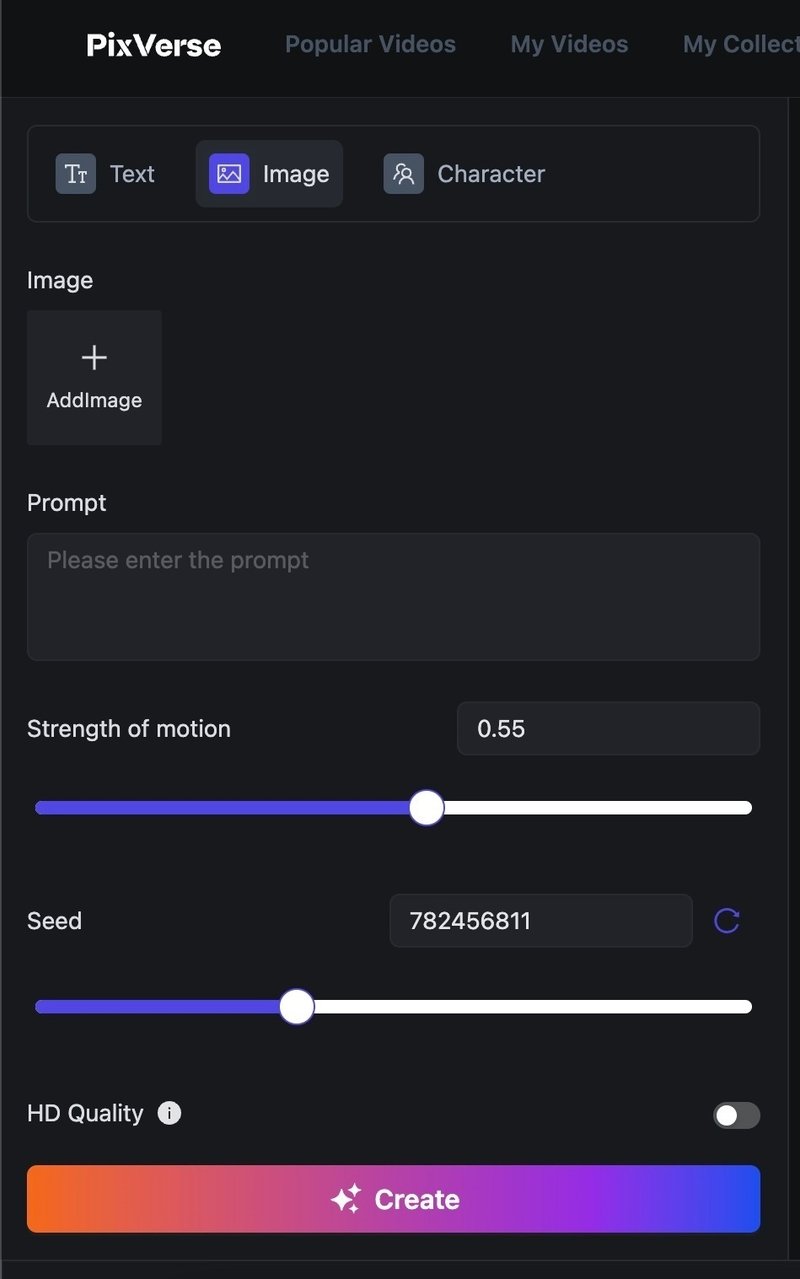
AddImage
AddImageから動画にしたい画像を追加して、Promptに作りたい動画の文イメージの文章を英語で入力してください。
deeplという翻訳サイトで翻訳するのが自然な翻訳になるのでオススメです!
Strength of motion
Strength of motionでは動画の動きの大きさを調整できます。
大きければ大きいほどオーバーな動きになります。
Seed
SEED比を調整することで似たような動画を生成できます。手直しをする時や同じ人や動物で他のパターンの動画を作りたい時などに使いましょう。
この記事が気に入ったらサポートをしてみませんか?
