
Looker Studioを使ったGoogle広告のレポート作成方法
Google広告を入稿したものの、効果検証方法がわからない、データを取得し可視化して比較するのが難しいといったお悩みはありませんか?
本記事では、Google広告と連携し、広告の効果測定とその可視化に使用できるツール「Looker Studio」の使い方についてデータの接続方法からグラフの作成までご説明します。
Looker Studioとは
Looker Studio は、Google社が提供する無料のツールで、データを、読み取りや共有が容易で柔軟にカスタマイズできる便利なダッシュボードとレポートに落とし込むことができます。
Google広告とのデータ接続方法
Looker Studioを使うと、プログラミングを行うことなくさまざまなソースのデータに関するレポートを簡単に作成することができます。
今回はその中でもGoogle広告を例にデータの接続方法を説明します。
①Googleアカウントでログイン
Googleアカウントにログインした状態でLooker Studioにアクセスする。
②作成ボタンを押す
アナリティクスの状況を確認するためダッシュボードを作成するので、「レポート」を選択する。

③データの接続
アナリティクスまたはGoogle広告を選択する

データの連携をする「アカウント」「プロパティ」「ビュー」を選択して、右下の「追加」をクリックする。

これでGoogle広告のデータをLooker Studioに接続することができました。
レポートの作成方法
続いて、データからレポートを作成する方法についてご説明します。
プルダウンリスト
データをフィルタできたり、レポートの期間を設定することができる。

作成方法
1.「コントロール」を追加
2.「プルダウンリスト」を選択
3.レポート上でクリックして追加
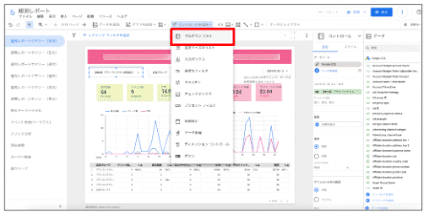
グラフ

作成方法
1.挿入をクリック
2.グラフを選択
3.画面右のディメンションと指標にそれぞれ該当項目を選択
4.「データ」から「設定」にドロップする

表

作成方法
1.「グラフ」を追加
2.「表」を選択
3.レポート上でクリックして追加
4.右側にある設定から「ディメンション」「指標」「比較期間」等を選択

スコアカード
作成方法
1.「グラフを追加」をクリック
2.「スコアカード」を選択
3.レポート上の空白部分をクリックして追加
4.右側にある設定から「ディメンション」「指標」「比較期間」等を選択

フィルタで抽出するデータを絞る
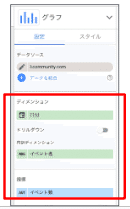
1.「グラフを追加」をクリック
2.「ディメンション」「内訳ディメンション」を選択
3.「指標」を選択
4.最下部「フィルタを追加」をクリック
5.既存のフィルタを選択。または「フィルタを作成」で新規フィルタの編集ができます
まとめ
今回は、Google広告と連携し、広告の効果測定とその可視化に使用できるツール「Looker Studio」の使い方についてご紹介しました。
Looker Studioでは、Google広告以外にも、Googleが開発したプロダクトやパートナー企業が開発したプロダクトのデータソースとも接続できます。
また、作成したレポートはPDFでダウンロードすることも可能です。
みなさんもぜひ使ってみてください。
最後までお読みいただきありがとうございました。
もし少しでもお役に立てればスキをお願いします。
この記事が気に入ったらサポートをしてみませんか?
