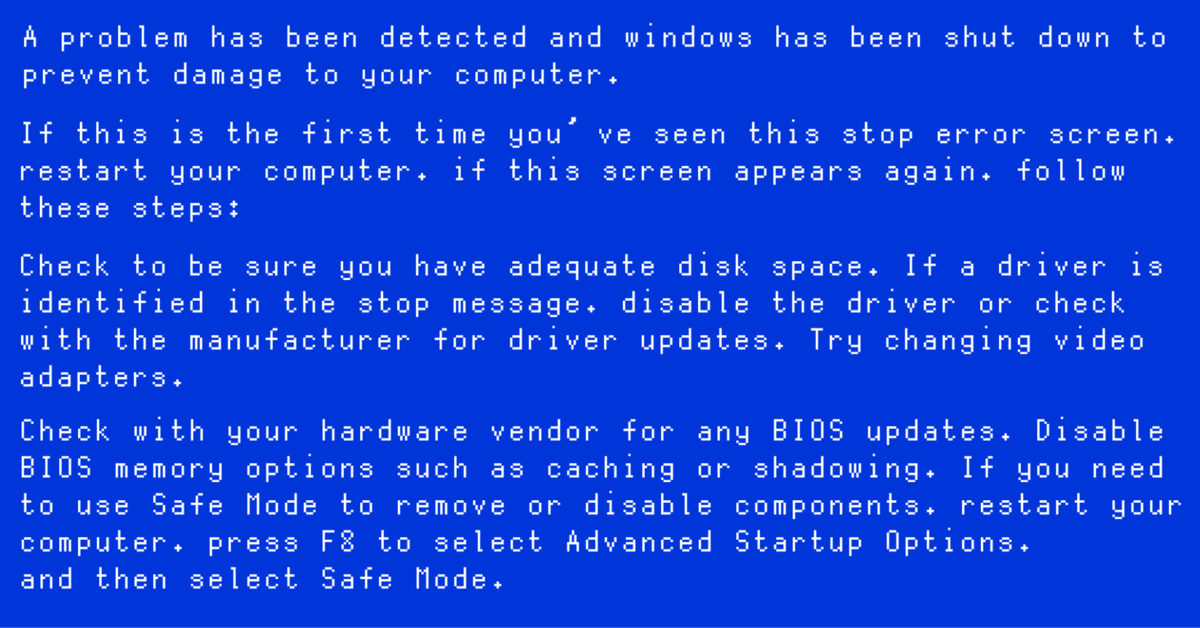
今日発生したWindowsのブルースクリーン問題とその対
皆さん、こんにちは。今日は私のWindowsパソコンが突然ブルースクリーン(BSOD: Blue Screen of Death)になるトラブルに遭遇しました。この現象は驚くとともにストレスの原因にもなりますが、幸いにもいくつかの対策を試みて解決できました。以下に、私の経験と対策を共有したいと思います。
トラブル内容:Windowsが突然ブルースクリーンに
現象: 今日の午後、作業中に突然画面が青くなり、「Your PC ran into a problem and needs to restart」というメッセージが表示されました。ブルースクリーンにはエラーコードが表示されていましたが、その内容は様々でした(例:IRQL_NOT_LESS_OR_EQUAL、PAGE_FAULT_IN_NONPAGED_AREAなど)。
原因の推測:
新しくインストールしたソフトウェアやハードウェアの問題。
ドライバの不具合や互換性の問題。
システムファイルの破損やハードウェアの故障。
対処法:
最近の変更を確認:
最近インストールしたソフトウェアやハードウェアをアンインストールしました。これにより、互換性の問題が解消されることを期待しました。
スタートメニューから「設定」 > 「更新とセキュリティ」 > 「回復」 > 「このPCを初期状態に戻す」でシステムを復元ポイントに戻しました。
セーフモードでの起動:
パソコンをセーフモードで起動しました。セーフモードでは最低限のドライバとサービスのみが起動するため、トラブルシューティングに役立ちます。
セーフモードでの起動方法は、「Shift」キーを押しながら「再起動」を選択し、「トラブルシューティング」 > 「詳細オプション」 > 「スタートアップ設定」 > 「再起動」 > 「セーフモード」を選択しました。
ドライバの更新または再インストール:
「デバイスマネージャー」を開き、すべてのドライバを確認し、特に問題が報告されているドライバを最新バージョンに更新しました。
グラフィックドライバやネットワークドライバなど、ブルースクリーンの原因としてよく挙げられるドライバを再インストールしました。
システムファイルチェッカーの実行:
「コマンドプロンプト」を管理者として実行し、sfc /scannowコマンドを入力しました。これにより、システムファイルの破損が検出され、自動的に修復されました。
メモリチェック:
メモリの問題を確認するために、「Windowsメモリ診断ツール」を実行しました。スタートメニューから「メモリ診断ツール」と入力し、「Windowsメモリ診断」を選択しました。
結果: これらの対策を実行した結果、ブルースクリーンの問題は解消されました。特にドライバの更新とシステムファイルの修復が効果的だったようです。
まとめ: ブルースクリーンの問題は非常に厄介ですが、適切な対処法を知っていれば冷静に対応できます。同じような問題に直面している方々は、ぜひこれらの方法を試してみてください。問題が解決しない場合は、専門家に相談することをお勧めします。
以上、今日のトラブル解決日記でした。次回もお楽しみに!
この記事が参加している募集
この記事が気に入ったらサポートをしてみませんか?

