
#Photoshop レイヤーマスクに雲模様!?ムラの表現をマスターしよう!
皆様おはこんばんチワッス!ゲラです!
さてさて今回のテーマは
レイヤーマスクに雲模様!?ムラの表現をマスターしよう!
でございます!
皆さんPhotoshopにおいて“ムラのある表現”は使いこなせていますでしょうか??
例えばこのバイクの写真!

ヴィンテージ感を出すために、こちらのテクスチャ画像を透かして上に被せたいとしましょう!
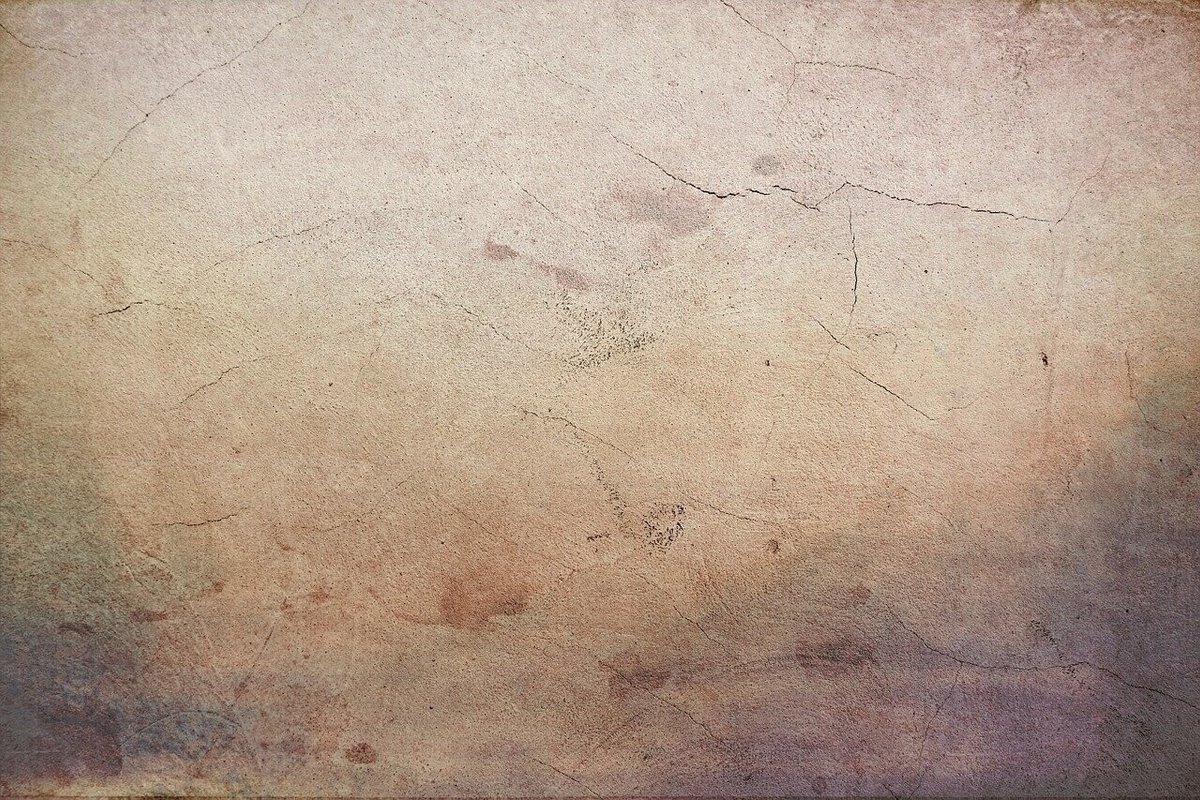
するとまぁこんな感じでいい感じにヴィンテージ感は出るわけなんですが…

ただ”全面にテクスチャが出過ぎていてちょっとうるさい“ですよね…
もう少し所々にムラのある感じでテクスチャを乗せたい…
そんなときに使えるテクニックをご紹介しましょう!テクニックといっても知っていればとっても簡単にできる小技なのでぜひぜひ覚えてください!
そんじゃいってみましょーーーーーーーー!!
【step.1】 テクスチャレイヤーにレイヤーマスクを適用する
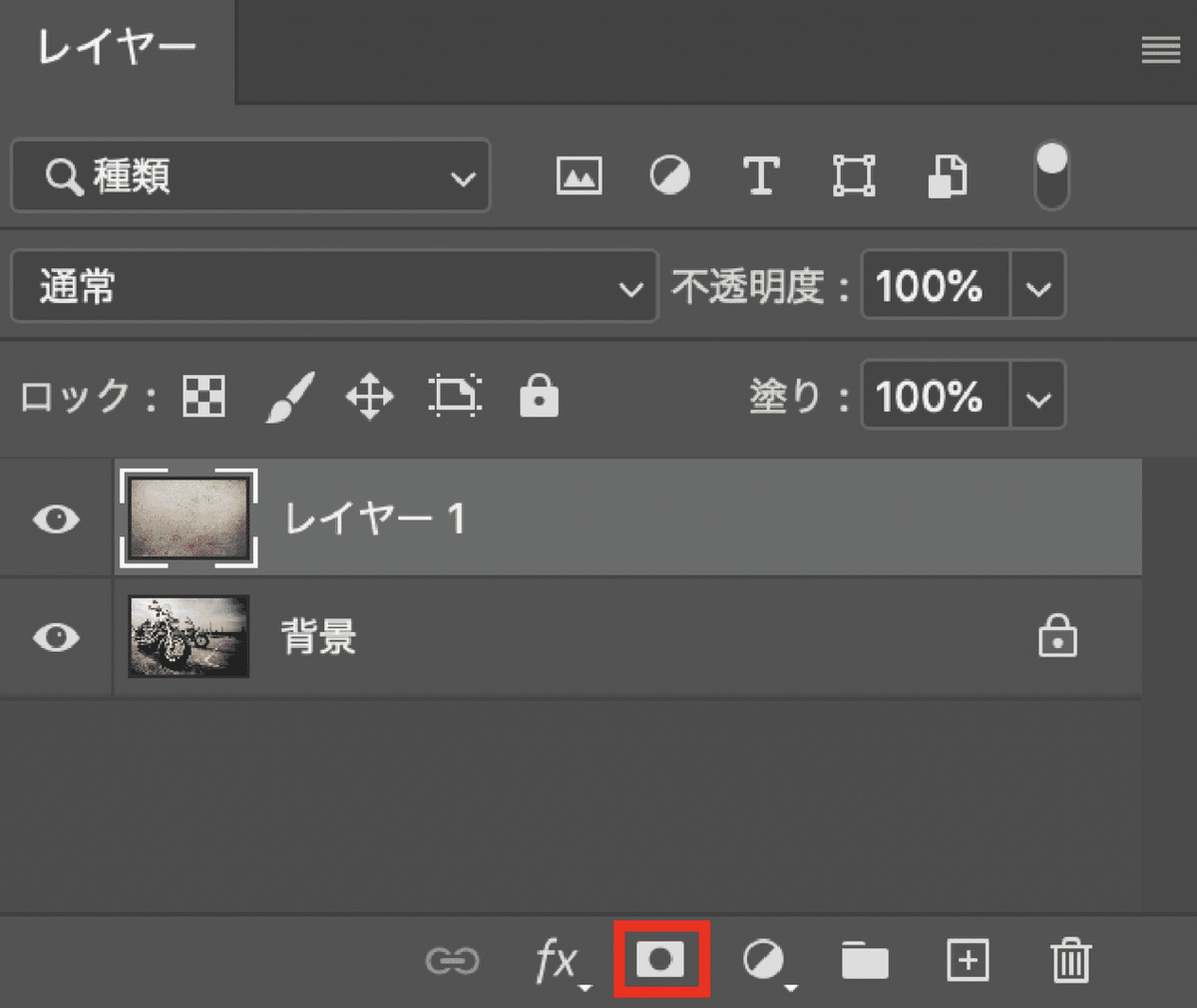
まずはテクスチャレイヤーにレイヤーマスクを適用しておきましょう!
レイヤーを選択してからレイヤーパネル下部の「レイヤーマスクを追加」をクリックすればOKです!
【step.2】 レイヤーマスクに対して雲模様1を適用する
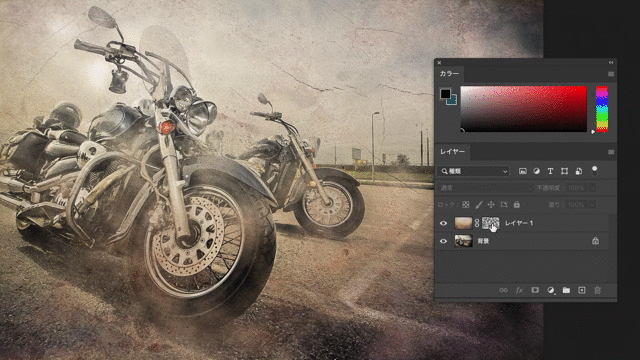
”カラーパネルの描画色と背景色が白と黒になっていること“を確認したら、先ほど追加したレイヤーマスクを選択して
上部フィルターメニュー→描画→雲模様1
を選択してあげましょう!
するとレイヤーマスク内に白と黒の雲模様が作成されます。
レイヤーマスクは白く塗られた部分が表示され、黒く塗られた部分は隠れるという性質です。このレイヤーマスク内に形成された白黒の雲模様のムラ具合がテクスチャレイヤーを程よいムラ感でマスクしてくれます!
【step.3】 ムラ感をさらに大胆にする

ムラ感をさらに大胆に大きくしたいときはレイヤーとレイヤーマスクの間の鎖マークをクリックして、レイヤーとレイヤーマスクのリンクを切りましょう!
その後レイヤーマスクを選択して、自由変形(cmd+T)でマスク内の雲模様を大きく拡大してあげましょう。
こうすることで雲模様が拡大されて、ムラ感を大きく大胆にすることができます。
【step.4】 ムラ感のコントラストを上げる

実は色調補正はレイヤーマスクに対しても使用することも可能です。
レイヤーマスクを選択して
上部イメージメニュー→色調補正→明るさ・コントラスト
を選択して思いっきりコントラストを上げてみましょう!
雲模様の白と黒のコントラスト(明暗差)がよりはっきりとして、ムラのコントラストをグッと上げることができます。
このように色調補正を使うことでもムラを大胆な表現にすることが可能です!
ーーーーーーーーーーーーーーーーーー
いかがでしたでしょうか??
レイヤーマスクはブラシで調整するだけのものではないんです!このように雲模様のようなフィルターを使ったり、はたまた色調補正なるものを使ったりすることで大きく表現の幅を広げることができます!
こうしたムラの表現をマスターすることでよりリアルで自然な合成もできるようになります、ぜひとも覚えておきたいテクニックです!
ぜひぜひお試しください!!
そんじゃまたなお前らwwwwwwwwwバァイwwwwwwwwww
\デザイナーに超役立つ素材配布アカウント!ぜひフォローお願いします/

Twitterでデザインや創作にめちゃくちゃ役立つ"光素材"を無料配布しております!
僕も仕事でよく使いますがデザインや作品に一瞬でこなれ感を出すことができるめちゃくちゃ便利な素材です!
下記条件を満たすことで、タイムラインに投稿されている光素材を個人商用問わず無料でご使用いただけます。
— 光工房/ヒトノセ|光素材無料配布中 (@hikari_hitonose) October 10, 2022
✨この固定ツイートをRT&イイネ
✨@hikari_hitonoseをフォロー
※使用方法は画像参照
Twitter未公開 & 印刷物や大きな作品にも使える高解像度パック↓https://t.co/G9SOJXsEmo pic.twitter.com/Nfy7Nb0DPw
■固定ツイートをいいね&RT
■本アカウント(@hikari_hitonose)をフォロー
以上の条件を満たすことでタイムラインに投稿されている光素材が個人・商用問わず無料でお使いいただけますのでぜひぜひご活用ください!
使い方はとっても簡単!!こちらの記事をご参照ください!!
\Twitter未公開&印刷でも使える超高解像度版素材はBOOTHにて販売中/
光工房/ヒトノセ BOOTH店
光フィルター素材集 Pack01
光フィルター素材集 Pack02
光フィルター素材集 Pack03
光フィルター素材集 Pack04
光フィルター素材集 Pack05
新作パックも随時追加です♫
この記事が気に入ったらサポートをしてみませんか?
