
無駄時間を大幅カット!ファイル名変更編
緊急事態宣言が解除されて、また忙しい日々が戻ろうとしてるけど「やっぱり色々と自分のやりたい事をしたい!」意欲あふれるみなさま!PCって便利だけど「面倒臭さ」を感じませんか?
ITの技術進歩には目を見張るものがありますがそんな進歩についていけなくて、PCがなくては困るのだけど使いこなせなくて「パソコンって便利よね~!」って感じる人は少ないように思います。
ところで、大塚商会の調査によるとビジネスパーソンがオフィスで探し物をしている時間は平均して年間150時間に及ぶそうです。1ヶ月30日、週40時間働いた場合の就業時間数は171時間なので、1年のうちほぼ1ヶ月は仕事で探し物をしている計算になると知るとびっくりしませんか?
PCが便利な大きな理由に「データ保存」「データ共有」があります。でも、「データ管理」がしっかりできているのとできていないのでは、見えない時間に大きな差が生まれてきます。
ファイル管理と、ファイル検索はカンタンなコツを掴めば瞬殺できる超簡単作業!このひと手間で年間どれだけの探し物時間が削減できるかと考えると、もうやらない手はないですよね。
そこで、「パソコンデータの管理と検索」について3回に分けてお届けします。今回は「ファイル名変更編」。
ファイル名を変更してますか?
写真データ、スキャンデータなどなど大量に外部から取り込んだデータは、ファイル名がアルファベットや数字の羅列になっていて見ても中身が何かわからないですよね。でもこれら、ガサっとフォルダーに入れてそのままになっていませんか?
「こんなにたくさんのファイルいちいちファイル名変更してる時間ないねん!」その考え方はナンセンス。
わけが分からないファイル名がガサっと入ってるフォルダーから後々データを探そうと思ったらひとつずつ確認をしないといけなくなります。ファイル名を変更する一瞬の時間を省くことで、後々膨大な時間と手間が発生します!
ファイル名変更は、誰もが知っているカンタン操作ですがそれをさらに簡単に高速化させる技を紹介します。
ショートカットキーを使う
ショートカットキーを使うとPC作業が簡単になることをご存じの方は多いでしょう。例えば、代表的なものでいうと「コピペ(コピー&ペースト)」。「Ctrl+C」で選択範囲をコピーして、貼り付けたいところに「Ctrl+V」で貼り付ける技ですね。マウス右クリックをして出てきたメニューからもできるのですが、この技を知っている人はわざわざマウス右クリックでコピペする人は少ないと思います。単純にショートカットキーの方が楽ですよね。
実は、ファイル名変更にもWindows共通のショートカットキーが存在をしています。
ファイル名変更のショートカットキーは、「F2」ボタンです。
プチっとF2ボタン一つ押すだけで今選択しているファイル名が変更できる状態になります。
どうですか?少し手間が省けるだけですが「そんな簡単なん?」ってちょっと感じて頂けたかと思います。
ファイルを開かず中身確認する方法
「とはいっても、次のファイル名を変更するときはまたマウスを使ってファイルを開いて変更しないとあかんのちゃうの?」
という声が聞こえてきそうですが、そんな面倒なことはしなくて大丈夫ですよ!
次のステップは、フォルダーの設定になりますがこれは毎回しなくても1回やるだけで次からも同じ設定のまま使えます。
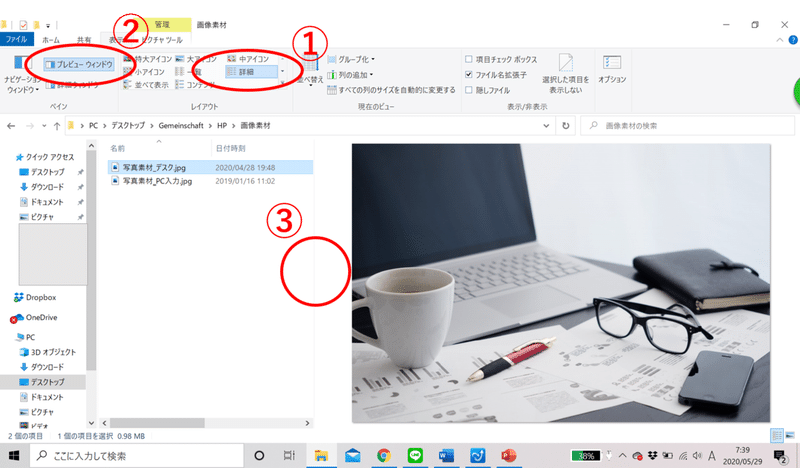
まずは、ご自身のフォルダーを開いてください。「表示」タブをクリックして
①の詳細をクリックします。次に、②のプレビューウインドウをクリックします。これで、ファイルを開かなくても今選択しているファイルの中身がフォルダーで見れるようになります。(写真だけじゃなくて、ワードやエクセル、PDFも中身が表示されます。)
プレビューウインドウボタンを押してそのままだと、プレビューウインドウ(写真が見えているところ)は幅が狭くてファイルの中身がとても小さくしか表示されないので、薄くて見えにくいですがプレビューウインドウのすぐ左にある③の枠線をドラッグしながら幅を広げてファイルの中身が見えやすい大きさにします。
お疲れ様です!少し難しかったでしょうか。でも、これで次回からはいちいちファイルを開かなくても中身を確認できるので「ファイルを開く待機時間」はこれで大幅削減できました。
次の項目に移るショートカットキー
さて、ここで少し話を巻き戻します。ファイル名を変更するときは、「F2」ボタンひとつという話をしました。ファイル名を変更するときにひとつで済む場合は、これでいいのですが「写真」や「スキャン」のデータはたいていの場合大量ではないでしょうか?特に紙の資料を分割してスキャンした場合、アルファベットと数字の羅列がつけられたファイルが大量に発生します。
こんな時もやっぱり、マウスを使わずにショートカットキーでやっていくと時短になるし肩こりも軽減されるので疲労感までもカットできますよ。
では、入力項目が終わった後、次の項目にマウスを使わずに移動するショートカットキーを紹介します。ただし、このショートカットキーは連続して入力するとき以外は使えませんので、1234といった感じで次から次への項目を移動するときには使えますが、1537みたいな順不同の場合、1から5までは何回かボタンを押せばいいのですが、5から3の項目に戻ることはできないのでその点ご留意くださいね。
次の項目に移るショートカットキーは「Tab」です。
さあ、これでもう皆さんは大量のファイル名変更の鬼になれました。おめでとうございます。いかがでしたか?
これからは、ファイル名を変更するときにいちいちファイルを開いて中身を確認する時間もいりませんし、マウスを使わず
「F2」→ファイル名入力→「Tab」→ファイル名入力→(PCによってはここで「Enter」が必要な場合あり)→「Tab」ファイル名入力の繰り返しでファイルの中身を見ながらどんどんファイル名を変更できるようになりました。
この技は、効率的なデータ管理に必ず必要な技なので是非活かしていただけると幸いです。
今回は、ここまで。次は、「ファイル整理術」を紹介します。そちらもお楽しみに!
この記事が気に入ったらサポートをしてみませんか?
