
RPA(Power Automate)でkintoneの添付ファイルの一括保存をやってみた
はじめに
kintoneの添付ファイルフィールドは、様式集やスマホで撮った写真など、レコードに紐づけて保存できるので、とっても便利ですよね!
帳票出力のプラグインを使えば、任意様式に写真を貼り付けることもできます。
ですがkintoneはユーザー数に応じて保存容量が決められています。
添付ファイルはべんりー!べんりー!って調子乗って保存していると、いつの間にか容量不足に...。
容量でウエイトが大きいのはやっぱりこの添付ファイルです。
しぶしぶ添付ファイルを削除する場面になったとき、削除前に添付ファイルをローカルなどに保存したいときありますよね。
標準機能で添付ファイルをまとめて保存する場合は、レコードをひとつずつ開いて添付ファイルを保存する作業をしないといけません。
ですがこの処理、結構面倒です。
今回はRPAを使って、添付ファイルの一括保存をやってみました。
この記事をおすすめしたい方
添付ファイルをまとめて保存したい
パソコンを使わないときに、ポチっと押して保存して欲しい
難しいプログラミングはわからない
RPAを使わない方法で一括保存したい方は、プラグインなどをご活用ください。
今回は、レコードをひとつずつ開いて添付ファイルを保存する方法で一括保存をやってみました。
準備したもの
RPAツール(Power Automate(無料版))
設定した添付ファイル一括保存の仕組み
RPAで次の処理を繰り返すという仕組みです。
詳細画面を開く
添付ファイルをクリックする
添付ファイルをデスクトップのフォルダに保存する
次のレコードの詳細画面を開くを繰り返す
1,4については、こちらの記事で使った処理を利用します。
この記事では、次のようなループ処理をしています。

添付ファイルの保存は、編集画面にする必要がありませんので、
①キーの送信:e(編集する)
②キーの送信:Ctrl+s(変更を保存する)
は今回使用しません。
③キーの送信:j(次のレコードを選択する)
の間に処理して欲しい作業を組み込めばOKです。
ループ処理の部分はメインフローとして固定しておいて、処理して欲しい作業をサブフローとして追加するとメンテナンスしやすくなります。

別の記事で、ルックアップの一括更新を同様の方法でやっていますので、良かったらご参考にしてください。
今回は、このサブフローに添付ファイルをクリックする処理を設定します。
設定方法
今回設定したサブフローの部分のみ紹介します。
ざっくりした説明になりますが、次のとおりです。
Power Automate(メインフローの編集)
まずメインフローのループ処理を編集しておきます。
①キーの送信:e(編集する)
②キーの送信:Ctrl+s(変更を保存する)
は今回使用しないので、無効化しておきます。
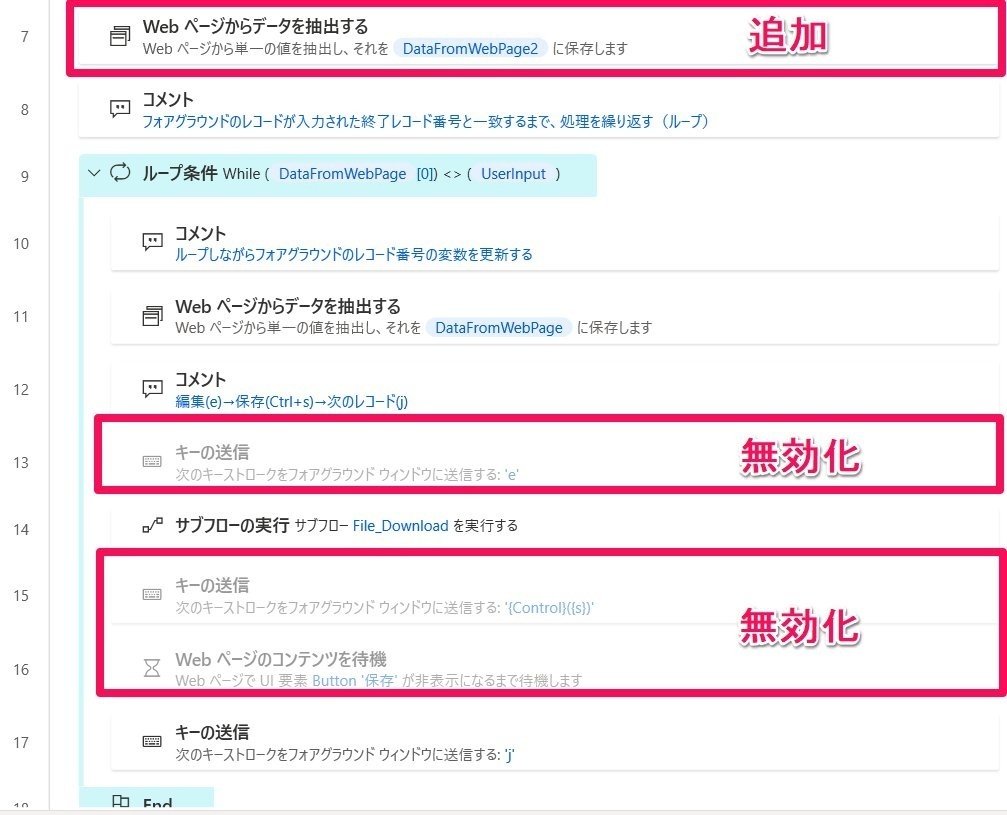
あと、「Webページからデータを抽出する」を追加し、フローを開始した詳細画面から、レコード番号を取得しておきます。
この処理は必須ではありませんが、後述するサブフローで1回目のループのときのみ、保存先を指定するために取得しておきます。
Power Automate(サブフロー)
「新しいサブフロー」から任意の名前でサブフローを作成します。
「Webページからデータを抽出する」では、1つの添付ファイルフィールドにいくつのファイルが添付されているか?を取得しておきます。
「Webページのリンクをクリック」で添付ファイルを指定します。
1回目のループのみ保存先を指定するような設定もしています。
2回目以降は1回目の保存先が記憶されているので、保存ボタンをクリックするだけで大丈夫です。

以上は添付ファイルが1つの場合で、添付ファイルが2つ保存されている場合は、2つ目の添付ファイルをクリックするようにしています。

Power Automate(メインフロー)
メインフローのループ処理に、作成した「サブフローの実行」を追加します。
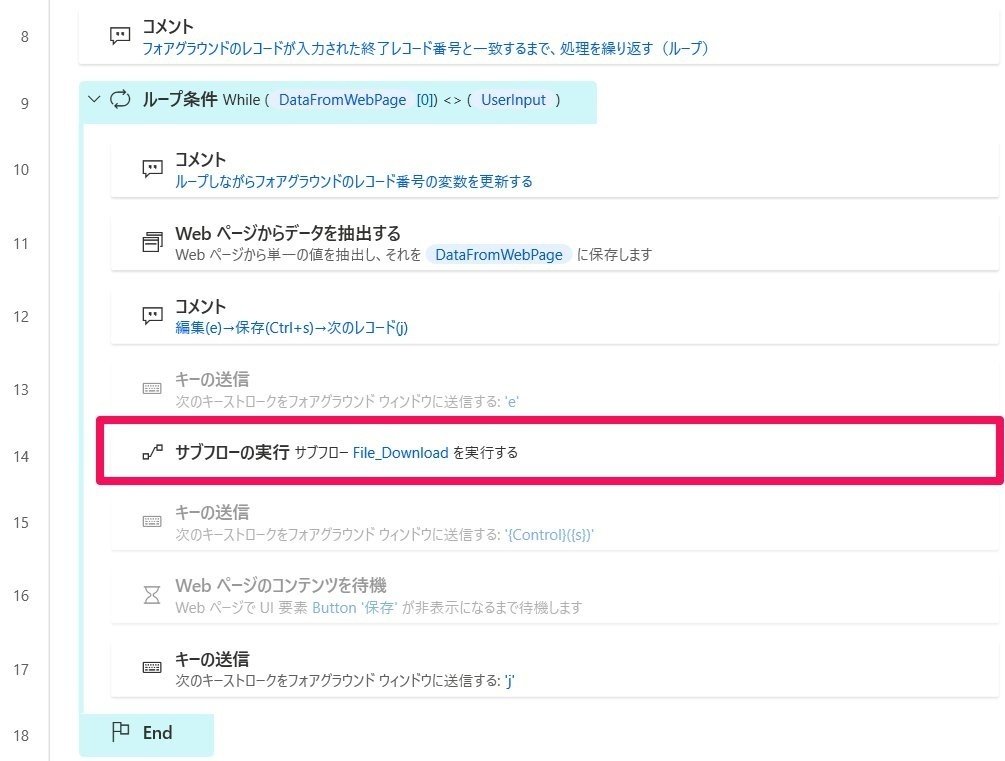
設定したフローを実行してみると
Power Automateのフローを実行してみます。
画面がうにうに動いて、手動でやっているのと同様、「添付ファイル」をクリックして、「次のレコード」に移っていきます。
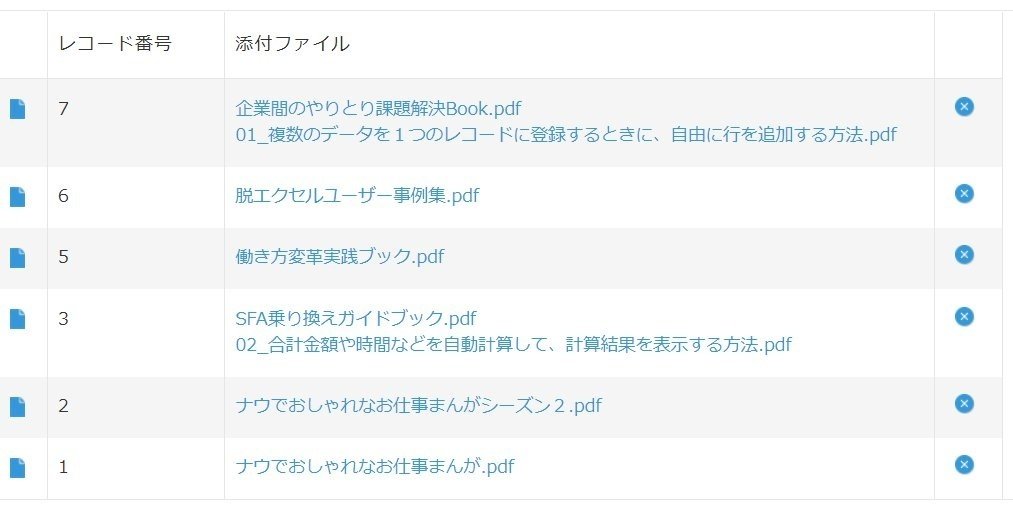
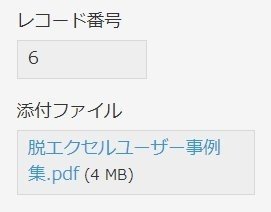


無事にすべての添付ファイルがデスクトップの「添付ファイル保存」フォルダに保存されました。
おわりに
時間はかかる処理ですが、パソコンを使わない時間にRPAを実行しておけばいいので、地道に添付ファイルを保存する作業が面倒なときはおススメです。
最後まで読んでいただき、ありがとうございました。
この記事が気に入ったらサポートをしてみませんか?
