
Zoomウェビナーを使いこなす
こんんにちは!GeAIneの草薙です。今回はGeAIneのセミナーでも使っているZoomウェビナーについて使い方をお紹介します。
GeAIneも自粛期間前は対面でセミナーを行っていたため、テレワークを導入してからはじめてZoomウェビナーを使いました。最初はウェビナーの設定で戸惑うことも多く「これだけ押さえておけば大丈夫!」みたいな記事があればなと思っていたので、GeAIneでいつも使っているZoomウェビナーの設定の仕方を順を追って説明していこうと思います。これからZoomウェビナーを使おうと思っている方は是非参考にしてください。
ミーティングとウェビナーの違い
ミーティングとウェビナーは似ていますが、実際はかなり違います。
ミーティングは、すべての参加者が画面を共有し、ビデオとオーディオをオンにし、お互いの顔を見ながら会話ができます。
ウェビナーはホストとパネリストと呼ばれる人のみがビデオ、オーディオ、画面を共有(ホストの設定でパネリストの画面共有を許可)できるように設計されています。その他の出席者(一般参加者)はビデオやオーディオ、画面共有はできません。ただし、ホストが出席者のミュート解除をしたときのみ通話が可能です。基本は、Q&A、チャット、アンケートへの回答を通じて、やり取りをします。

参照:Zoomヘルプセンター|ミーティングとウェビナーの比較
ウェビナーで使う主な機能
①「登録」機能

「登録」を必須にすると視聴者はウェビナー参加時に氏名とメールアドレス入力が必須となります。チェックをいれることで当日参加した人の確認や後述のQ&Aと投票機能のログを確認することができます。GeAIneではセミナー後のフォローアップアプローチの際に、アンケート回答者→当日参加者→申し込みはあったが当日参加してない人の優先順位でアタックしています。
②「実践セッション」機能

視聴者の参加を受け入れる前に、ホストとパネリストのみで予行練習できる場です。事前にマイクや画像共有のチェックができるので、有効にしておくことをおすすめします。
③Q&A(質疑応答)

GeAIneのウェビナーではチャットではなくこのQ&A機能を使っています。インタラクティブにウェビナーを行う場合、たくさんの質問をいただきます。チャットと違う点は「未回答(開く)」「回答済み(応答済)」「却下」の3つにわかりやすく分別できるところです。
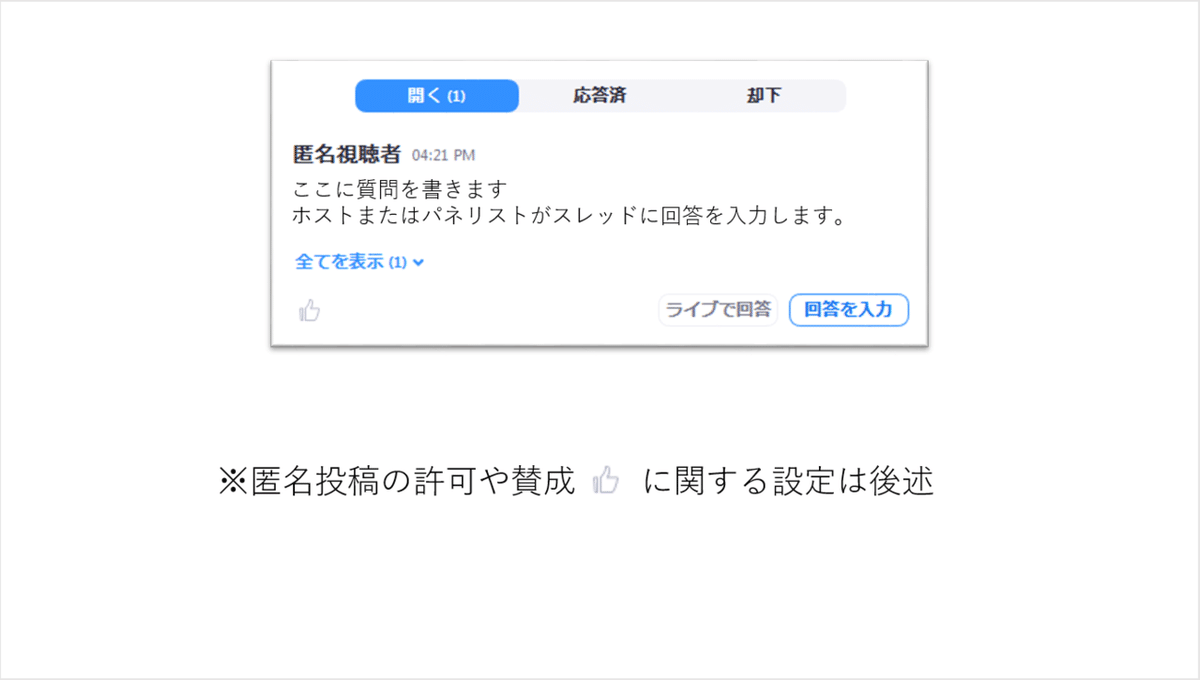
ごちゃごちゃすると見にくくなってしまうチャットよりもスレッドや分別が可能なQ&A機能が使いやすいと思います。
④「投票」機能

投票と言われると少しわかりにくいかもしれませんが、セミナー中に取れるリアルタイムアンケートのことです。「今テレワーク中ですか?」のようにセミナー中にアンケートをとりその結果を視聴者にリアルタイムで共有することができます。

上記の写真はHRogリストさんと共催ウェビナーを開催したときに取ったアンケートです。
設定の手順
①ウェビナーをスケジュール
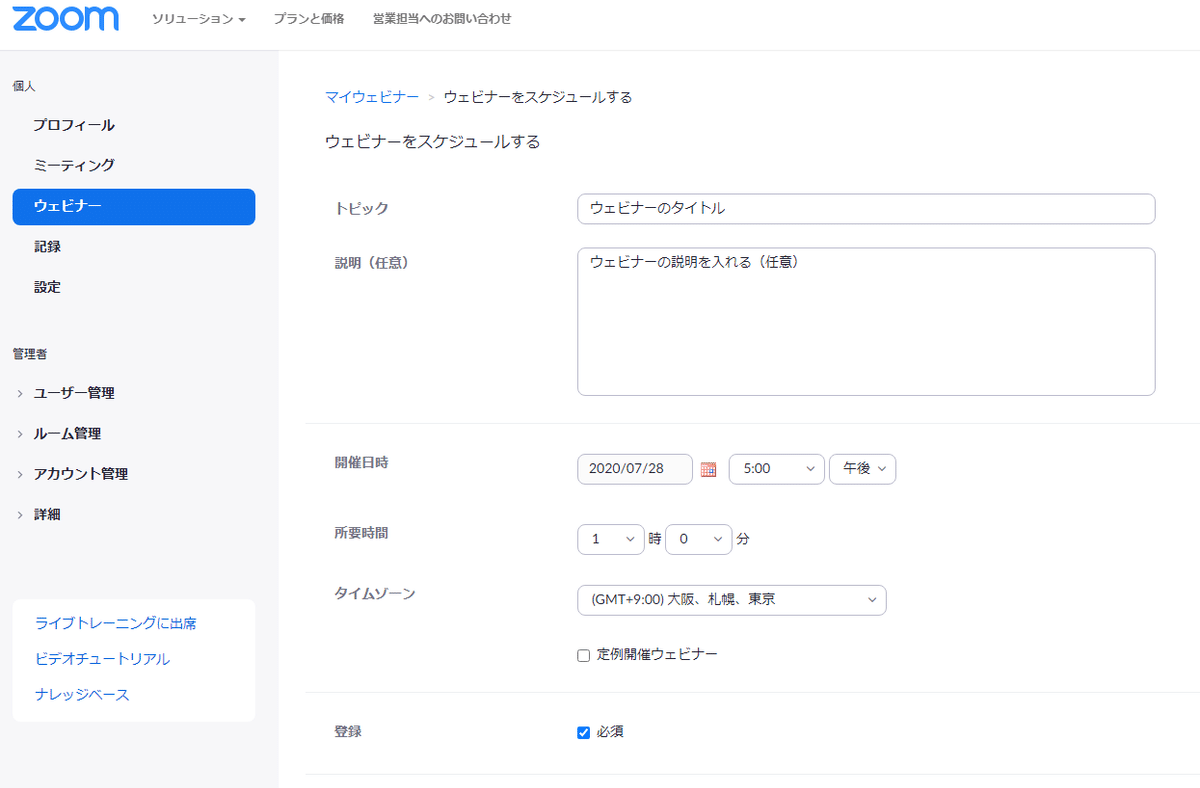
トピック
ウェビナーのタイトルを入れます。
説明(任意)
ウェビナーの説明を入れます。任意なので空白でも大丈夫です。
開催日時
開催日時を設定します。開催時間になってもホストがウェビナーを開始しない限りZoomウェビナーは起動しないのでご注意ください。
所要時間
所要時間を設定します。GeAIneでは何かあったとき用にすこし長く時間を設定しています。
タイムゾーン
特に設定はいらず、デフォルトのまま使用します。
登録
前述のとおり、当日の参加者を把握したい場合や、Q&A・投票機能のログを取りたい場合は必須にチェックを入れましょう。特に必要ない場合はチェックはいりません。
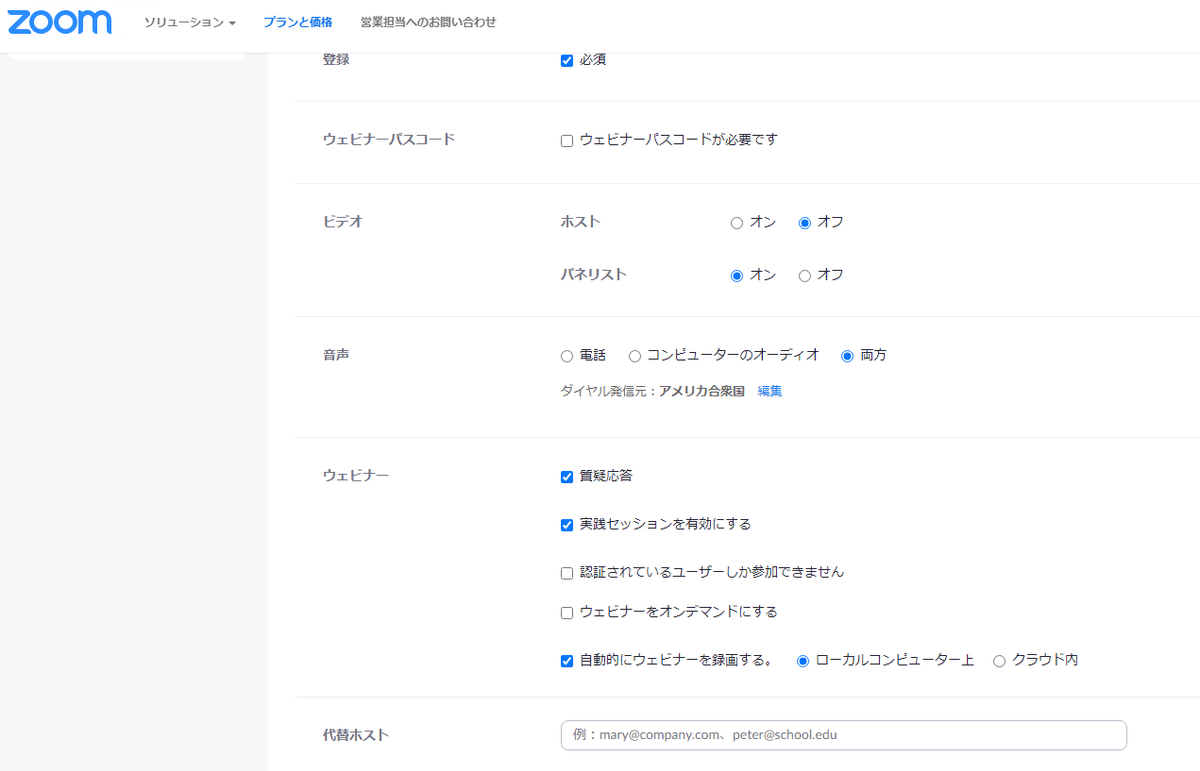
ウェビナーパスコード
通常のミーティング同様にパスワードを設定したい場合はチェックを入れてください。GeAIneでは申し込みフォームから参加申し込みがあった人にのみにZoomウェビナーのURLを配布するため、パスワードは設定していません。
ビデオ
ウェビナー参加時にビデオ顔出しをオンにするかオフにするかを選びます。あとでオンオフは切り替えることができるので、最初の設定をどちらにするか選んでください。
音声
PCやスマホ参加前提であれば、「コンピュータのオーディオ」にチェックでOKです。
ウェビナー
1.質疑応答
前述のとおりQ&A機能を使用する場合はチェックを入れる
2.実践セッションを有効にする
前述のとおり予行演習モードをオンにしたい場合はチェックを入れる
3.認証されているユーザーしか参加できません
Zoomにサインインしている視聴者のみ参加を許可するか?というチェックです。ウェビナー自体はZoomアカウントを持っていない方も参加可能なのでGeAIneではチェックをいれていません。
4.ウェビナーをオンデマンドにする
チェックを入れると、途中から参加した視聴者でも最初からウェビナーを視聴できるようになります。GeAIneでは質疑応答をリアルタイムで応募&回答するのでチェックは入れていません。
5.自動的にウェビナーを録画する
録画したい場合はチェックを入れてローカルかクラウド上に保存するかを選択します。録画自体は開始後でも手動で出来ますが、忘れないようにGeAIneでは毎回自動録画にしています。
代替ホスト
ホスト不在時にミーティングを開始できるように、PROライセンスを持つ別のZoomユーザーのメールアドレスを入力します。GeAIneでは特に設定していません。
設定が完了したらスケジュールを押して基本設定は終了です。
次に詳細設定に移ります。スケジュール後の画面の下にある項目を設定していきます。

②招待状

設定するのは下記の2つの項目です。
パネリストを招待
当日登壇していただく方のお名前とメールアドレスと設定します。設定後、パネリスト宛に招待メールが届きます。
承認
編集からZoom登録時に参加者へ入力してもらう基本情報選択します。

デフォルトは名前とメールアドレスのみですが、電話番号や企業名などを追加することが可能です。
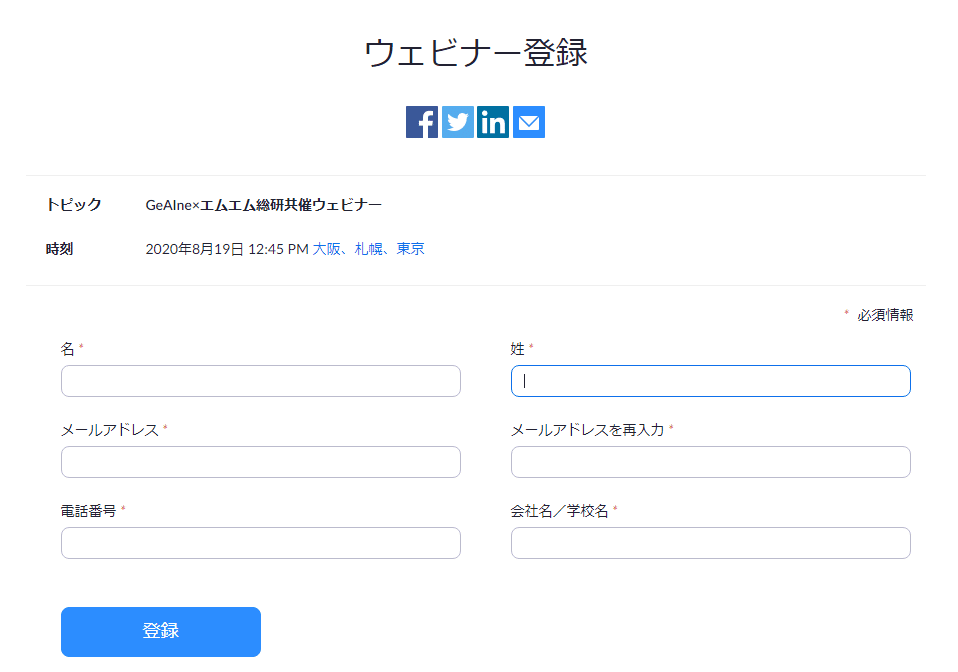
③メール設定

参加者がZoomに登録したときやパネリストに招待メールを送るときに使用する連絡先を設定します。弊社は会社名でZoomを保有しているため、デフォルトではこのように入っていますが、GeAIneが使う場合はGeAIne事業部,geaine-sales@edge-tech.co.jpと設定しています。
④ブランディング
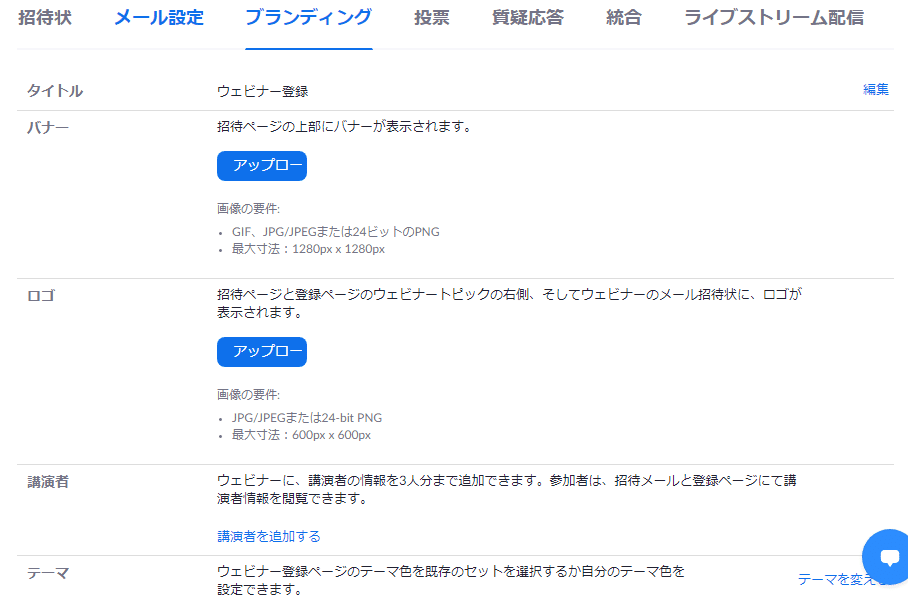
ここでは登録画面の装飾ができます。GeAIneではバナーの登録とウェビナー後のアンケートの2項目を設定しています。
バナー
バナーを登録すると一目で何のウェビナーかがわかりやすくなります。
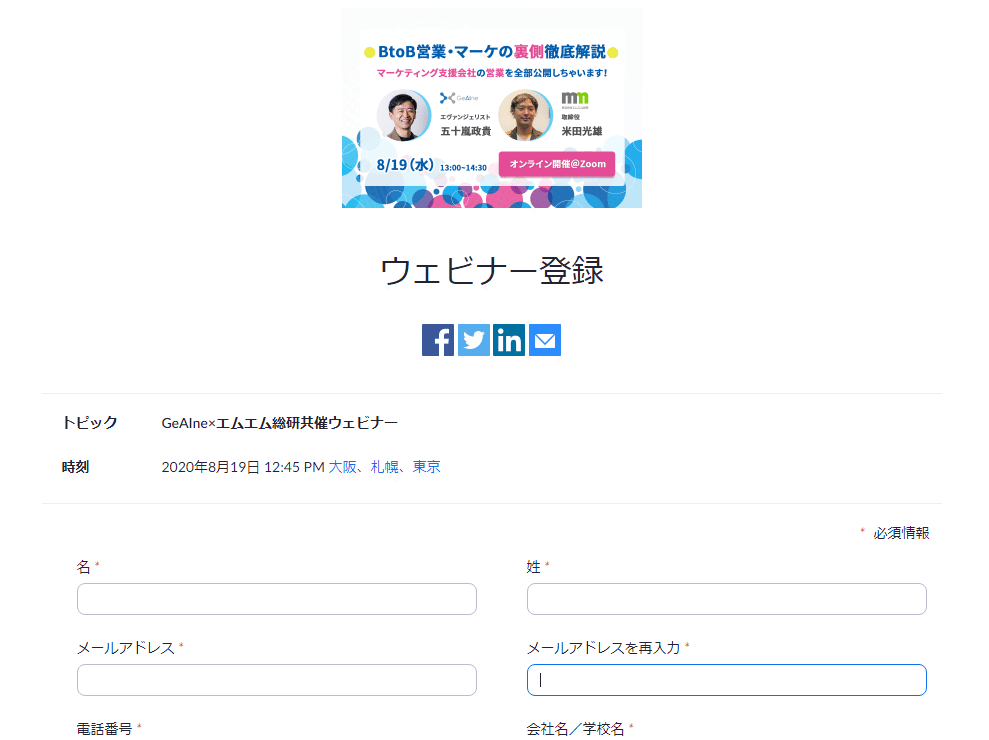
ウェビナー後のアンケート
多くの企業はセミナー後にアンケートを取っていると思います。対面で開催していた時はその場で回答していただき、回答してもらった人から退出するというのが通常かと思いますが、Zoomの場合はそうはいきません。そんな時に設定するのがこれ。この項目にアンケートのURLを設定すると、視聴者が退出ボタンを押すと下記のような画面に切り替わります。

続行を押すとURLのリンク先のサイトが開きます。対面と比較すると強制力はないので、この設定と後日メールでフォローするのがいいでしょう。
⑤投票

投票は前述のとおりリアルタイムアンケートを設定できます。
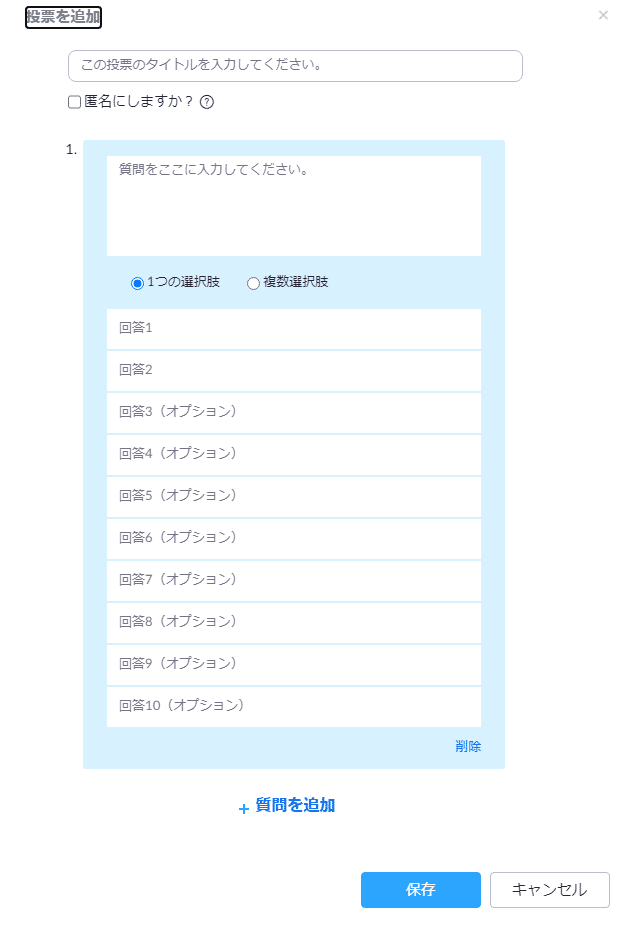
複数アンケートを取りたい場合は複数作成してください。この画面では質問と選択肢を設定します。「匿名にしますか?」にチェックを入れると登録機能で取れるログも匿名での回答となってしまうため、GeAIneではチェックを入れていません。視聴者に共有されるアンケートは回答比率のみです。
⑥質疑応答

Q&Aの設定です。GeAIneではチャットの代わりにこの機能を使用しています。
匿名での質問を許可する
匿名での質問を許可する場合はチェックを入れてください。アンケートと同様にチェックを入れた場合は登録機能で取れるログでも匿名表示になります。
出席者に閲覧を許可する
回答済みの質問のみ閲覧できるのか、未回答も含めてすべて閲覧できるのかを選択できます。GeAIneでは質問が投稿しやすいように未回答もすべて閲覧できるように設定しています。また、すべての質問を閲覧可能にした場合、賛成票(グッドマーク)を投じることを許可するかどうかと、参加者もスレッドに追加でコメントができるようにするのかも設定できます。GeAIneでは両方にチェックを入れています。
その他の「統合」と「ライブストリーム配信」はほとんどのウェビナーでは使用しないと思いますが、ご興味のある方はZoomのヘルプをご覧ください。
最後に
今回はだいぶ長文になってしまいましたが、いかがでしたでしょうか。私も最初Zoomウェビナーの設定でいろいろ調べて苦労したので、少しでも皆様のお役に立てれば幸いです。
GeAIneは一緒にウェビナーを開催してくれる企業様を募集していますので、ご興味のある方はお気軽にお問い合わせください!
geaine-sales@edge-tech.co.jp
この記事が気に入ったらサポートをしてみませんか?
