
デスク改造の試行錯誤を振り返る〜色々試した中で遭遇した問題とその解決策
はじめに
過去の記事で,デスク改造の結果をご紹介しました.
いきなりこの状態になったわけではなく,約1年かけて試行錯誤してたどり着いたものです.
この記事では,デスク改造の過程で行ったこと・遭遇した問題・どのように解決したかについてまとめます.
WebカメラとしてのiPhone利用→Webカメラに
私はスマホアプリの開発の仕事をしており,手元にスマートフォンが多数あったので,iPhoneをWebカメラとして活用していました.
使用していたアプリ(Camo)は無料版でも十分な機能が備わっており,iPhoneの優れたカメラ性能も相まって特に困りごとはありませんでした.
また,無線接続でカメラが利用できたため,配線も気にする必要がありませんでした.

しかし,問題点も存在しました.
アプリ開発の仕事においては,iPhoneを検証機としても使用するため,頻繁に取り外しが必要でした.
また,無線接続のトレードオフとして,意識的にケーブルをつながない限り給電されないので,端末の充電が切れてしまって必要な場面で使えなくなることがありました.
そこで、Webカメラを導入し,取り外しの手間や充電忘れといった問題を解決しました.
カメラは有線接続のため,配線の問題はありましたが,先の記事でも書いた通り、ディスプレイがUSBハブとして使えるので,そこまで困ることはありませんでした.

ケーブル配線トレー→利用をやめた
先達たちのデスク改造のブログ記事で頻繁に見聞きしたこともあって,ケーブル配線トレーを使用していました。
電源タップやケーブルを「とりあえず放り込んでおけば良い」気楽さと,デスク全体からケーブル類を隠すことができる点は確かに大きなメリットでした.
一方で,利用環境に起因する問題もありました.
私のデスクは天板裏の中央にフレームがあり,これの存在感が大きいため,トレーに手を伸ばしづらい問題が生じました.
これにより,一時的に電源が欲しい場合の利便性が悪化し,結局別のコンセントまで歩いて機器を充電する…といった勿体無い状況になっていました.
また,トレーに甘えてしまって中が雑然となり,結果ケーブルがトレーから溢れて不恰好になることもありました.

そこでトレーの使用をやめ,電源タップを手元に近い位置に配置するようにしました.
電源タップは,先の記事でも触れた通り,天板裏の手元に近い位置に取り付けています.電源タップが手元に近づいたので,一時的に電源を使用したい場合の利便性も大きく向上しました.
※ 使用しなくなったトレーは知人に譲り,第二の人生を歩んでもらっています.

電源タップの裏にマグネットがあるので、設置は簡単でした.
デスク裏への充電器の設置→デスク上に移動
デスク上をすっきりさせるために,充電器を天板裏に取り付けていました.設置にはマジックテープを使用していました.
手元に近い位置に端子があるため,必要な時にケーブルを取り付けてサッと充電できる利便性は魅力的でした.

しかし,デスク裏の調整を行っているうちにマジックテープ(とデスクを接着している)ののりの粘着力が低下し,充電器が落下するようになりました.
そこで,デスク上の隅に充電器を設置することにしました.
幸い充電器自体はコンパクトで,デスク上の隅に置いても気になりませんでした.

Mac mini:デスク上からデスク裏に
当初,天板裏にMac miniを設置する方法が見つからず,デスク上に置いていました.
面積を取らないように,皿立てを使って縦置きにしていました.
ディスプレイとはHDMIで接続しており,日常的な使用では困りませんでした.

Mac miniを邪魔にならないように設置したいだけなら,これでも十分です.
Mac miniはそのコンパクトさが利点であり,そのためWebカメラやマイクが搭載されていません.
デスクにはカメラやマイクを備えていますが,使うためにはUSB-Cケーブルでディスプレイに接続する必要がありました.
先述の通り,Mac miniはHDMIで接続しているため,映像出力はできてもカメラやマイクは使えませんでした.
そこで,Mac miniにフィットしたアイアンバーを探し出し,天板裏に設置しました.
Mac miniを,天板裏にあるMacBookの隣に設置することで,2台のMacを何もUSBーCでディスプレイと接続できるようになり,カメラ・マイクが共用可能になりました.
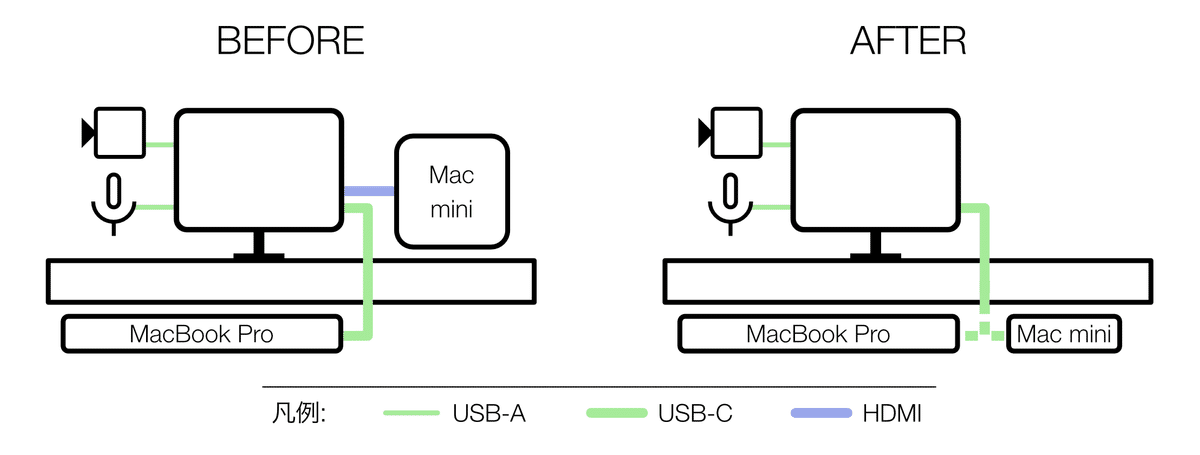
Mac miniをデスクの天板裏に設置したことで,ディスプレイを経由してカメラ・マイクが使えるようになりました.
おわりに
デスク環境は,それぞれの作業内容や環境,要求に合わせてアレンジすることが重要です.
一度で最良のアレンジができれば最高ですが,実際には試行錯誤しながら,自分がどのようにデスクを使うか,現状の問題点は何か,…を考えて最適な環境を探すことになると思います.
今回紹介したのはあくまで現在の私にとってのベストであり,人によっては私と逆の選択が良い場合もあるでしょう.
何やんかんや言いつつも,快適な環境を探る道のりは楽しいものです.
この記事が参加している募集
この記事が気に入ったらサポートをしてみませんか?
