
5. いろんなアプリを使ってみる
ここからは、これまで使ってみたペイントや、電卓の他にもいろんなアプリを使ってみましょう。
アプリのしゅるいはすごくたくさんあるので、今回は、大人になってつかうことがおおいMicrosoft(マイクロソフト)のオフィスというアプリを使ってみます。
オフィスにはものすごくたくさんの機能(きのう)があるので、すべてをせつめいすることはできませんが、いくつか機能をせつめいしますので、勉強してみてください。
その機能をつかって問題をといてくださいね。
お家の方へ
ここではMicrosoftのOffice2013を使います。
パソコンに入っていますでしょうか?
今後、パソコンを学習するにあたり必須となると思われます。
是非、これを期に入れてみてください。
もし、入れない場合には、Google Driveである程度同じことができます。
そちらを利用する場合には、インターネット環境が必要です。
Word(ワード)
ここではWord(ワード)を使ってみます。
Wordというアプリは、学校で配られるプリントのような書類を作るアプリです。
この教科書もWordを使って書いています。
では、かんたんな使い方をみていきましょう。
まずはWordを起動します。
左下のボタン をクリックして画面を出し、「Microsoft Office」をクリックします。
![]()
これから後はスタートボタンと書きますね。
そうして、「Microsoft Office 2010」というところをクリックします。
この中にWordが入っています。
クリックしてみてください。
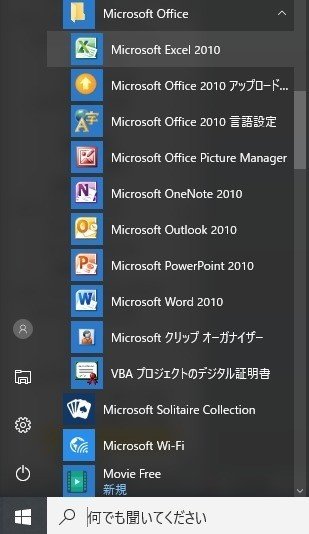
そうするとこういう画面が表示されますね。
まだ何も書かれていないまっ白な紙みたいですね。

このアプリはプリントのような“書るい”を作るアプリなので、何かプリントを作ってみましょう。
では、「お知らせ」と入力してみてください。
入力の方法はメモ帳と同じです。きちんと入力できましたか?
そしてエンターキーを押して改行(かいぎょう)します。
次の行からお知らせの内容を書きましょう。
今回はかんたんに次の文を入力してみてください。
「明日は、遠足です。おかしを500円分用意してください。」
できましたか?

では、ここからワードの機能をいくつか使ってみます。
まずは、字を大きくしましょう。
「お知らせ」の部分だけ大きくします。
では、今書いている「お知らせ」を消しましょう。
「お知らせ」の一番さいごの部分をクリックしてみてください。
そうするとそこにチカチカ点めつする “ぼう” がいどうしますね。

この”ぼう”のことをカーソルといいます。
そこで「Bac Space」キーを押します。
そうすると文字が消えます。
消えたらここに大きい文字で「お知らせ」と書きます。
まずはWordの画面でここをクリックしてください。
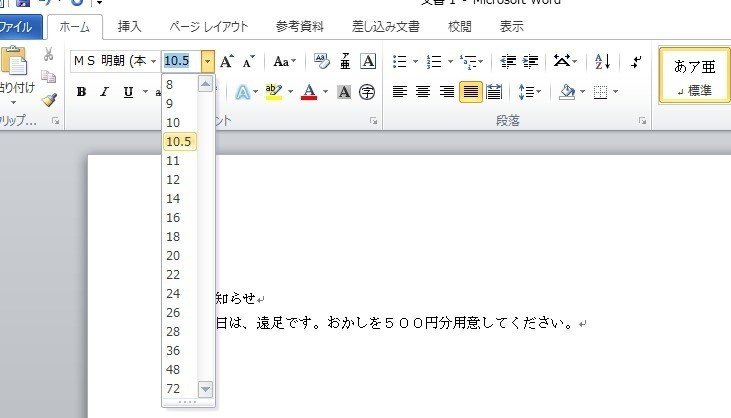
数字がならんだ画面が出ますね。
この数字が文字の大きさです。
ここの数字を20くらいにしてみましょう。
そうするとカーソルが大きくなりました。
このじょうたいで入力すると大きい文字で入力することができます。

次にこの「お知らせ」という文字を紙のまんなかに書きましょう。
プリントではよく、題名がまんなかに書いてますよね。
今度はWordの画面のここを押してみてください。

そうすると文字がまんなかに動いたと思います。
このようにWordでは文字の大きさを変えたり、位置を変えたりしてかっこいい書るいをつくることができます。
他にもたくさんの機能があります。
もう少し大きくなったら勉強してみましょう。
さて、Wordの最後にいま作った書るいをほぞんしてみましょう。
4章で習ったファイルとして保存します。
Wordの画面ではここをクリックします。

そうするとエクスプローラーと同じような保存さきをえらぶ画面が出ます。
保存したい場所をえらんでほぞんしましょう。
これで、次にもう一回とちゅうからはじめることができます。
Wordの使い方はここまでにします。
Excel(エクセル)
次にExcel(エクセル)というアプリを使ってみます。
Excelは、表計算アプリというしゅるいのアプリで、計算したり、表を作ったりするために利用するアプリです。
ものすごくいろんな機能があり、おとなでも使いこなしている人は少ないアプリです。
そんなアプリも少しだけさわってみましょう。
表を作ってみようと思います。
では、まずはExcelを起動してください。
Wordと同じ場所にあります。
起動するとこういう画面になりますね。

四角がたくさんあります。
この四角のことをセルといいます。
セルの中には文字を入力することができるのです。
その機能を使ってカレンダーを作ってみましょう。
ではまずは横に曜日をいれてみます。
こんな感じで月から日まで入れてみましょう。
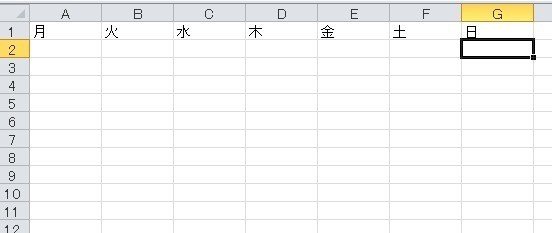
そして、日時を入れていきます。
水曜から1日が始まり、30日までの日時をいれてみてください。
これでカレンダーのできあがりです。

どうですか?表をつくるのってスゴイ簡単ですよね。
でも、もう少しキレイにしたいです。
まずは土曜日と日曜日の色をかえましょう。
土曜日と日曜日の文字が入っている四角をクリックします。
そしてこのボタンで色をえらぶと、えらんだ色になります。

土曜日を青色に、日曜日を赤色にしてみましょう。
もう少しです。
次は線をひいてみましょう。
セルのまわりに黒い線をひいてわかりやすくします。
セルをクリックしてえらんだあとにこのボタンをおします。
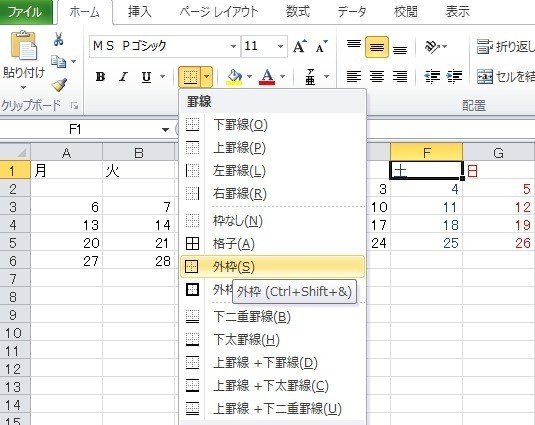
すると、そのセルの回りに線が引けます。
最後にセルの色をかえてみましょう。
あなたの誕生日は何日ですか?誕生日の日のセルをクリックして選択してください。
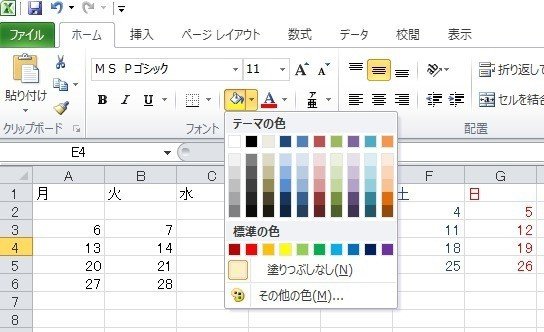
その状態でこのボタンを押してピンクのセルにしてみましょう。
このように、セルの色もかえることができます。

こういうきのうを使えば、いろんな表をかんたんに作ることができますね。
ちなみに、このExcelで作った表もWordと同じようにファイルに保存しておきましょう。
5章のまとめ
・Wordは書るいをつくることのできるアプリ
・Wordでは文字を大きくしたり、位置を変えたりすることができる
・Excelは表をつくることのできるアプリ
・Excelでは表の色を変えたり、文字の色を変えたりすることができる。
この記事が気に入ったらサポートをしてみませんか?
