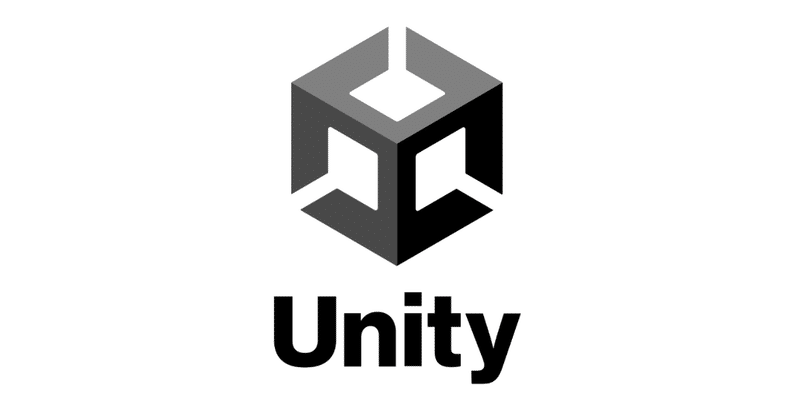
【2022年】Unityインストールとその確認方法 -初心者向け-
この記事では「ゲームを作ってみたくて検索したらUnityって単語まではたどり着いたけど、全く何をするか分からない!」という人向けに「Unityのインストール方法」と「その確認方法」をまとめました。
この記事を読めば「Unity」をPCで使える状態にできます。
1. Unityを立ち上げる環境を構築する
Unityをインストールする上で必要になるものは次の3つです。MACが手元にある前提で話を進めます。Windowsであっても手順にあまり変化はありません。
1. インターネットが通じる環境である
2. ブラウザ(Chrome、Safariなど)がインストールされている
3. MAC上でおよそ10GByte以上の空き容量がある
2.Unityをインストールする(全20ステップ)
「Unity」をインストールしていきます。「Unity」をインストールするためには、仕組み上「Unity Hub」というものをインストールする必要がありますが、それも踏まえて紹介していきます。
2.1. 次の画面のように、ブラウザで「unity.com」と打ち込みむ。
ブラウザはGoogle Chromeを利用しています。

2.2. 次の画面が表示される。右上の青いボタン「See plans & pricing」ボタンをクリックする。
この画面はUnityの公式ページ(https://unity.com/)です。
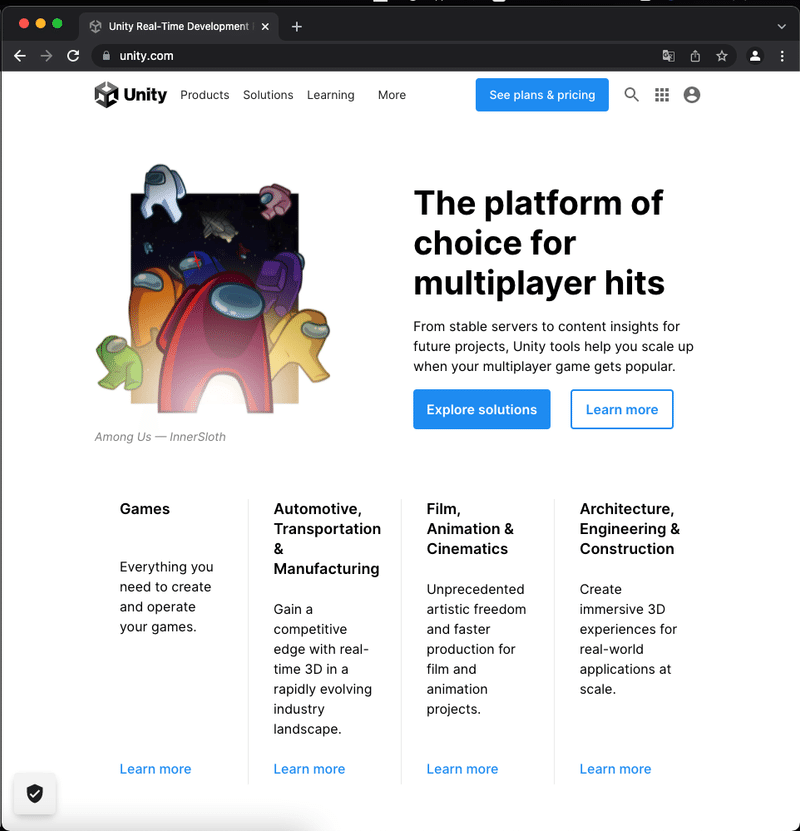
2.3. 次の画面が表示される。画面左にある「Individual」ボタンをクリックする。
※この画面はUnity Storeで、Unityが提供している各種ソフトウェアが一覧となって表示されています。
※今回は個人向けUnityの開発環境を立ち上げるため「Individual」を選択しています。

2.4. 次の画面の任意の「Sign up」ボタンをクリックする。
※学生の場合はStudentの「Sign up」ボタンをクリックしてください。
※学生ではなく、年収10万ドル(日本円でおよそ1000万円)を超える個人の場合は、「Personal」の「Sign up」ボタンをクリックしてください。
※「Student」、「Personal」のユーザ規定は2022年1月21日の情報です。ご利用になる際は利用規約をご自身で確認してください。
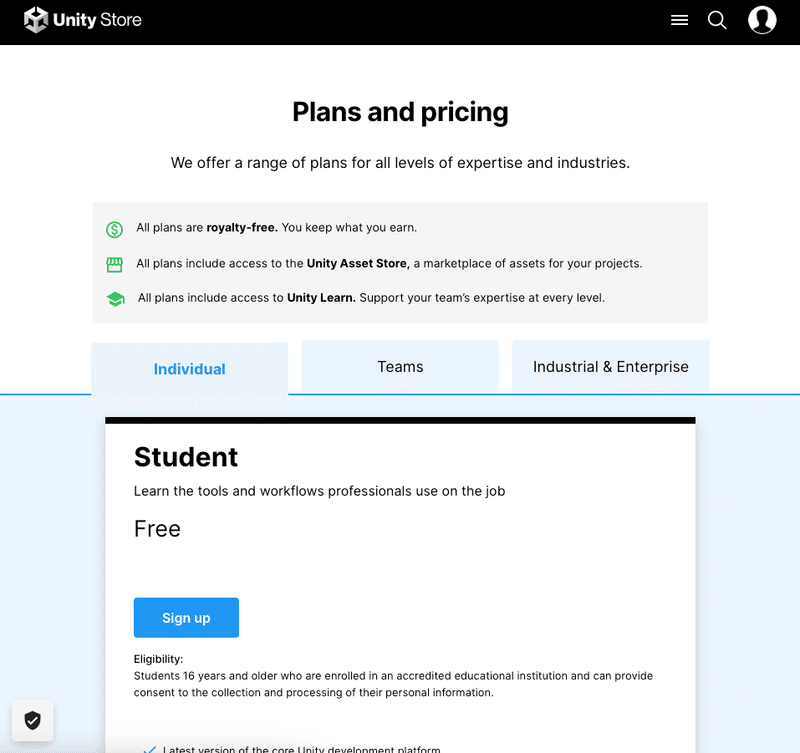
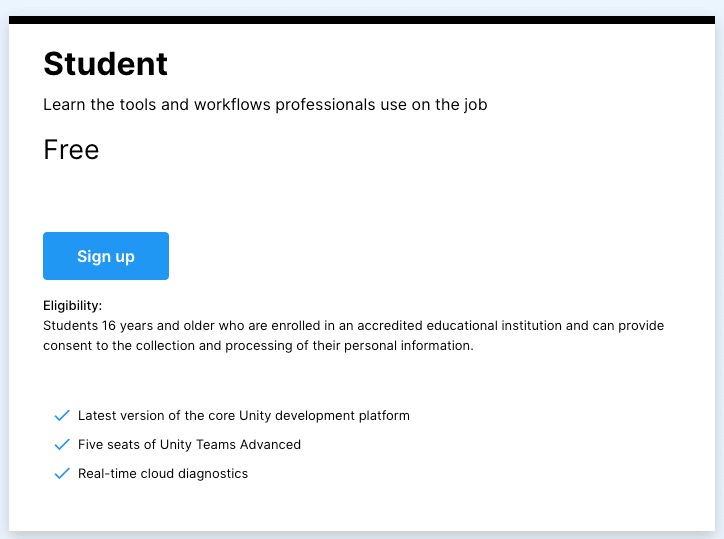
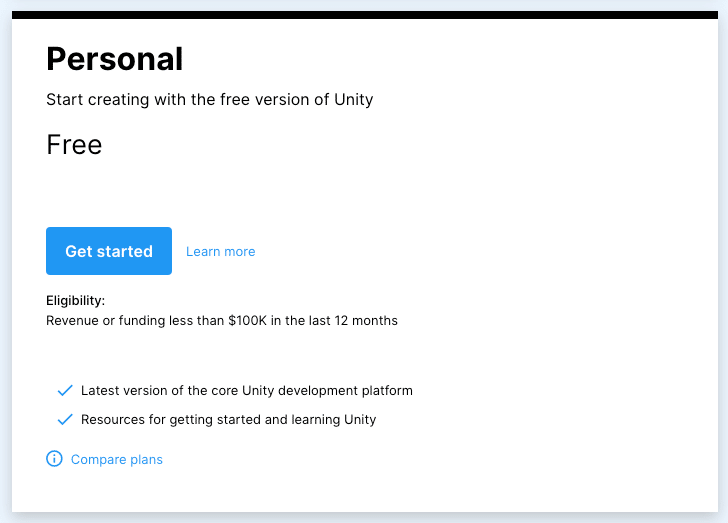
2.5. 次の画面が表示される。画面下の「Download for MAC」ボタンをクリックする。
※この画面は「Personal」の「Sign up」ボタンを押した場合です。
※使っているPCの種類ごとにUnityをダウンロードしてください。

2.6. 次のインストーラ(ファイル名:Unity HubSetup.dmg)がダウンロードされる。完了したらクリックする。
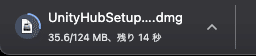
2.7. 次の画面が表示される。画面右下にある「Agree」ボタンをクリックする。
※この画面は利用規約画面です。
※画面中央に表示されている利用規約を読み同意する場合に「Agree」ボタンをクリックしてください。
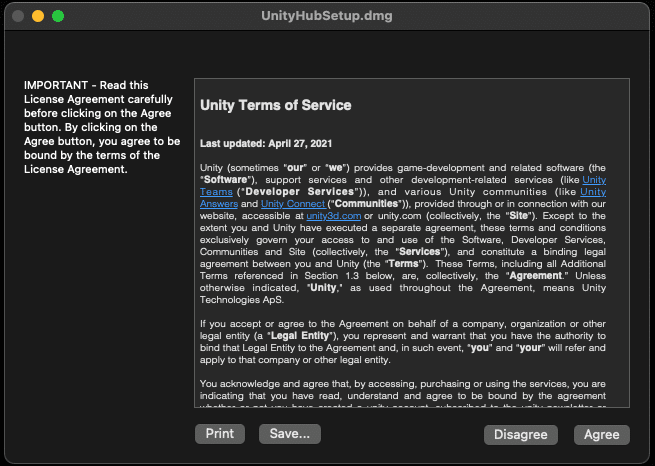
2.8. 次の上段の画面が表示された後、下段の画面が表示される。左端のアイコン「Unity Hub.app」を右隣にあるアイコン「Applications」にドラック&ドロップする。
※ドラッグ&ドロップすることで、「Unity Hub」をPCの中のどこに環境を立ち上げるかを選択しています。
※MACの場合、アプリケーションは「Applications」フォルダに入れられることを前提に作成されます。そのため、素直に「Unity Hub.app」を「Applications」にドラック&ドロップすることで、Unity Hubを「Applications」フォルダに入れましょう。

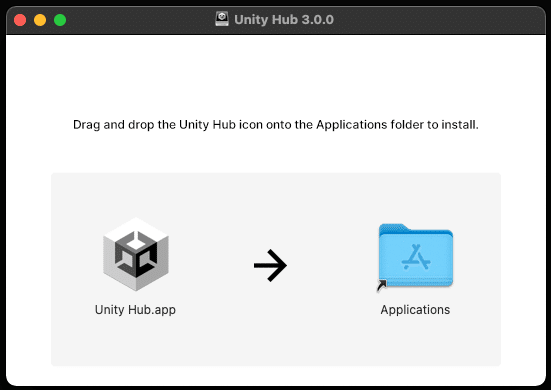
2.9. 「Finder」をクリックする。

2.10.次の画面が表示される。画面右端のタブにある「アプリケーション」をクリックし、フォルダに「Unity Hub.app」が追加されていることを確認する。
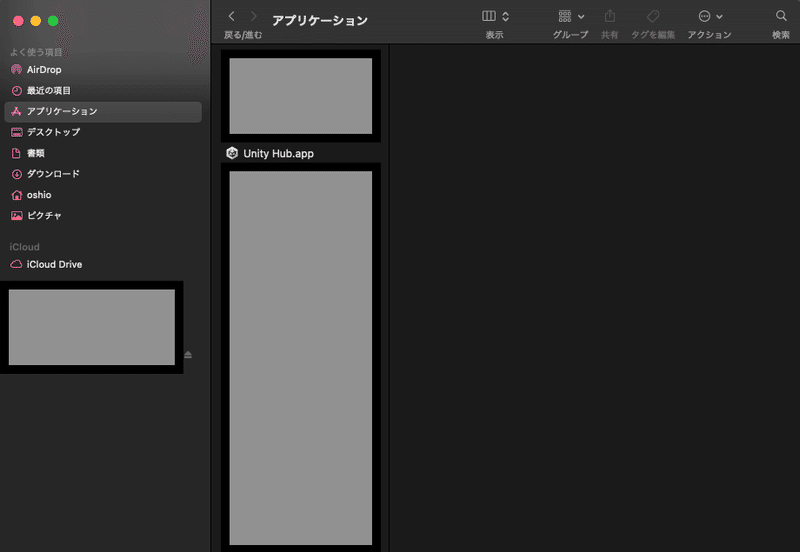
2.11. 「Launchpad」をクリックする。

2.12.「Unity Hub.app」が追加されていることを確認する。
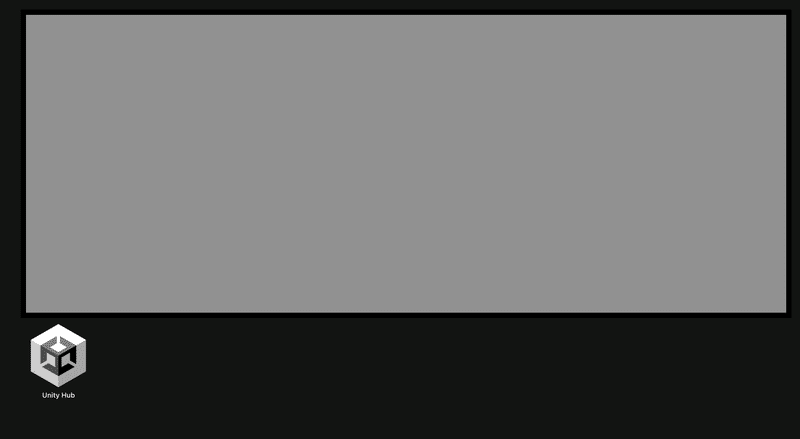
2.13. 次のアイコンの「Unity Hub.app」をクリックする。
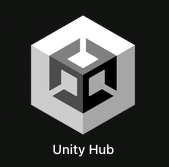
2.14. 次の画面が表示される。「開く」ボタンをクリックする。
※この画面はMACが「Unity Hub.app」がインターネットを通じてダウンロードした際に表示されるものです。
※怪しいソフトウェアの場合は、ここでキャンセルするのが妥当ですが、今回は「Unity」をダウンロードしているので「開く」を押してください。
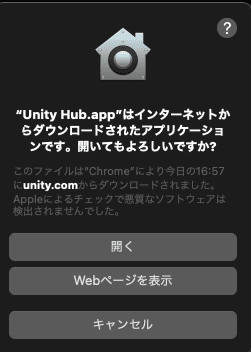
2.15. 次の画面が表示される。画面右上の「Install Editor」ボタンをクリックする。

2.16. 次の画面が表示される。「LTS」というマークのついた最新の年月日の「Install」ボタンをクリックする。
※今回は2020.3.26f1をクリックします。
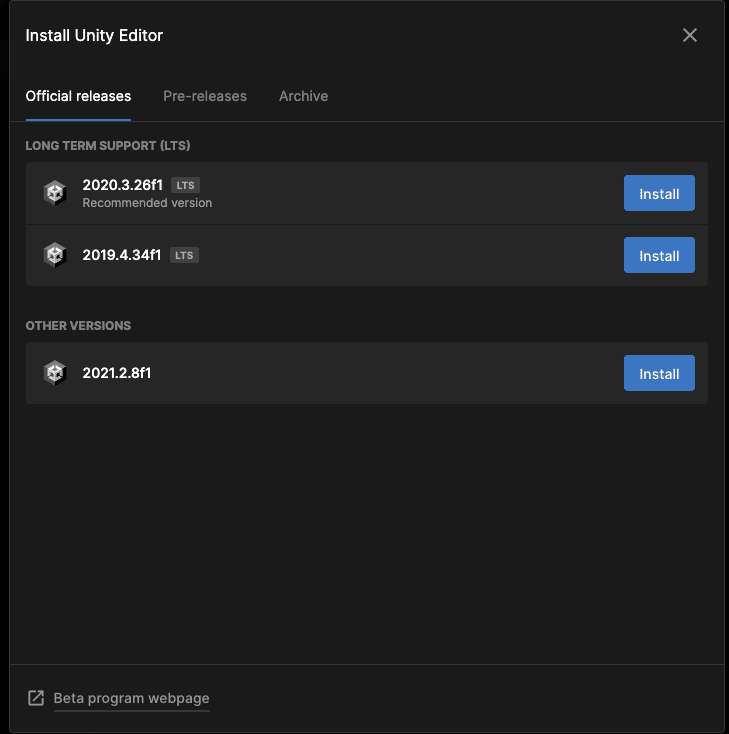
【コラム】「LTS」ってなに?
LTSはLong Term Supportの略で、このソフトウェアの安定版、言い換えれば最終バージョンのことで、不具合などが取り除かれた環境のことを指します。対してLTSがついていないものは、ある程度の動作は補償されつつも、一部不具合などがあるものとなります。
2.17. 次の画面が表示される。必要なUnityの環境にチェックをつけ、画面右下の「Continue」ボタンをクリックする。
※ソフトウェアの文字の表示を英語から日本語に変更したい場合は「日本語」にチェックを入れましょう。
※Androidスマートフォン向けに開発したい場合はAndroid Build Supportとその子要素「Android SDK & NDK Tooks」、「OpenJDK」をチェックします。
※iOSスマートフォン向けに開発したい場合はiOS Build Supportをチェックします。
※2Dや3D環境を利用したい場合は「WebGL Build Support」にチェックします。

2.18. 次の画面が表示される。画面右下にチェックを入れた後、画面左下の「Continue」ボタンをクリックする。
※Unityとは異なるところが開発している「Visual Studio」と「Mono」を利用するので、その利用規約に同意してください、という主旨のメッセージウィンドウが表示されます。
※利用規約に同意するチェックを入れて、次の処理に移る「Cotinue」ボタンをクリックしてください。

2.19. 次の画面が表示される。画面右下にチェックを入れた後、画面左下の「Install」ボタンをクリックする。
※「Unity」の環境がインストールされます。
※「Install Unity 20XX.X.XXXX LTS」画面で「Android SDK & NDK Tooks」にチェックをつけた場合に本画面の「Android ADK and NDK License Terms from Google」画面が表示されます。
※Android ADK and NDKを利用するので、その利用規約に同意してください、という主旨のメッセージウィンドウが表示されます。
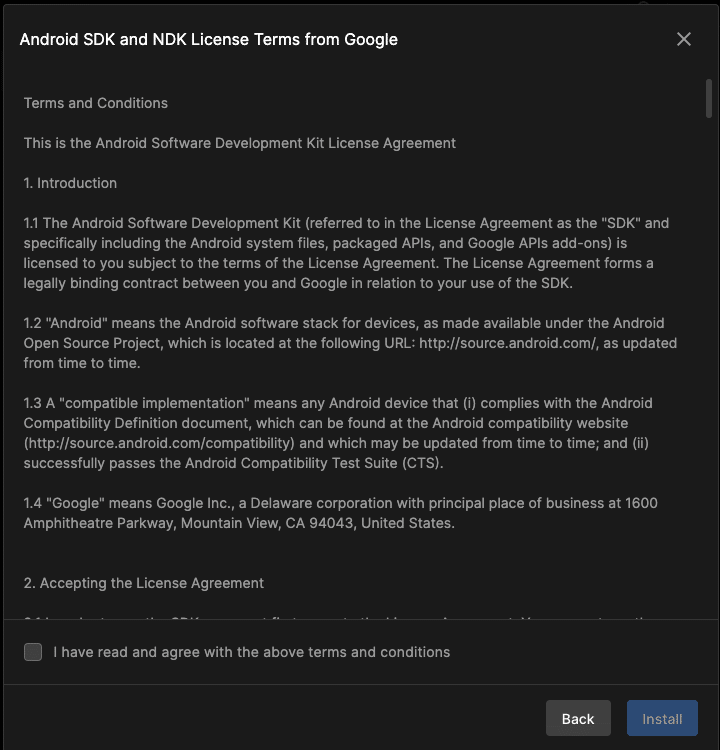
2.20. 次の画面が表示される。「Install」タブをクリックし、次の画面のように「20XX.X.XXXX LTS」と表示されていれば「Unity」のインストール完了。
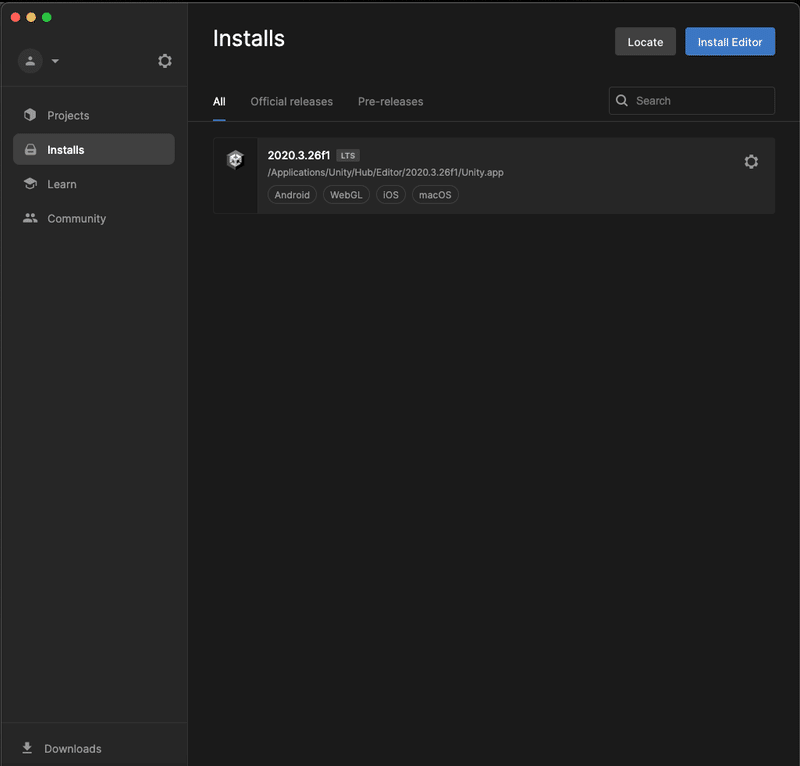
3. Unity起動確認
3.1. UnityHubを開き、右上にある「New Project」ボタンをクリックする。

3.2. 次の画面が表示され、「2D」を選択し、画面右下の「Create Projecr」ボタンをクリックする。

3.3. 次の画面が表示されれば、Unityのインストール完了。

※本環境は次のMACの環境で動作させました。
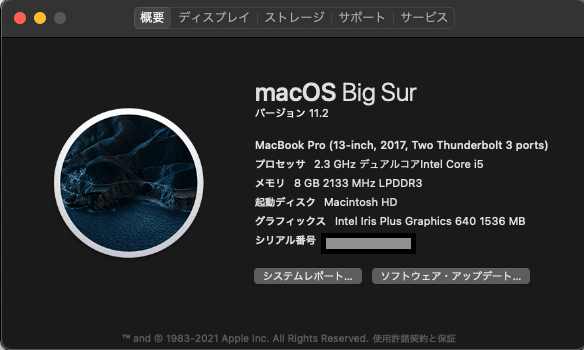
【コラム】なぜ「Unity」ではなく「UnityHub」がダウンロードされるの?
Unityを利用する場合、すぐに「Unity」のソフトウェアがインストールされるわけではありません。初めに「UnityHub」と呼ばれる「Unity」を管理するためのソフトウェアをインストールします。その後、ユーザの操作で「UnityHub」から本命の「Unity」をダウンロードするかたちとなります。注意点はUnityHubをインストールしたから「Unity」がインストールされるわけではないということです。
【コラム】どうして「Unity」だけではなく「Unity Hub」があるの?
ここからは個人の見解ですが、直接「Unity」をダウンロードしてくるのではく、「UnityHub」という管理するソフトウェアをダウンロードする仕組みが取られているのかは、近年のコンテンツの多様化です。
これまではコンテンツは一つの提供元だけでリリースされてきました。しかしその方法では、ユーザのやりたいことをカバーしきれないという課題が発生しました。そこで世の中には似たような便利な機能があるのだから、それを取り込める仕組みにしようという形に、提供元の開発コンセプトが変わったのです。
こうしてあらゆる提供元が開発したコンテンツを取り込めるのが、最近のソフトウェアの特徴です。「UnityHub」と「Unity」もその流れに乗っているものと捉えることもできます。
この記事が気に入ったらサポートをしてみませんか?
