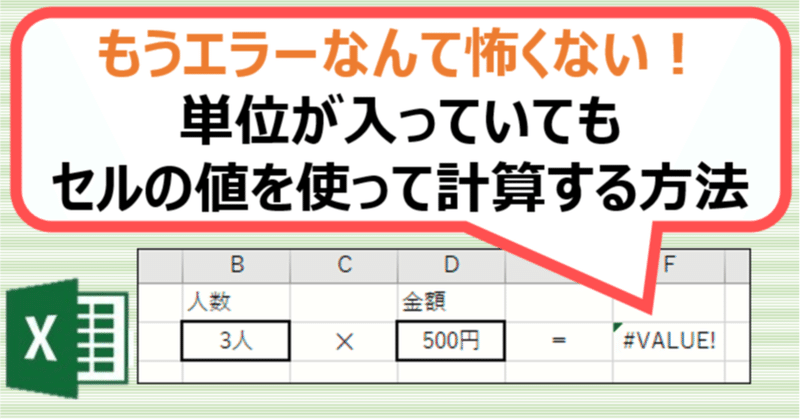
[基本]いろんな表示形式①
入門編ではセルに入力されている値を使って計算ができるとお伝えしましたが、今回はもう少し踏み込んだ話をしたいと思います。
セルに入力できる情報はたったの4種類
セルには<数字、文字、日付、数式>の情報を入力することができます。
もしセルに「1人」「100円」のように、数字と文字が一緒に入力された場合、Excelはそれを”文字”と認識します。
セルの値を使って計算できるのは、セルに数字が入っているときだけです。でも、データを作る時に単位は入れておきたい、そんなときに便利な「表示形式」を使って数字に単位をつけても計算に使える状態にする方法をご紹介します。
表示形式って?
例えばこのセルは「3人」と入力されているように見えます。では、セルを選択して数式バーを見てみましょう。数式バーでは、選択しているセルの中にどんな情報が入っているかを確認することができます。今回選択したセルの中には「3」という数字が入力されていることがわかります。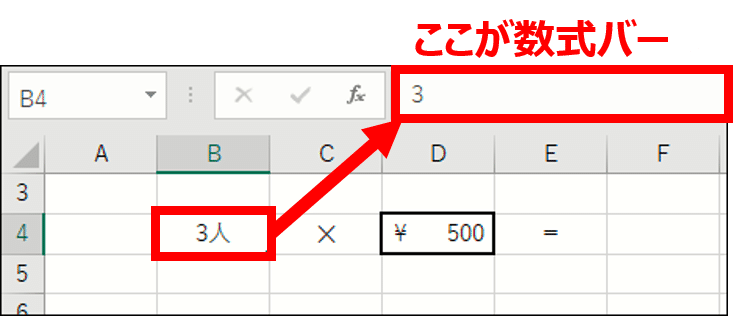
では「人」はどうやって表示しているのか?と気になりますね。このようにExcelが認識できるようにセルの中には数字だけを入力し、「表示形式」という見せ方の設定を変えることで人が見てもわかりやすい情報にしていきます。
表示形式を設定しよう!
基本の操作方法はインターネット上にあふれているので、私の記事ではショートカットを使った操作方法をメインにご紹介しますね。
1.単位を表示させたいセルを選択
2.Ctrlキーと1を同時に押す(=セルの書式設定が開く)
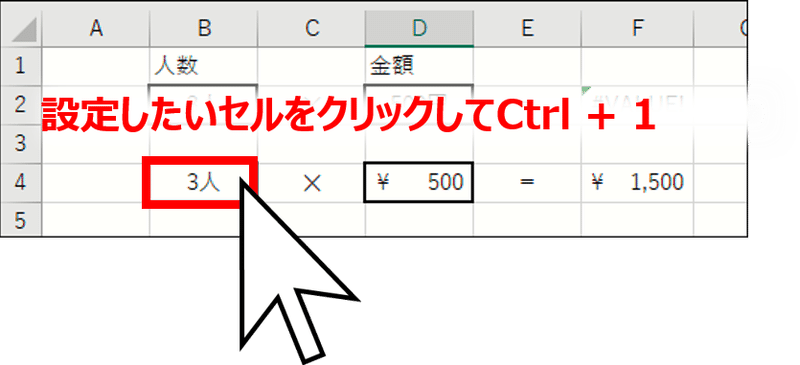
3.[表示形式タブ] > [ユーザー定義] を開く
4.種類に「0”人”」と入力する ※詳しくはこの後説明します
5.OKを押す
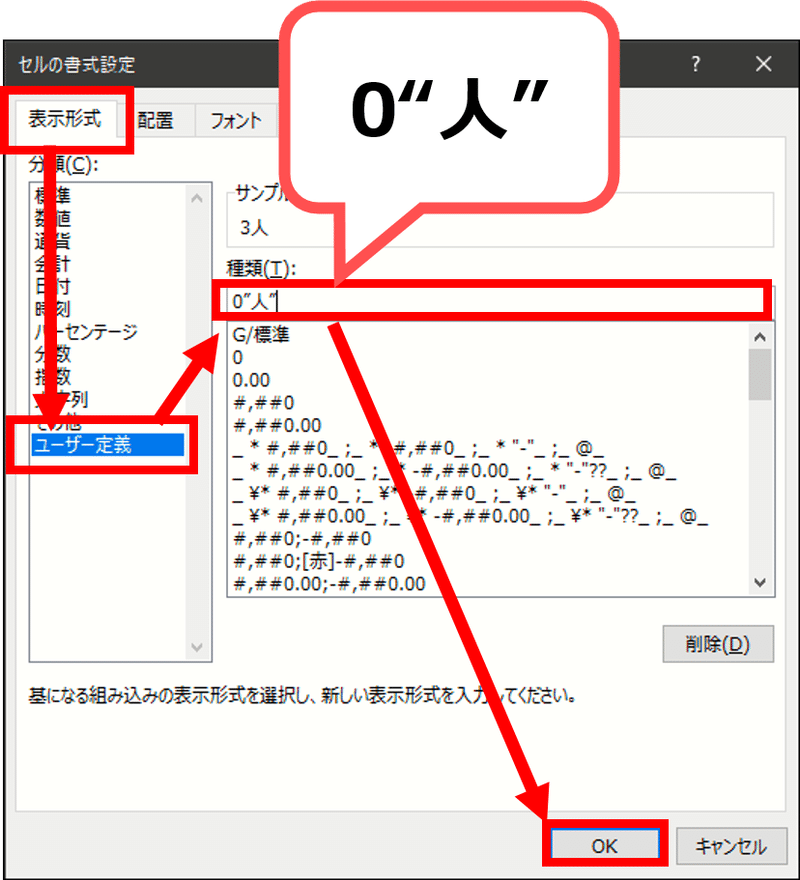
するとこのようにセルの値を使って計算を行うことができました。
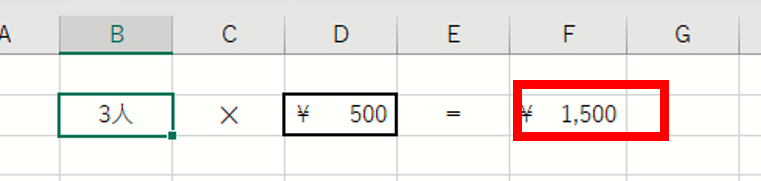
0”人”ってどういう意味?
0"人”と書かれている場合、Excelは「数字の後に”人”という文字を表示する」と理解しています。分解すると、0は数字の代わりの役割をしていて、"人"のダブルクォーテーションは文字を囲んでいるということがわかりました。
これを使うと「0"件"」「0"円"」など色々応用ができますね。
次回以降も引き続き表示形式のお話をしますので、そちらでももう少し詳しくご説明いたしますね。
ショートカットキーを使わないやり方はこちら
[ホームタブ] の中の [フォントグループ] にある下矢印をクリックするとセルの書式設定が開きます。
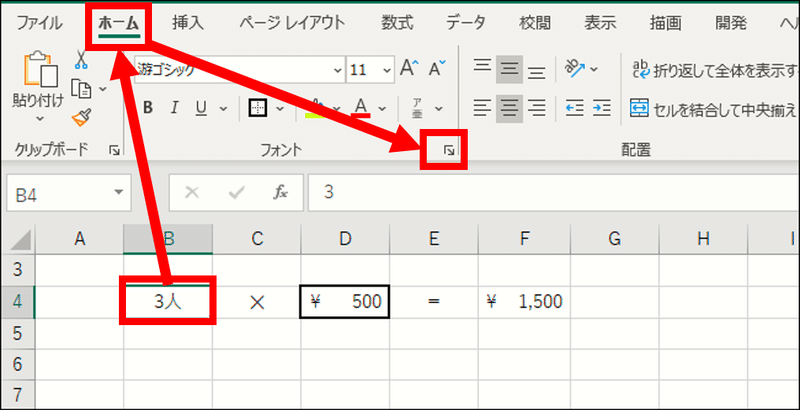
おまけ:今日使ったキーボードの場所
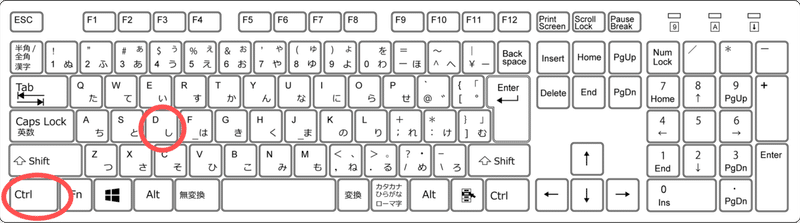
★次回もお楽しみに★
この記事が気に入ったらサポートをしてみませんか?
