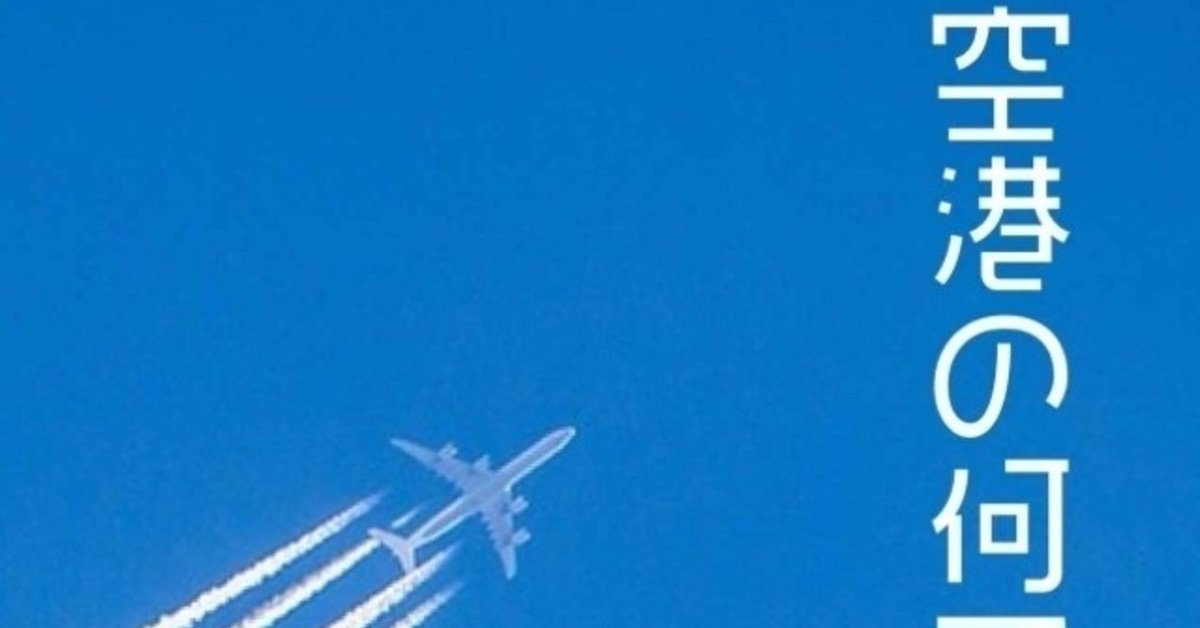
KDPで電子書籍を出版してみた話 (加筆修正版)
KDPで電子書籍を出版してみた話 -今日から私は!- という当時ハマっていたドラマの影響をもろに受けた題名でnoteを投稿したところ、多くの方にご覧になっていただいており大変恐縮しております。
KDPについて断片的に紹介している記事は数多くあれど、1本のブログを読むだけで初期設定から出版まで全部できる記事はないなー。
いろんな選択肢を紹介されて、「該当するものを選択」と言われるけど、結局私はどれを選択すればいいの?
とか、KDPに関する記事に不便さを感じ、それらの問題を解決すべくこのブログを書きました。
当時は同じ大学の人間に見せるために書いていたので身内ネタも多くあり、少し読みにくい記事になっていたと思います。
そこで、加筆修正を施し、改めてnoteを投稿しようと思い立ちました。
貴方に用意していただきたいのは貴方が書いた小説のwordファイルひとつだけ。
取り扱い説明書のように、別タブでこのnoteを開きながら作業をしてみてください!
そうすれば、以下のような立派な電子書籍が出版できます。
あ、私の小説です。ぜひ。
と、宣伝はさておき。
KDPってご存知ですか??
Kindleダイレクトパブリッシング 略してKDP
このサービスは、誰でも簡単に自分の本をKindleで出版できちゃう夢のようなサービスです。
詳細はこちら
しかし、やってみるとこれがまあ複雑で面倒で英語わかんないしプログラミングも分かんないし契約関係も分かんないし。全然「誰でも簡単に出版できる!」じゃなかったんです。
そこで、今回私が時間をかけていろんなサイトを回り、収集した情報を形式知にしてみなさんに共有したいと思います。
少し長い記事になるかとは思いますがよろしくお願いします。
Step1 Amazonアカウントを手に入れる
まず、Amazonアカウントを手に入れましょう。
すでにAmazonで買い物をするためにアカウントを作っている方なら大丈夫です。私はネットショッピングしたことなかったのでここから始まりました。
アカウントを作ったら、次のURLから飛んだページの右端にあるサインインというボタンをクリックしてアカウント登録します。
Step2 著者情報を入力する
著者/出版社情報 という項目にある
・国
・氏名
・住所
・電話番号
を、すべて入力します。電話番号は携帯電話でも構いません。
学生の中には住民票は地元にあって、本拠地は別、という方も多いと思うのですが、これは今住んでいる住所を入力してください。
まだまだ序の口ですよ~
Step3 支払いの受け取り情報を入力する
本が売れた際、その利益を受け取る銀行口座を入力します。
銀行口座は複数登録できますが、とりあえず一つでいいです。
・銀行の所在地 日本
・口座名義 自分の名前(名義が親の名前なら親御さんに登録していい?って確認しましょう)
・口座の種類 普通
・口座番号 通帳に書いてあります。隣の欄に確認のため再度入力します。
・金融機関名 銀行の名前を書きます。 ゆうちょ銀行、りそな銀行など。
・金融機関コード 通帳に書いてあります。
・支店コード 通帳に書いてあります。
すべて入力して「追加」というボタンを押すと、
「支払いの設定が完了していません」という警告文が出ます。
これは無視して「いいえ」を押してください。
「今のままではメキシコとブラジルであんたの本が売れてもその銀行口座には入金できないよ!メキシコとブラジルで売れたらどうするか設定してね!」
と言われているのですが、当然メキシコとブラジルで私の本が売れることはないので無視です。
意識が高い人はブラジルとメキシコで銀行口座を作ってください。
さあ、アカウント設定も大詰めです。
Step4 税に関する情報を登録する
さあ、最難関「税に関する情報」です。張り切っていきましょう。
「税に関する情報を登録する」をクリックします。
まずはあなたについて聞かれます。
・Amazonまたはその子会社からの収入を受け取るのは誰ですか →「個人」
・米国の税制上、あなたは米国人ですか →「いいえ 」
・ステータスは仲介代理人、または別人の代わりに支払いを受け取る代理人、あるいは橋渡しするだけですか →「いいえ」
それぞれ入力して次へ。
今度は税務上の身元情報です。
・フルネーム
・現住所
これら二つをすべて英数字で入力してください。(これらの情報を使ってなんかアメリカの会社からお金をお貰う際に必要な書類的なものを作るため)
「国籍を有する国」は日本を選択
・郵送先の住所
これも入力します。ほとんどの人が現住所と同じだと思うのでその場合は「現住所と同じ」を選択。
納税者番号(TIN)は日本でいうマイナンバーのことです。
「私は米国以外のTINを持っています。」を選択します。
TIN値の欄にマイナンバーを入力します。
マイナンバーを入力しないと売り上げからさらに30%源泉徴収されます。
マイナンバーを登録することをお勧めします!
全て入力したら「続ける」をクリックします。
書類に電子署名し、(英数字で)「保存してプレビュー」をクリック。
入力した情報が間違っていないことを確認し、「フォームを送信」をクリック。これで必要な情報をすべて提出することができました。
Step5 本の情報を入力する
さて、いよいよ出版へ向けての準備です。
ページ上部にある「本棚」というタブをクリックしてください。そこには自分がこれまで出版した本のリストが並ぶのですが、今はまだ並んでいないはずなので「タイトルの新規作成」から「電子書籍または有料マンガ」をクリック。
すると、「Kindle 本の紹介」というページに飛びます。
こちらには本の言語、タイトル、紹介文などを書くスペースが。
pixivの作品投稿と同じようにタイトル、紹介文、著者名などを入力していってください。
サブタイトル、レーベル、シリーズ、版は入力しなくてもOK。
「著者等」は複数著者がいる場合に入力します。
「出版に関しての権利」はとても重要な項目です。
「私は著作権者であり、出版に関して必要な権利を保有しています。」を選択できるようにしましょう。(「パブリックドメイン」は分からんから飛ばす)
あなたが出版するものは本当にあなた自身が書いたものですか?
人気ブロガーの記事をまとめたものだったりしませんよね?
誰かの写真が無断で使われてたりしませんか?
二次創作もアウトですよ?
この作品はすべて私の手によって作られたものだと自信が持てたら「私は著作権者であり、出版に関して必要な権利を保有しています。」を選択します。
キーワード、カテゴリーは入力しておくと検索のときに引っかかりやすくなります。タイトル、紹介文で使われた言葉を避けるとより効率が良いでしょう。
「年齢と学年の範囲」は自分の心に聞いてみてください。あなたの作品は成人向けコンテンツですか?R18なら「成人向けコンテンツ」で「はい」を選択。
児童書、絵本の年齢範囲はオプションなので入力しなくていいです。
「本の発売オプション」は「本の発売準備ができました」を選択します。
最後に「保存して続行」をクリック。
Step6 本の登録をする
「Kindle 本のコンテンツ」というページに切り替わりましたね。
まずデジタル著作権管理DRMの適用を設定します。
DRMを適用させると、自分の本を買った人が一定期間誰かに貸してあげたり、誰かにプレゼントしたりすることができなくなります。
貸し借りされたくない!って思う人は「はい」で適用させていいと思いますが、私は読んでもらえた方がうれしいので「いいえ」にしました。
「ページを読む方向」は縦書きなのか横書きなのか自分の本に当てはまる方を選択してください。
次に、本のデータと表紙をアップロードします。
これら二つはまた別の記事を書きたいくらいなのですが今回は上から順番に実行して最後には出版できるという形の記事を目指しているので頑張って間に挟みます。
Step6-a 小説を用意する
まずは小説を用意しましょう。KDPでは様々な形式で本を出版できます。wordでも出版できるので最悪wordファイルがあればOKです。
他にはHTML、PDFなどでも出版できます。
が、私は「電子書籍と言ったらEPUBでしょ!」という矜持から、wordファイルをEPUB形式に変換するサイトを探しました。
これがまーーー大変。電子書籍ブームは10年前だからそのころの記事がうじゃうじゃ。一太郎て……。
んで、見つけたのがでんでんエディター・コンバータです。
Step6-b でんでんエディターで形式を整える
独自のルールで簡単にEPUB形式のデータが書けるエディターです。
なんかPythonぽかった。
簡単な小説の場合、見出しと本文の区別さえつけば問題ないのでこのでんでんエディターでWordファイルをEPUB形式に変換しちゃいましょう。
本文はそのままWordと同じように書く。
見出し
このように手前にシャープをつけると見出し文字になります。
このシャープは増えれば増えるほど小さいサイズの見出し文字になります。
シャープ2つくらいがちょうどいいと思います。
改ページは
=====
イコール5つ以上です。この時、前後の行を空けることに注意してください。文字が入っていたり半角スペースが入っていたりすると改ページではなく二重線だと認識されます。
(でんでんエディター内のプレビューでは改ページも二重線で表されるからややこしい……)
その他の機能はプレビューを見ながら、もしくは次のコンバータでEPUBに変換してからプレビューを確認し、試してみてください。
書き終わったらEdit本文をコピペして.txtファイルを作ります。
さて、お次はでんでんコンバータです。
Step6-c でんでんエディターでEPUB形式に変換する
先ほど保存した.txtファイルをアップロードします。
著者名、タイトルを入力し、縦書きなのか横書きなのか選択します。
扉ページは表紙の次に横書きでタイトルと著者名が載るものです。
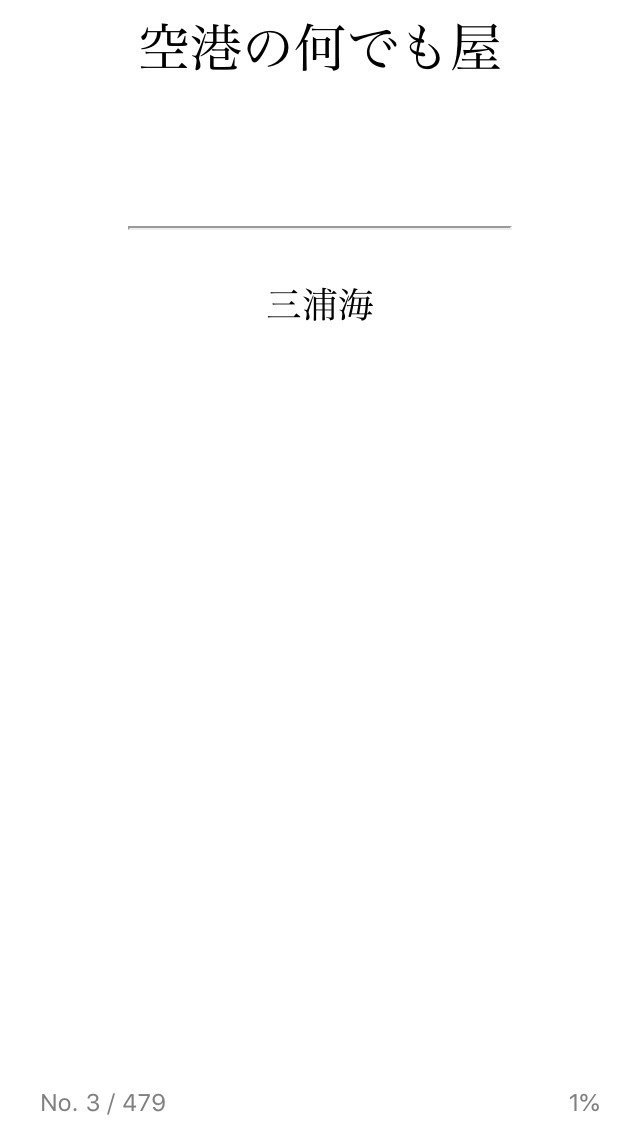
目次ページは、見出し文字になっているものを「章」だとみなし、リンクでそのページにすぐ飛べるようにリンクが付いてるものです。
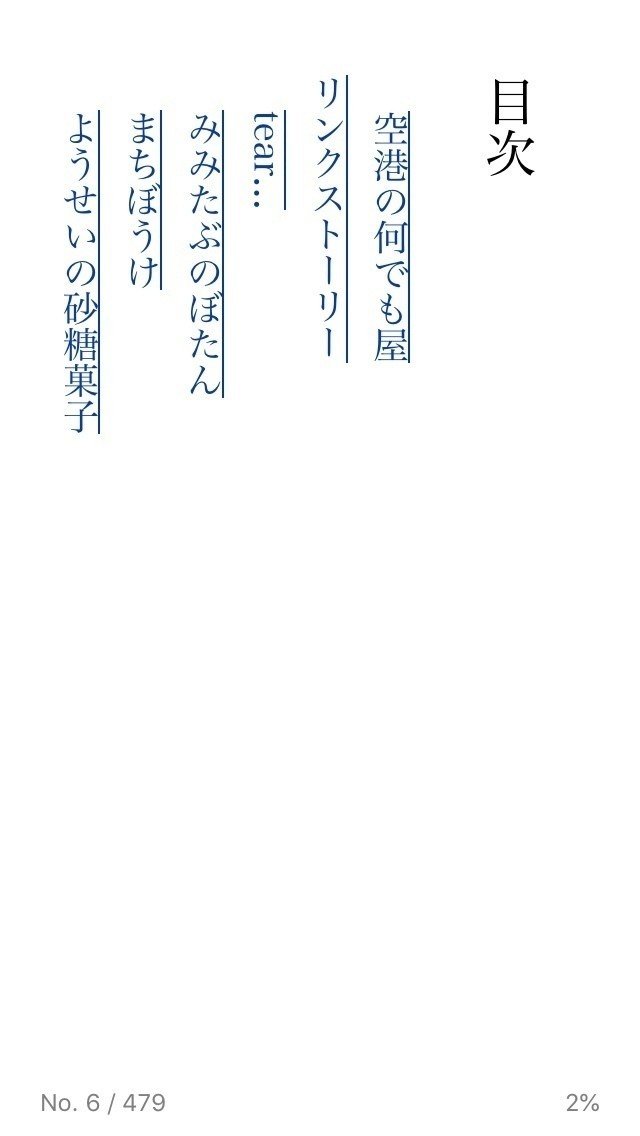
見出し文字を見出しではない部分に利用している場合は混乱を招きますが、基本は目次ページを付けた方がいいでしょう。
自分で判断して扉ページ、目次ページを作りたい場合はその項目を選択します。
「表紙ページをスキップする」、「自動縦中横を有効にする」も個人の裁量です。
「拡張子を.kepub.epubにする」は選択しなくてよいでしょう。これは楽天koboで出品する場合の拡張子です。Kindleで売れないものが楽天で売れるなんてことはないのでKindleだけで十分です。
「文字を句点ごとにspanで囲む」は自分の本を音声読み上げする場合に必要です。これを選択しても特に見た目に変化はないので選択しておいて損はありません。
さあ、すべての準備が整いましたら「変換」ボタンをクリックです。
Step6-d おまけ
今回は使いませんでしたが、プロは電子書籍を作るときにAdobeのIndesighを使うそうです。
Adobeに課金している人はぜひ試してみてください。次は私も挑戦します。
Step6-e 表紙を作る
表紙はなくても大丈夫なのですが自動生成で扉ページみたいになります。
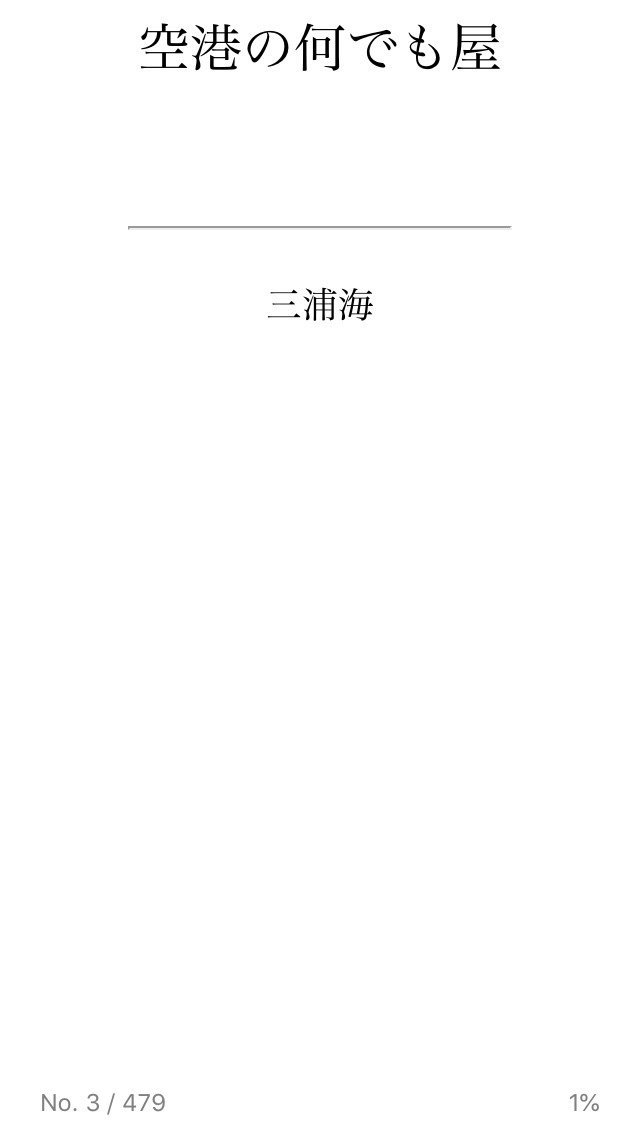
ちょっとダサいですよね~
できたら表紙も作りたい!ということで表紙づくりも自分でやりました。
私は絵がへたくそなので写真一択!
使ったのはおしゃれで著作権フリーな写真がたくさん見つかるサイト
こちらで写真をダウンロードしました。
さらに文字入れ、写真の加工等に使ったのはAdobeのIllustrator。
いわゆるイラレです。しかしAdobeは有料のコンテンツなので…(しかもかなり高い…)Adobeを購入していない方は無料の画像編集ソフトを使いましょう。
WindowsのPCには標準で入っているペイントとか、OfficeのPowerPointとかでも簡単に画像を作ることができますよ!
寸法は 2,560ピクセル x 1,600ピクセル
ファイル形式は JPEGかTIFF
にしましょう。

出来上がった表紙は「Kindle 本の表紙」からアップロードします。
Kindle本のプレビューで最終確認をし、OKだったら「保存して続行」をクリック!
(ISBNは必要ありません)
Step7 本の価格設定をする
さあ、出版まであとラストスパートです。
まず「KDPセレクトへの登録」を問われます。これは登録しちゃいましょう。KDPセレクトに登録するとKindleに販売独占権を渡すことになります(楽天books, ibooksなどでは販売できない)が、代わりに本が売れたら70%の収益を得ることができます。
(KDPセレクトに登録しないと35%)
他にもいろいろ特典があります。前にも言った通りKindleで売れなかったものが楽天で売れるわけないので入っておいて間違いないです。
「出版地域」はすべての地域を選択します。(まあ日本以外では売れないけどね)
「ロイヤリティプラン」はKDPセレクトに登録していれば70%が選べるので70%を選びましょう。
「主なマーケットプレイス」は日本なのでAmazon.co.jpを選択します。
隣には本の価格を入力します。99円~20000円のうちのいくらかに設定しなければなりません。
価格を入力すると配信コスト、ロイヤリティというものが隣に出現するはずです。
ロイヤリティは一冊売れるごとに自分のもとに入ってくるお金。
配信コストはフリーマーケットの場所代のようなものです。1MBごとに1円です。テキストが主なファイルならそうそう1MBは超えないので普通は1円です。
自分が入力した希望小売価格の70% ー 1円が収益となります。
「Match Book」は登録しなくていいです。自分の本を紙の本でほしい人に電子書籍の価格分の値下げをするシステムなのですが、個人が紙の本の販売もするのはコストが高いので。
「Kindle本のレンタル」はKDPセレクトに入っていれば勝手に選択されているはずです。それで問題ありません。
さあ、すべての準備が整いました。
「Kindle本を出版」をクリックします。
Step8 審査
Kindleに自分の本が著作権に引っかかるものではないか、有害図書ではないか審査されます。よっぽどのことがない限り審査は通るでしょう。
3日以内に審査が通ったのでKindleで販売を開始しました!というメールが届きます。
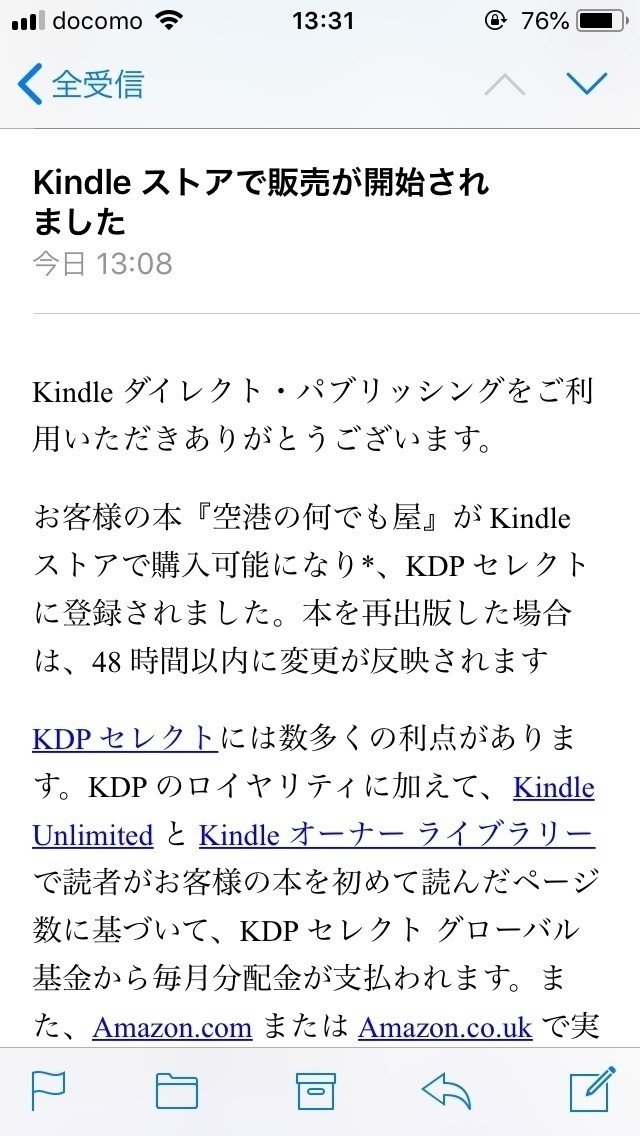
おめでとうございます。あなたは今日から小説家だ!
Step9 宣伝しよう
さあ、本ができあがったら宣伝しましょう。
あなたの本を宣伝してくれるのはあなたしかいません。
Step10 まとめという名の蛇足つらつら
お疲れ様でございました。
この記事を始めに公開した際は私はまだ大学3年生でした。小学生の頃から続けている「小説を書く」という行為を、これからも続けていくことに何の疑問ももっていませんでした。
しかし、就職が決まり、社会人として生活を始めた今、創作は自分にとって、より良い人生を生きるための指針になっていること、創作をしている自分こそ本当の自分なのだということを痛切に感じるようになりました。
Pixivや小説家になろうなど、創作と創作者同士のコミュニティが重なる場での作品の発表はあまり自分の肌に合わず、かといって作品を眠ったままにはさせたくなく…。このKDPという手段が私には最適でした。
皆様のKDPでの出版が良い経験になりますことを心からお祈りしております。ここまで読んでくださり、ありがとうございました。
おわり。
この記事が気に入ったらサポートをしてみませんか?
