
直したら修正が漏れていることがある!修正前と後で比較を実施
こんにちは、公認会計士の福原俊です。
数字を修正したあとに、こんなことを思うことありませんか?
・どこをどういう風に修正したかがわからなくなる
・時間がないから修正が終わったら、すぐに提出したいな。
これを少しでも楽にするには、修正前と修正後の数値を簡単に比較できるような仕組みを先に作っておくと便利です。
今回は、Indirect関数とVlookup関数を使って、修正前と修正後の数値を簡単に比較できる仕組みをまとめています。
比較するためにはフォーマットを統一しておく
比較するために、フォーマットを「比較用」「修正前」「修正後」の3つのシートが必要になります。
Excelの関数を使って、簡単に比較できるようにするための準備として、3つのフォーマットは同じにしておくとポイントです。
こうしておくと、比較表で関数をコピーして使うのに便利だからです。
「修正前」と「修正後」のフォーマットは下のようにしました。
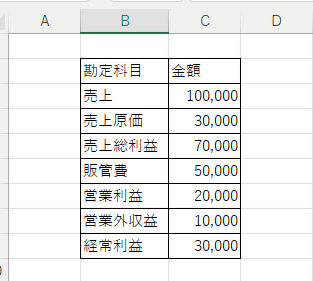
「比較」のフォーマットです。
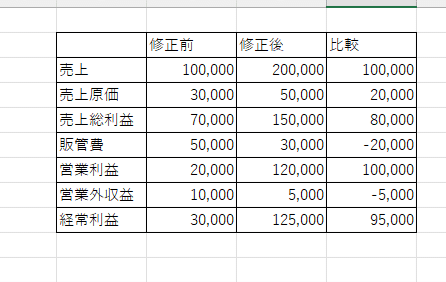
比較表ではVlookup関数とIndirect関数を使う
比較シートで、修正前と修正後の数字を引っ張ってきて、修正前後の数字を比較するようにしています。
これを見ながら、もともと予定していた数字の修正通りに反映できているかを落ち着いてみます。それで違和感があったら、修正シートに確認をしに行きます。
indirect関数とvlookup関数を使った数式は下記の通りです。
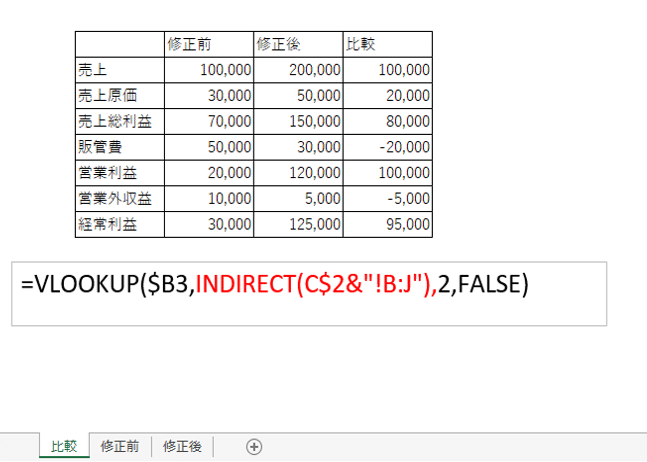
なぜIndirect関数を使うのか
なぜindirectを使うのかというと、
修正は一度きりではなく、何度もある場合もあります。
結果的に、修正シートがたくさんつくられるでしょう。
indirect関数であれば、比較したいシートを簡単に選択できるのです。
例えば、12月7日に作成した数字を、12月8日に修正することがあります。
このときに、修正前シートに12月7日の数字を貼り付け、修正後シートに12月8日の数字を貼り付けます。
貼り付け作業に時間がかかります。
一方、Indirect関数を使えば、
シート名を12月7日、12月8日
比較シートで「修正前」→「12月7日」、「修正後」→「12月8日」
を変えれば、比較ができます。
過去の修正状況も残っているので、さらに前の12月6日と12月8日の数字を比較したいと思ったときに、簡単に比較ができます。
まとめ
今回は金額を修正したあとにすぐに比較できる仕組みをまとめました。
金額の修正は
①修正情報の集約
②Excelに反映
③修正が想定通りにできているかを確認
の3つのステップがあります。
3つ目のステップがかなり重要になっているので、反映確認のための仕組みをさきに作っておくと、業務が効率よく行われていきます。
一度作成しておけば、このような数字の修正がある他の場面でも使えます。
ぜひ試してみてください!
今回も最後までお読みいただき、ありがとうございました。今後も頑張っていきますので、スキ・フォローなど頂けますと、大変うれしいです。
私のHPになります。
よろしくお願いいたします。
ストアカで講師を始めました。
ご興味があれば、ぜひ受講をお願いします。
今回も最後までお読みいただき、ありがとうございました。 今後も頑張っていきますので、スキ・フォローなど頂けますと、大変うれしいです。
