
ニコカラメーカー2の使い方
旧ニコカラメーカーの使い方の記事をニコカラメーカー2用に再構成しました。
解説で使用する歌詞ファイルの作り方は以前の記事(1.歌詞データ,2.タイムタグを打つ)を参照してください。
使用する動画素材および歌詞ファイルはこちらからダウンロードできます。
ニコカラメーカー2のインストール
Microsoft Storeからインストールできるようになりました。細かい設定は不要で以下のリンクからインストールボタンを押すだけでOKです。
ニコカラメーカー2の操作方法
ニコカラメーカー2を起動すると、ようこそタブが開きます。
動画ができるまでの操作は
・動画の読み込み
・歌詞の読み込み
・書き出し
の3ステップです。この流れで説明していきます

動画の読み込み
素材動画タブに移動して、ダウンロードした素材フォルダの2.タイムタグを打つ>桃太郎.mp4という動画をドラッグアンドドロップで読み込ませます。
参照からの読み込みも可能です。

歌詞の読み込み
続けて隣の歌詞編集タブに移動して、ダウンロードした素材フォルダの2.タイムタグを打つ>【変換】【RecENT】桃太郎.kraという歌詞ファイルをドラッグアンドドロップで読み込ませます。
読み込みが完了すると歌詞と歌詞の表示時間が表示されます。
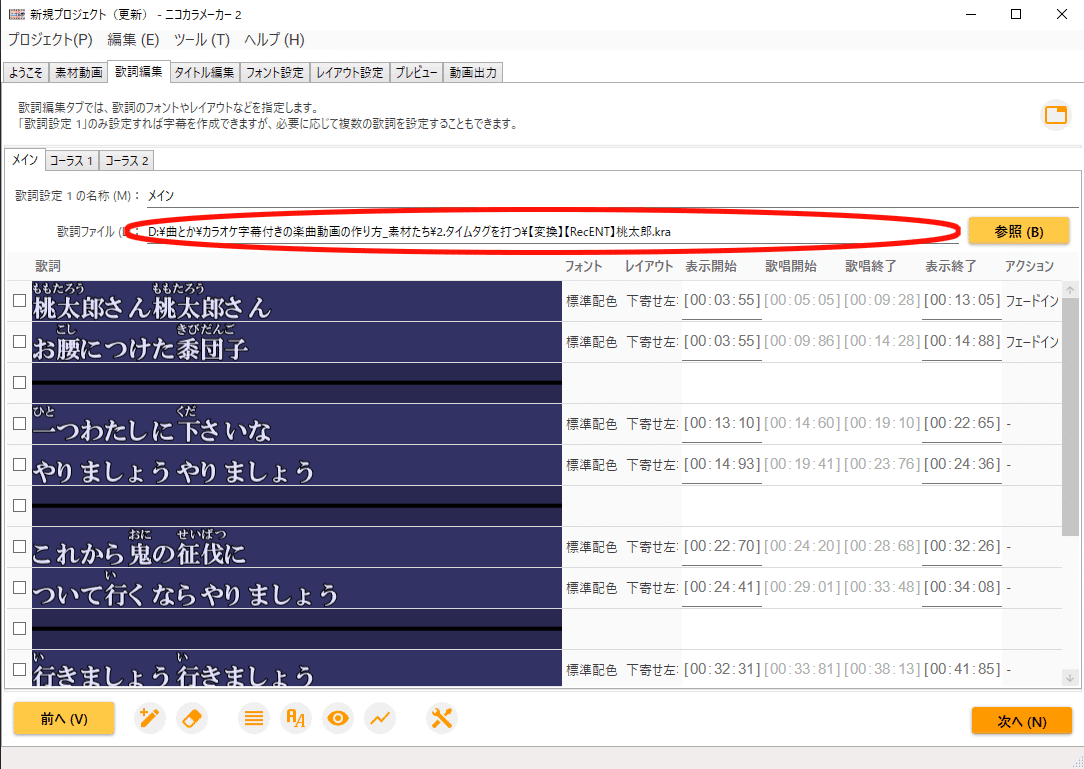
間のタブを飛ばしてプレビュータブに移動して、左下の再生ボタンを押します。歌詞が歌に合わせてワイプすることが確認できます。

書き出し
動画出力タブに移動して、出力先を設定して書き出せば終了です。
出力形式はデフォルトの無圧縮AVIだと1分で約10GBくらいの大きなファイルが書き出されます。※mp4で書き出しはできません。
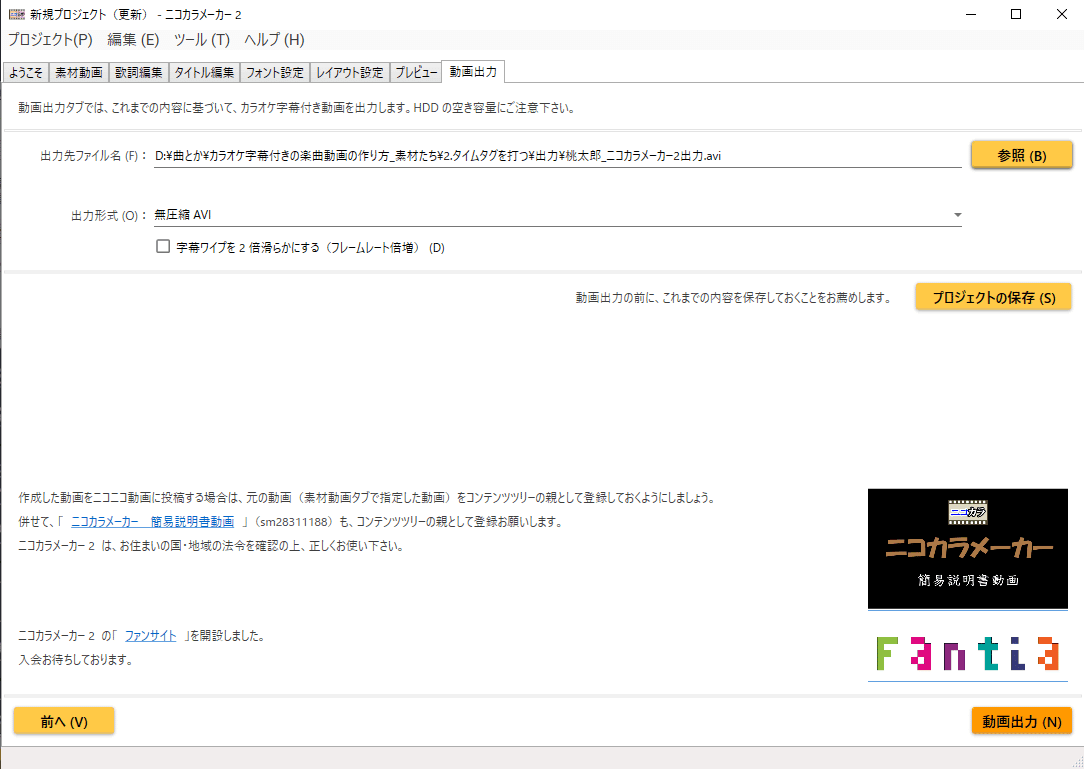
フォントと文字色の設定
ここまでの説明でニコカラメーカー2の基本的な操作説明は終わりです。
ただこのままだと動画に余計なタイトルが入ったり、フォントや文字の色が気になる人もいると思うので、次にタイトルの設定とフォントと文字色の設定について説明します。
タイトル編集
デフォルトでタイトルとアーティスト名を入力する欄がありますが、必要なければ左下のスパナのマークからタイトル編集のボタンを押して内容を変更します。

フォントと文字色の設定
フォントはデフォルトでHGP明朝Eが選択されます。右側のフォント欄からフォントの変更ができます。
今回はUDデジタル教科書体NK-Bに変更します。色は良く見るカラオケっぽくしたいのでワイプ後/文字色を赤っぽくしています。
変更点
・配色
ワイプ後/文字色 R:255 G:38 B:19
縁取り色 R:255 G:255 B:255
飾り色 R:251 G:229 B:229
ワイプ前/文字色 R:255 G:255 B:255
縁取り色 R:0 G:0 B:0
飾り色 R:251 G:229 B:229
・フォント HGP明朝E→UDデジタル教科書体NK-B
・文字飾りのサイズ 15→5

プレビュータブで確認するときちんと反映されています。
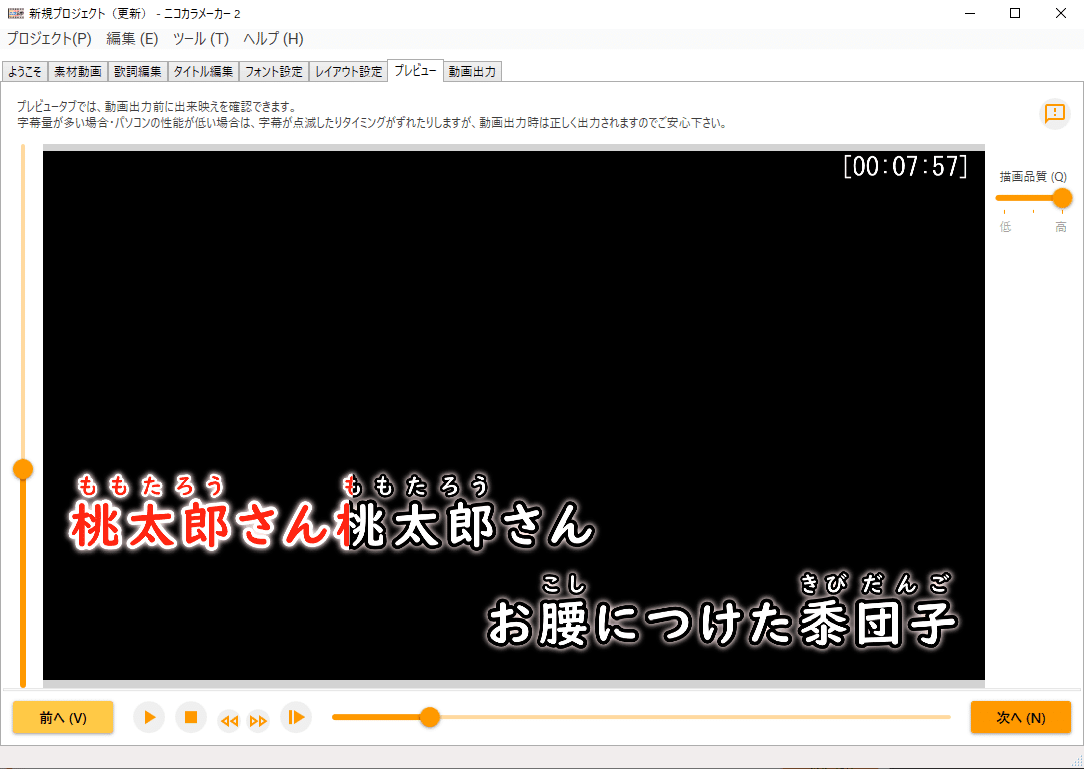
レイアウト設定タブ
ニコカラメーカー2にはレイアウト設定タブがありますが、デフォルト設定で歌詞を良い感じのレイアウトで表示してくれるので、特に設定を変更する必要はありません。

非圧縮AVIからmp4へ変換方法
ニコカラメーカー2で書き出した動画はサイズが非常に大きいのでmp4に圧縮する必要があります。
その際に使うフリーのエンコードソフトとしてHandBrakeを紹介します。
インストール方法はいろいろ紹介サイトがあるのでそちらを参照ください。
ここではざっくりと使い方の説明をします。
HandBrakeを起動して非圧縮AVIをドラッグアンドドロップするか左のFileアイコンからファイルを選んで読み込んでください。
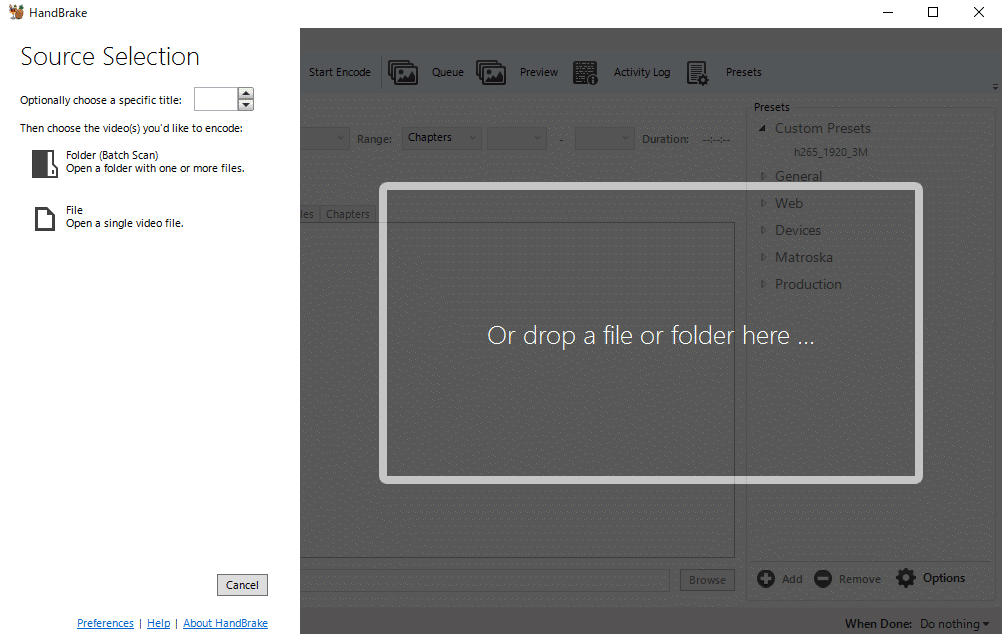
読み込みが完了するとSummaryタブの真ん中のプレビュー画面に映像が表示されます。
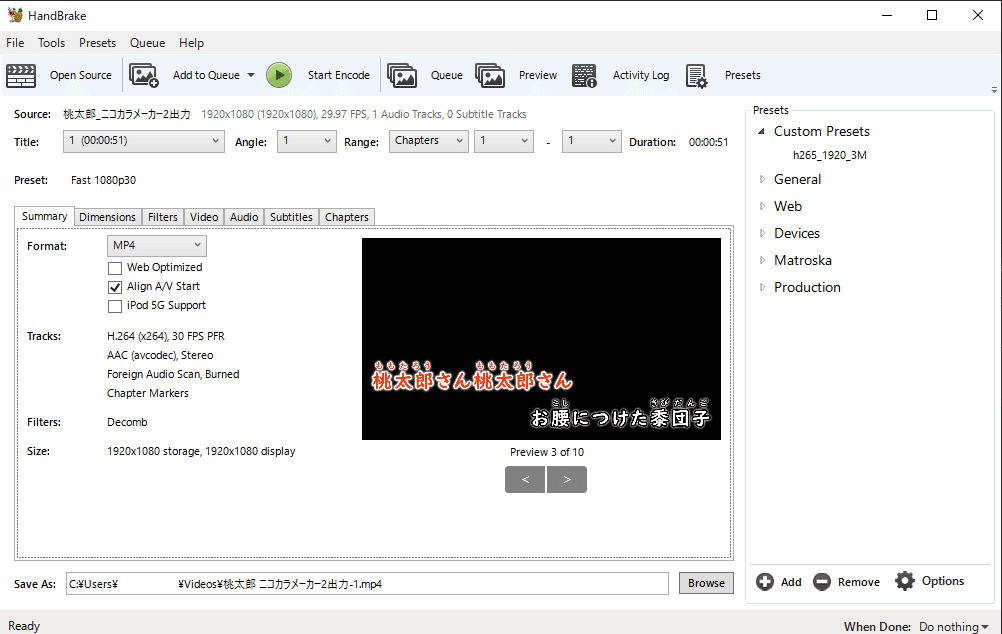
次にDimensionsタブに移動します。左側のSizeの下のSourceに表示されている数字とWidthとHeightの値が同じになってればOKです。
そうなっていない場合は映像の上下左右が削られているので修正します。右側のCroppingをCustomにして全部の値を0にします。そしてWidth 1920とHeight 1080を入力します(今回はFHDの動画を使用しています)

Videoタブで書き出し設定をします。設定がわからなければ何も触らなくてOKです。デフォルトで良い感じのmp4に圧縮してくれます。下のBrowseボタンを押して書き出し先を設定しましょう。上にある緑のStart Encodeボタンをクリックしてエンコードスタートです。

11GBの非圧縮AVIが2MBのmp4に変換できました。

まとめ
ニコカラメーカー2で動画ができるまでに必要な操作は
・動画の読み込み
・歌詞の読み込み
・書き出し
の3ステップです。
ニコカラメーカー2を使いこなして良き持ちカラライフを!
この記事が気に入ったらサポートをしてみませんか?
