
カラオケ字幕付きの楽曲動画の作り方
この記事のやり方は過去に書いたもので、現在では非推奨です。
RhythmicaLyricsを使った別記事のやり方をおススメします。
https://note.com/fukkun_mochikara/n/n4fca56c7bc4f
歌いたい曲がカラオケにない。曲と関係のない背景映像で歌うのは嫌だ。
そんな時は自分でカラオケ動画を作っちゃいましょう。
このnoteではカラオケ屋でよくみるワイプするカラオケ字幕付き楽曲動画の作り方を説明します。
説明で使っているテキスト、動画、音声ファイル、変換アプリは下記URLよりダウンロードできます。
http://www.pcgame-r18.jp/owncloud2/index.php/s/bWvGgT6a1pUshZu
1.歌詞データを作る
何はともあれ歌いたい曲の歌詞を入手しましょう。
※この作り方説明では『桃太郎』をサンプルとして使います
歌詞サイトから直接コピペできればいいのですが、できないときは
Lyrics Master
http://www.kenichimaehashi.com/lyricsmaster/
を使います。

検索画面にタイトルやアーティスト名を入れると、もう一つのウィンドウにコピペできる歌詞が表示されます。
この歌詞を普段使っているテキストエディタにコピペします。
(秀丸を使っていますが、テキストエディタはメモ帳でもなんでもいいです)
そして歌詞を成形します。具体的には
・全角スペースを半角スペースに変換
・かっこ付きのフリガナを削除
・一行を14文字以内に適宜改行(長すぎると画面に収まらないため)
・不必要な改行を削除
できたら「桃太郎.txt」で保存。
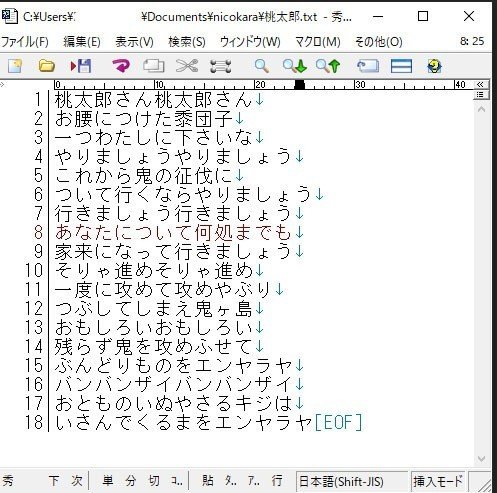
次にこのtxtデータをタイムタグが打てる形式にMakeRecEntInitDataというアプリを使って変換します。
ダウンロードしたフォルダの中のMakeRecEntInitDataフォルダの.exeファイルをダブルクリックすると以下のウィンドウが立ち上がります。txtファイルを歌詞ファイルの右の白いボックスにドラッグ&ドロップします。
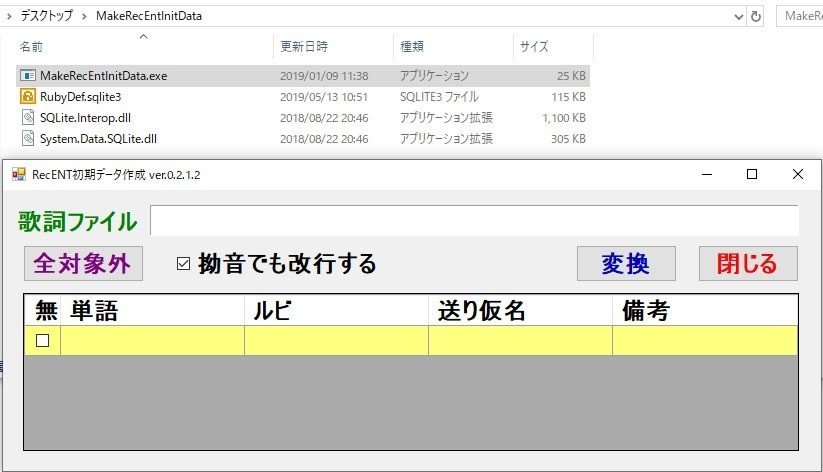
ルビの候補が表示されるので、そのまま登録するものは左の白いボックスをチェックします。

登録するものは黄色で表示されます。今回「行」のルビは間違っているのでルビに「い」送り仮名も「き」を入力して変換ボタンをクリックします。MakeRecEntInitDataはデータ変換とルビを振るかどうかの確認画面も兼ねています。

RecENT用初期データを作成します。よろしいですか?ではいを選択するとようやくタイムタグが打てる形式に変換してくれます。txtと同じフォルダ内に【RecENT】桃太郎.txtというファイルができているはずです。

2.タイムタグを打つ
まずタイムタグを打つためのソフトをインストールします。
JoyHack
https://desireforwealth.com/joyhack/
ダウンロードしたらjoyhack_win\Windows\64bitの中のRecENT.exeをダブルクリックしてRecENTを起動します。

左上のファイル>開くから先ほど作成した【RecENT】桃太郎.txtを開きます。
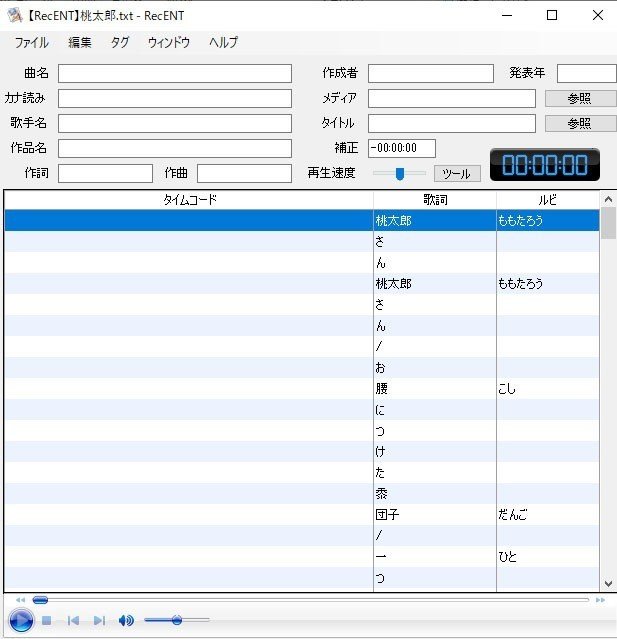
RecENTのメディアの横の参照ボタンを押してダウンロードフォルダにある桃太郎.mp4を参照してください。
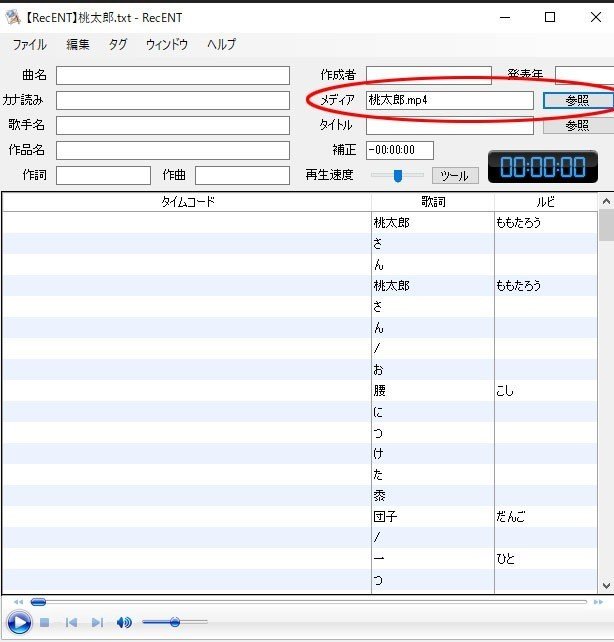
ここからタイムタグを打つ作業に入っていきます
RecENTの操作に関しては
スペースキー 再生の開始・一時停止
エンターキー タイムタグを打つ
コマンド+← 再生位置を1秒巻き戻す
コマンド+→ 再生位置を1秒進める
コマンド+P フレーズを再生
が基本操作になります。では実際の動画で確認してみましょう。
歌に合わせてひたすらエンターキーを押しています。
タイムタグを打ち終えたら、タイムタグの調整をする必要があります。
タイムタグを打ったままだと英語などの歌詞では半角スペースにもタイムタグが設定されてしまい、滑らかなワイプが実現できません。
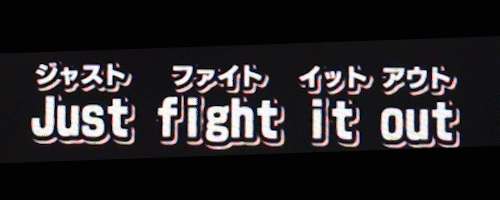

上の動画 タイムタグ調整前(ワイプがカクカクする)
下の動画 タイムタグ調整後(ワイプが滑らか)
ダウンロードフォルダの中にあるAjustSpaceTag.exeというアプリに【RecENT】桃太郎.txtをドラッグ&ドロップして変換ボタンを押してタイムタグを調整します。そうすると【変換】【RecENT】桃太郎.txtというテキストファイルが生成します。

このテキストファイルをダウンロードフォルダの中にあるJoyHack2Kra.exeというアプリでニコカラメーカー用の.kraファイルに変換します。
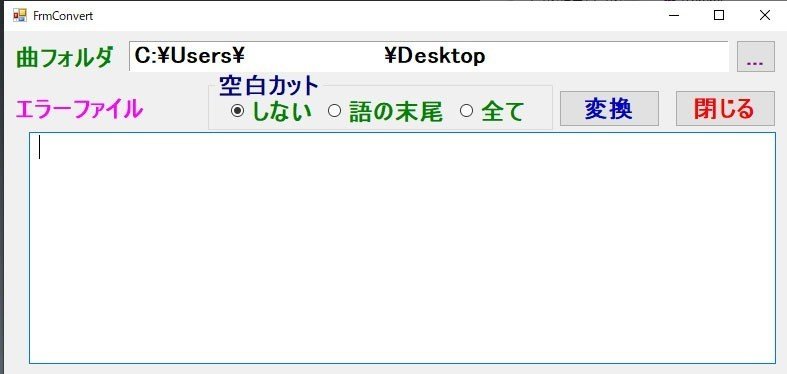
整理すると
・歌詞をコピペしただけの桃太郎.txt→【変換】【RecENT】桃太郎.kra
1. MakeRecEntInitDataでタイムタグを打つための変換と自動ルビ振り【RecENT】桃太郎.txtに変換
2. 音声を聞きながらタイムタグを打つ
3. AjustSpaceTagでタイムタグを調整。【変換】【RecENT】桃太郎.txtに変換
4. JoyHack2Kraでニコカラメーカー用の.kraファイルに変換。【変換】【RecENT】桃太郎.kraができる。
3.ニコカラメーカー2の使い方
ニコカラメーカー2は、ニコカラ(カラオケ字幕付きの楽曲動画)を手軽に作ることができるツールです。
https://shinta.coresv.com/software/nicokaramaker2-jpn/
インストール方法は本家ページのヘルプを参照ください
NicoKaraMaker2.exeをダブルクリックすると以下の画面が立ち上がります。
ダウンロードフォルダにあるtest2.n2projを開くかニコカラメーカー2にドラッグ&ドロップしてください。

続けて素材動画のタブに移動して桃太郎.mp4を元となる曲の動画の欄へドラッグ&ドロップします

歌詞編集のタブに移動して【変換】【RecENT】桃太郎.kraを歌詞ファイルの欄へドラッグ&ドロップします
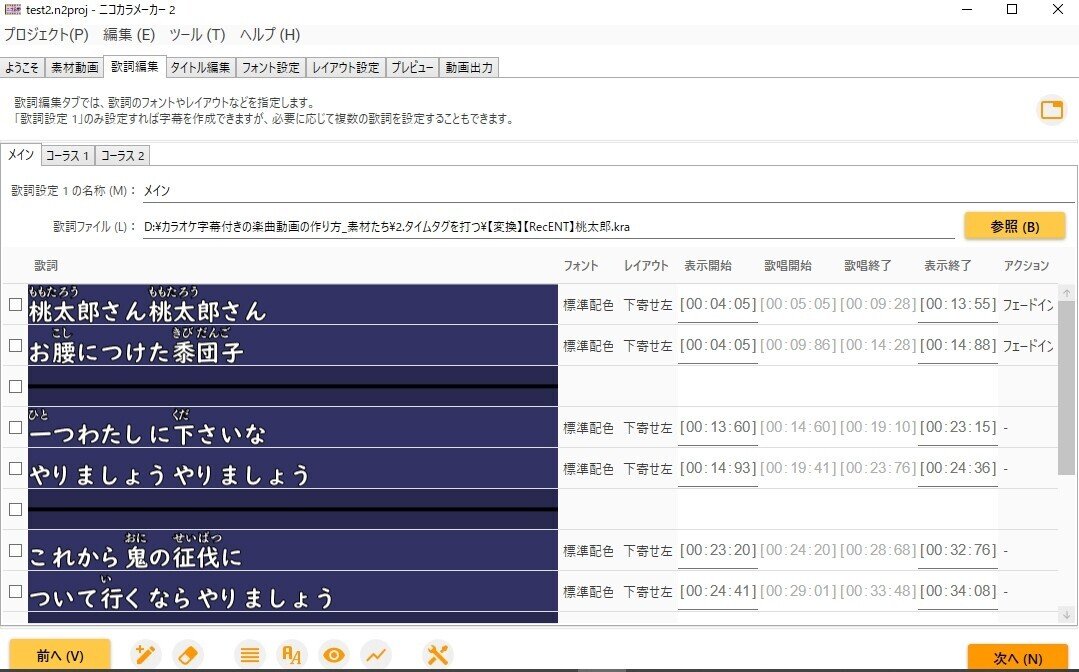
プレビューのタブに移動して左下のプレイボタンを押したらカラオケ字幕が再生されます。

動画出力タブに移動して出力先を選び、出力形式を無圧縮AVIから連番 PNG(字幕のみ透過で)に変更します。Full HD(1920×1080)で約4分の無圧縮AVIを書き出すと容量が40GBくらいになり重すぎるので連番 PNG(字幕のみ透過で)を選択します。

右下の動画出力ボタンを押して待ちましょう。
4.動画のエンコードと音声複数トラック化
出力した連番 PNGを動画編集ソフトに画像シーケンスとして読み込ませます。ここではAdobe Premire Pro CC2018を使っていますが、AviUtlなど他のソフトでも画像シーケンスとして読み込むを選んでください。

作成した動画に連番の画像シーケンスをのせ
Full HD(1920×1080)
ターゲットビットレート3Mbps VBR,2passの.mp4で書き出します。
※この書き出し設定で4分くらいの曲が100MBくらいになります。
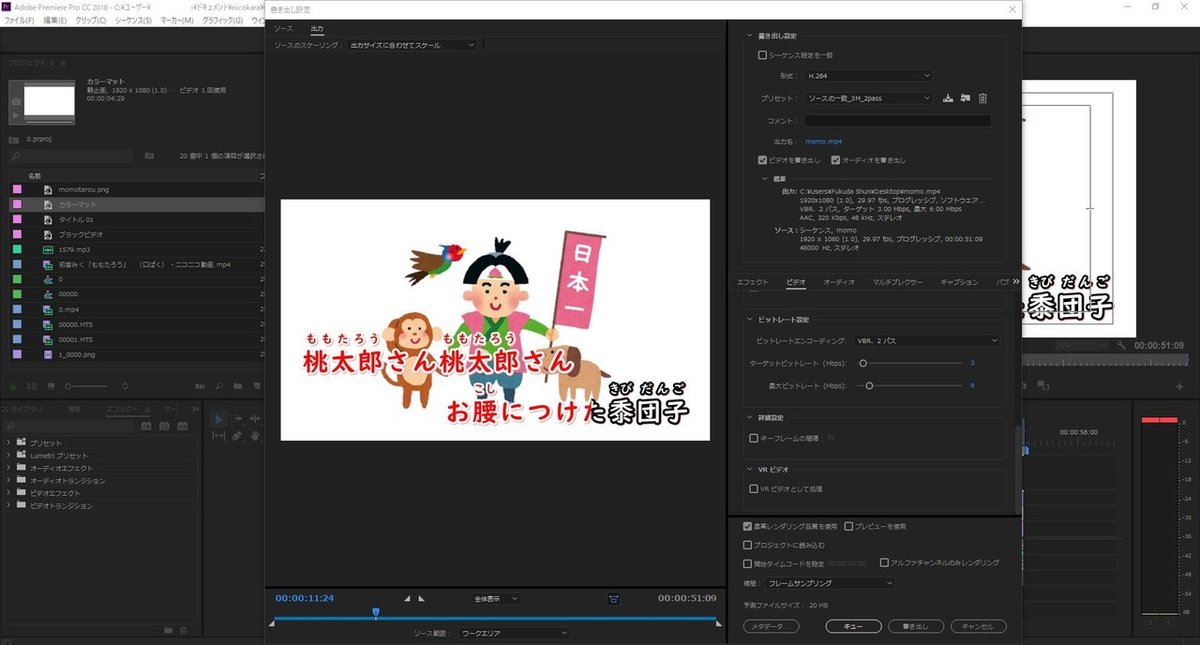
動画の1トラック目にオフボーカル、2トラック目にオンボーカルを入れて切り替えができるようにしておくと歌うときに非常に便利なので
YAMB
https://www.gigafree.net/media/me/yamb.html
を使って書き出した動画に複数トラックを追加します。
YAMBを起動すると下記の画面が立ち上がるので上のClick to create an MP4~を選びます

Addボタンを押すかドラッグ&ドロップで動画ファイル(momo.mp4)と音声ファイル(momo_off.aac)をYAMBに読み込ませる。Up,Downボタンでトラックの順番を変更します。ここではトラック1→オフボーカル、トラック2→オンボーカルにしたいので音声ファイルをUpボタンで1トラック目にしています。

1トラック目を選択した状態で右のPropertiesボタンを押して、Track Nameにoff vocal、2トラック目を選択した状態でTrack Nameにon vocalと記入しておくと、再生ソフトによってはどちらのトラックが選ばれているかが表示されるので便利です。

OKをおしてNextボタンを押すとoverwrite(動画を上書き)しても良いかと聞いてくるのでYesボタンを押しましょう

映画 & テレビで再生してみましょう。左下のボタンで音声トラックを切り替えることができます。

これでカラオケ字幕付きの楽曲動画は完成です。お疲れさまでした!
まとめ
1. 歌詞データを作る(5分)
2. タイムタグを打つ(10分)
3. ニコカラメーカー2用にテキストを変換、書き出し(10分)
4. エンコード、音声複数トラック化(10分)
※ニコカラメーカーによる書き出しやエンコードは動画の長さによって変わってくるので、あくまで目安の時間です。
説明で使っているテキスト、動画、音声ファイル、変換アプリは下記URLよりダウンロードできます。
http://www.pcgame-r18.jp/owncloud2/index.php/s/bWvGgT6a1pUshZu
以下二つは事前にインストールしておく必要があります。
ニコカラメーカー(字幕を書き出すために必要)
http://shinta.coresv.com/software/nicokaramaker_jpn/
YAMB(音声複数トラック化のに必要)
https://www.gigafree.net/media/me/yamb.html
注意点
カラオケ字幕付きの楽曲動画の作り方に特化して説明しているので、説明を省いた箇所がいくつかあります。
・元動画の準備方法
編集ソフトの使い方はいろんなチュートリアルもありますので、そちらを参照してください
・ニコカラメーカー2の詳細設定
今回はFull HD(1920×1080)で使えるように設定したテンプレのプロジェクトを使いました。フォントや色の設定、字幕の位置設定など色々な設定に関してはニコカラメーカー2のヘルプを参照してください。
https://shinta.coresv.com/help/NicoKaraMaker2_JPN.html
またテンプレのプロジェクトで使った「UDデジタル教科書体」はWindows 10 Fall Creators Updateで追加されたフォントです。もし入ってない場合はUpdateをかけてみてください。
・字幕のタイミング
実際の動画を歌う場面では、タイムタグを打ったタイミングよりワイプは少し早いほうが歌いやすいです。タイムタグを打つソフトのRecENTに補正という欄があります。ここにどれくらい早くするかの数値をいれておくとワイプが早く開始します。(経験上-00:02:00くらいがいいと思ってますが、あくまで個人の感覚です)
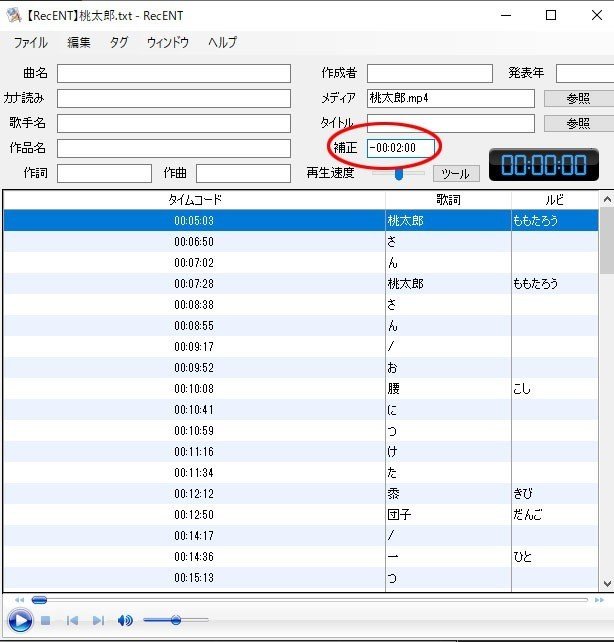
・再生速度の変更方法
タイムタグを打つときに原曲の速度だと早すぎてうまくタイムタグが打てないときがあります。そんなときはRecENTの再生速度バーを左にすると速度が遅くなってタイムタグが打ちやすくなります。
音楽の再生中しか再生速度の変更は反映されない点に注意!
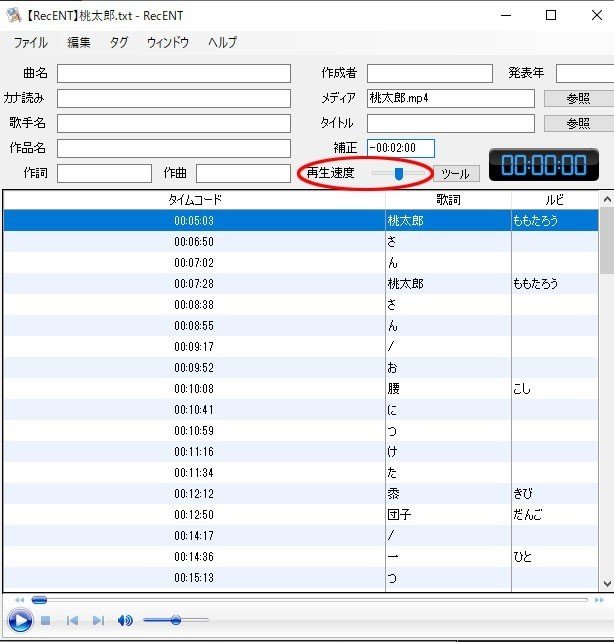
詳しいRecENTの操作方法に関しては下記サイトを参照ください。
https://desireforwealth.com/joyhack/rec.shtml
さいごに
動画を作ったけど、気軽に歌える機会がないよという場合は
持ち込みカラオケ普及委員会
https://mixi.jp/view_community.pl?id=6208444&from=home_joined_community
に参加してみるのも良いでしょう。
2カ月に1回くらいのペースでオフ会が開かれているようです。
ゆかり操作で持ち込みカラオケ!
https://mixi.jp/view_community.pl?id=6339475&from=cross_search
こちらは専用のリクエストアプリを使ってカラオケを行っているようです。
実際、動画を作っている人に話を聞くのも大変ためになります。
都内にお住まいの方はぜひぜひ参加してみてください。
オフ会を開催しづらい状況の昨今は、
毎週土曜日の19-22時でみなさまが作成したニコカラをリクエスト形式で流すニコ生を放送しております。
https://com.nicovideo.jp/community/co4691310
実際どんな動画があるのか興味がある方はぜひぜひお越しください!
では良き持ちカラライフを!
この記事が気に入ったらサポートをしてみませんか?
