
古いデザインを復活させる方法 - Figma
こんにちは、藤崎 猫です。
2月に『FigmaでUIデザイン』という本を出版し、そこに入りきらなかったデザインノウハウや、Figmaの使い方をNoteにてご紹介しています。
今回のテーマは、Figmaで古いデザインを復活させる方法についてです。
<Kindle Unlimited & ペーパーバッグで公開中!>
古いデザインを復活させたい…!
「誤って作成していたデザインを削除してしまった」
「編集前のデザインの方がよかったので、もとに戻したい」
デザインをしているとそういったお悩みに行き着くこともあるのではないでしょうか?
そこでFigma上で過去のデザインを復活させる方法をご紹介したいと思います。
バージョン履歴について
実は、Figmaではファイルの編集履歴が保存されています。古いデザインの復元の際には、このデザイン履歴を活用します。
しかしここでご留意いただきたいのは、Figmaにおけるデザイン履歴の保存期間についてです。
Figmaではプランによって何日間履歴を保存できるかが異なっており、無料版のスタータープランでは過去30日間以内であれば履歴を確認することができます。
一方有料プランでは無制限で履歴が確認できるため、30日以上前の履歴を確認したいという方はプランの変更をご検討ください。
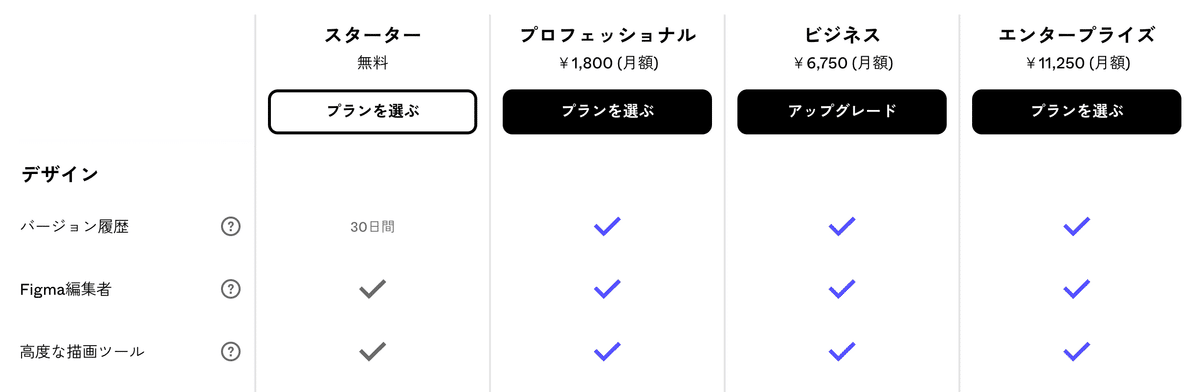
バージョン履歴の確認方法
それでは過去のデザインを履歴を遡って確認してみましょう。
まず該当のファイルを開き、ファイル名の右にある「下矢印アイコン」をクリックします。以下のようなメニューが表示されるので、その一番上にある「バージョン履歴を表示」という項目を選択しましょう。

すると右サイドバーに以下のように過去に編集した時系列が表示されます。内容を確認し、確認したい or 復元したいデザインのバージョンまで遡ってクリックします。
※ クリックした時点で復元されるわけではなく、キャンバス上に過去のファイル状況が再現された状態となります。

過去デザインの復元方法
復活させたいデザインの状態を見つけたら、右サイドバーでそのバージョン の詳細アイコンをクリックします。
以下のようにメニューが表示され、「このバージョンを復元」という項目がありますので、そちらをクリックしましょう。
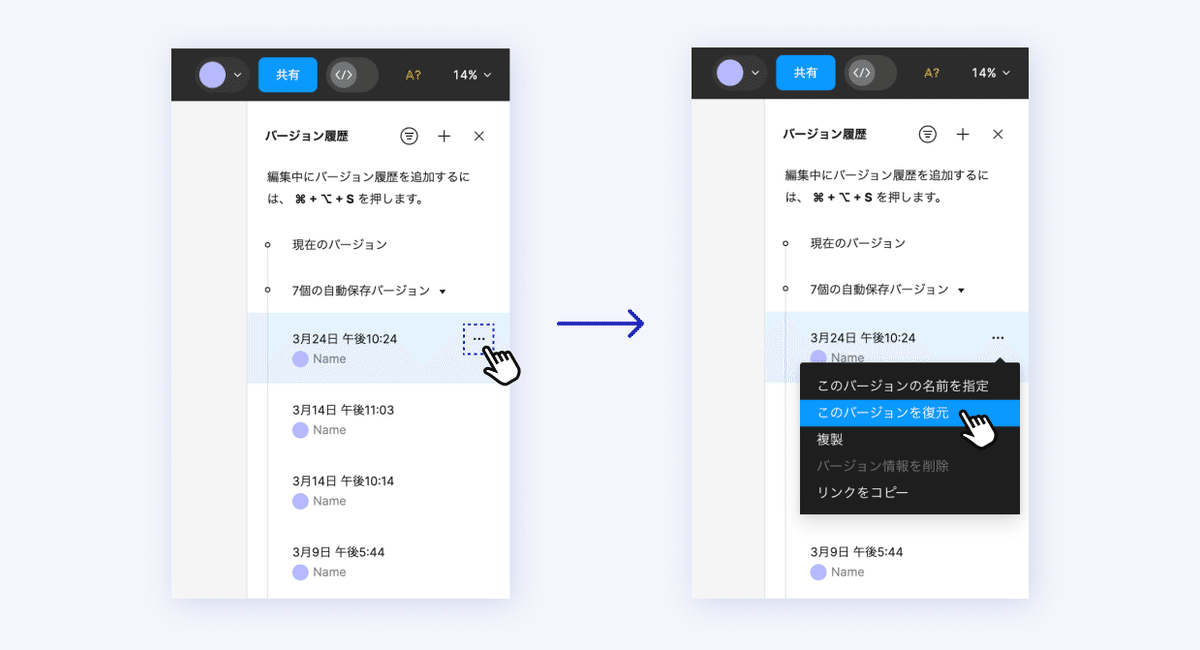
これで過去デザインの復元は完了です。
注意点
過去デザインの復元の際には、いくつか注意点がありますので、実行する際は注意して行なってください。
<1> 復元したい該当箇所以外に、デザインの変更が行われていないことを確認する
画面Aの過去のデザインを復元したいと思っても、画面Aの編集後に画面Bのデザインを新たに作成していた場合、過去のデザインに戻すと画面Bの画面がなくなってしまいます。
復元の際には、本当に他の画面やデザインに影響がないかを注意深く確認しましょう。
<2> 複数人で作業を行っている際には要注意
作業者が自分一人でない場合、ファイルないのデザインの変更全体が把握しづらい状況かと思います。複数人で行っている場合には意図しない先祖帰りが起こらないよう注意しましょう。
【補足】 復元したい画面が1つだけの場合
1画面だけ元に戻したい場合は、過去のデザイン履歴を表示した状態で該当の画面をコピーし、現在のファイル状態にペーストするとその画面だけ復元することができます。
復元したいものが大きな変更でない場合は、こちらの方法の方が安全に復元できると思うので、復元したい範囲やボリュームにあわせて手法を選択しましょう。
おわりに
今回は古いデザインのバージョンを復元する方法についてご紹介してきました。過去デザインの復元にも注意事項やリスクがあるため、それらには十分注意して作業を行いましょう。
アプリデザインを行いながらFigmaの使い方が学べる『FigmaでUIデザイン』は、電子書籍・紙媒体それぞれにて公開、出版中です!
実際に作業をしながらでないとなかなか頭に入らないという方は、ぜひ教科書としてご活用ください!
この記事が参加している募集
この記事が気に入ったらサポートをしてみませんか?
