
Blender-osmを使ってみた。
昨晩、Blenderで地図データを読み込むことができるというアドオン、Blender-osmをダウンロードして、試しに使ってみることにした。
今回ダウンロードしたのは、無料でダウンロードできるベースバージョンである。
プレミアムバージョンを買うと、Google Earthよろしくテクスチャとかも付いてくるようなので、買ってみるのもいいだろう。
上がベースバージョン、下がプレミアムバージョンだ。
Blender-osmの使い方は、日本語でも数多くのサイトで使い方をわかりやすく説明している。
個人的にわかりやすかったのは、こちらのブログ記事だ。
このブログ記事を参考にしながら、こちらでも、ざっくりと説明していこう。
1.アドオンの入れ方
前回、fSpyというソフトの使い方を説明した記事で、アドオンの入れ方を割愛したのだが、今回は少し特殊だったので、省略せずに書く。
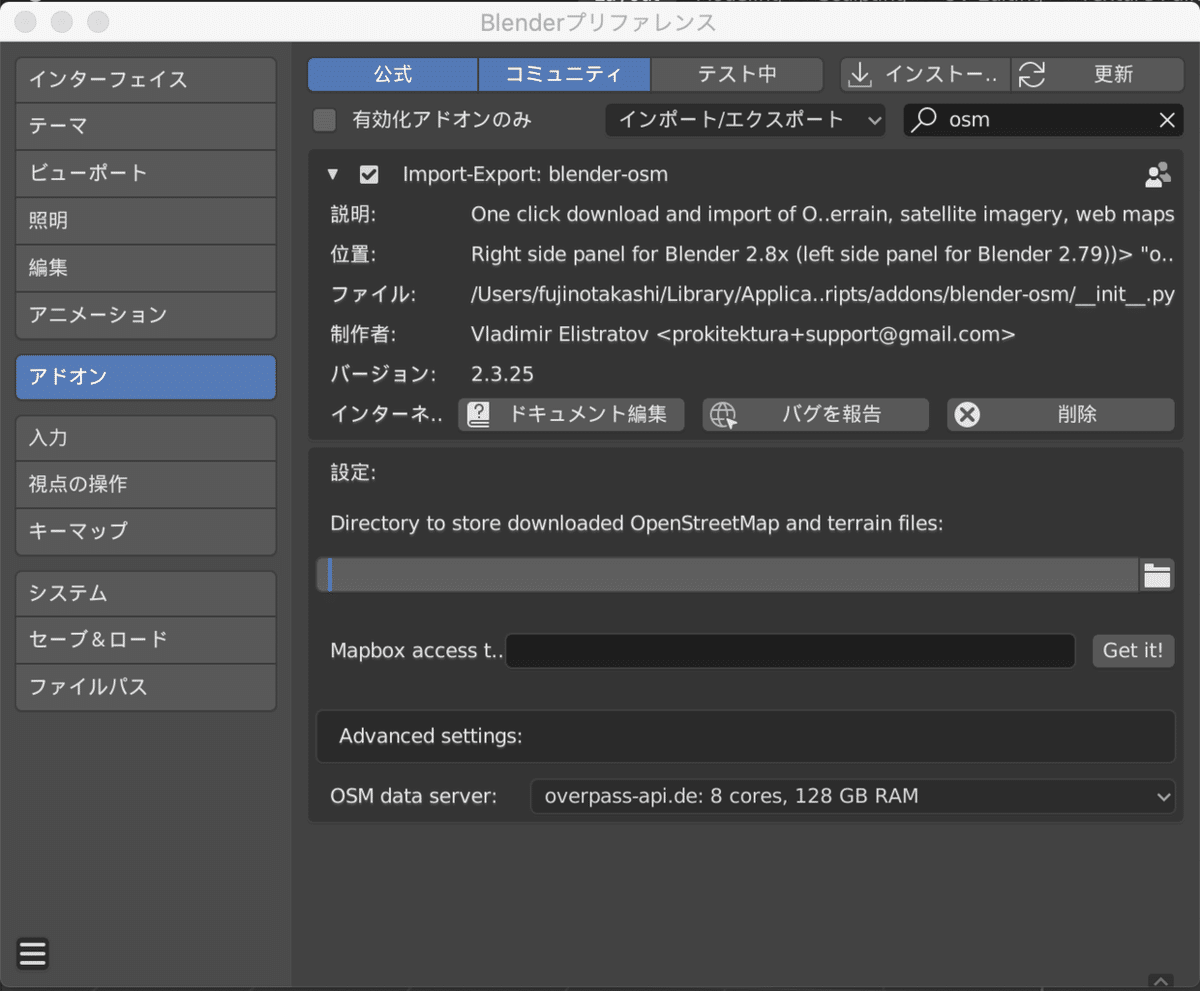
アドオンは、編集→プリファレンスでこのブラウザを表示し、右上のインストールで、ダウンロードしたzipデータを読み込み、読み込んだアドオンの左にある箱をクリックして、チェックマークが出れば有効になる。
このとき、この画像にある設定の、フォルダマークを押して、どこかにファイルを作ることを忘れないように。
これは、この後の地図データを保存するためのフォルダであり、これを作らないと、正常に機能しない。
それが完了したら、ブラウザの左下にあるマークをクリックして、プリファレンスを保存し、設定完了だ。
2.地図データからCGモデルを制作
ここから、モデルを作っていく。
まず、モデル制作をするため画面、ビューポート画面の右端上にある、矢印のボタン、またはNを押して、ツールシェルフが表示されたら、一番下にあるosmをクリックしよう。
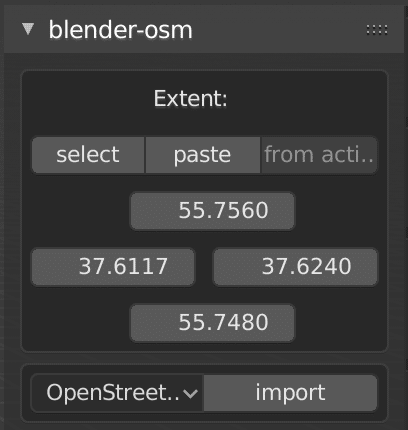
このようなパネルが表示されたら、selectをクリック。すると、インターネットが起動し、OpenStreetMapという地図サイトが出てくる。
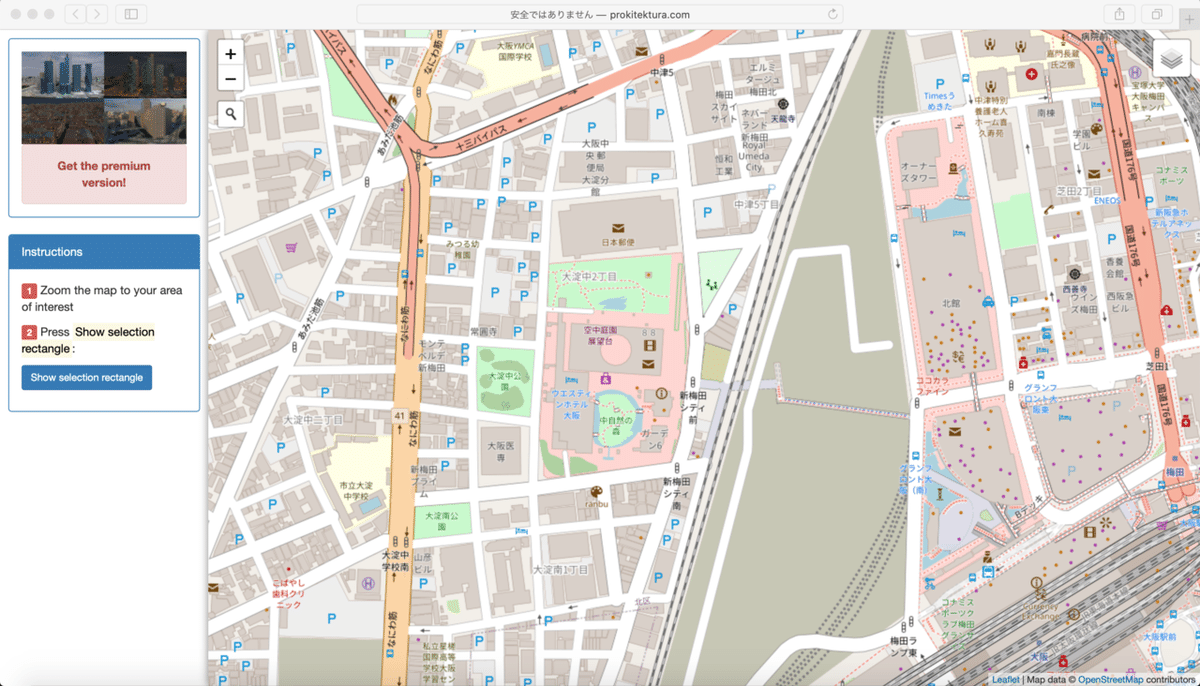
基本的に世界地図から表示されるので、地名を検索して、場所を探すのが最適だ。
モデルにしたい場所が定まったら、左の青いボタン、Show selection rectangleを押して、範囲を定めよう。
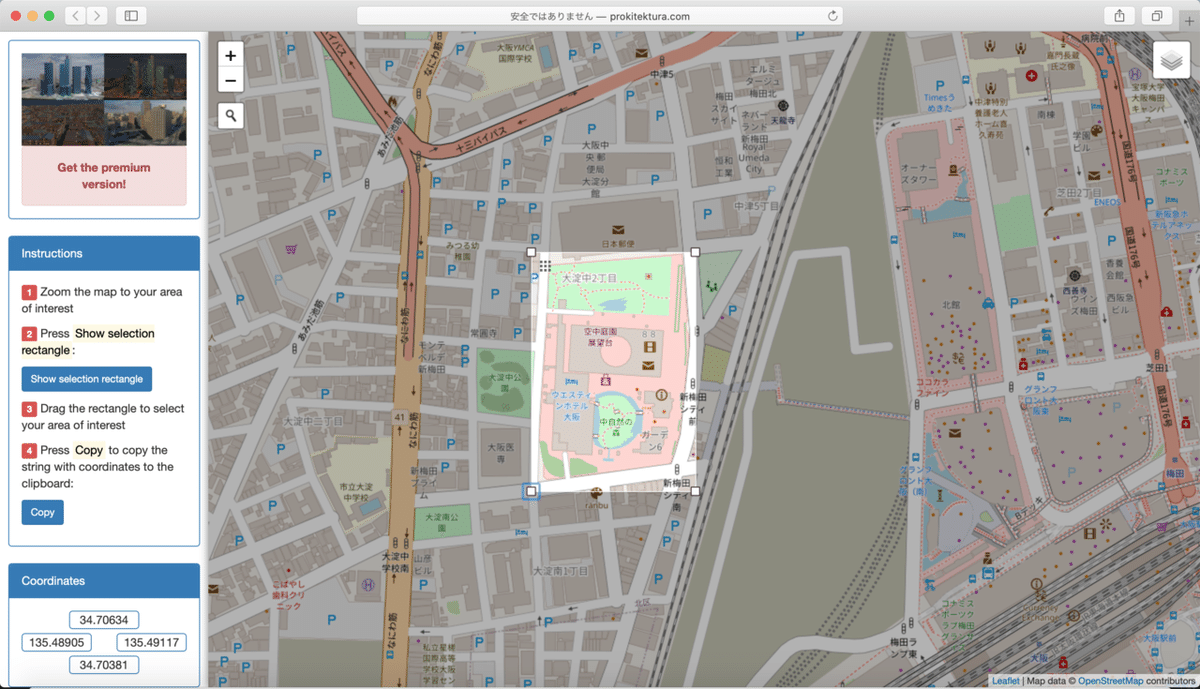
このように範囲を定めたら、copyを押し、Blenderに戻って…
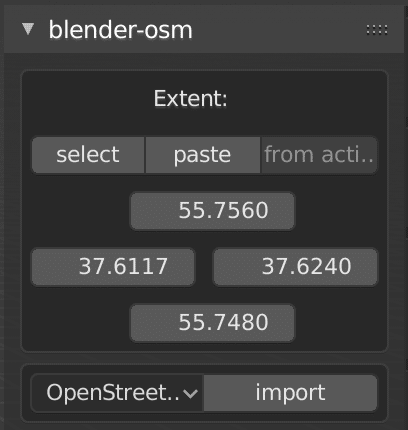
先ほどのパネルにある、pasteをクリックし、下のinportを押せば…

このように、地図上で選択した場所の建物や道路のモデルが作られる。
先ほどのパネルの下には、何をインポートするかを選べる機能があるので、道路や建物だけをインポートするときに使ってみよう。
それから、基本的にこのモデルはものすごく大きく表示されるので、上記の画像にある、ビューのパネルで、見える範囲を拡大させるようにしよう。
実は最初、地形データも出力されるとあったのに、なんで出てこないんだと驚いたのだが、どうやら、inportの設定をterrainというのに変えると、出力されるようだ。
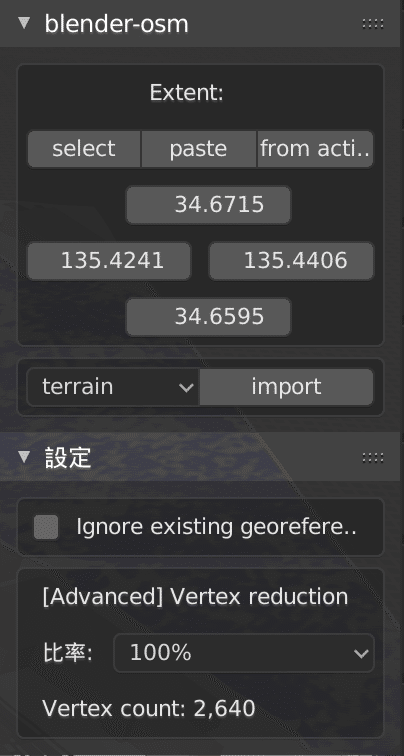
と、少しややこしいところがある一方、ここまで使えるなら、自分でテクスチャを作って建物の簡易モデルに貼り付けたり、今まで作っていたモデルを置いたりすれば、今後の映像制作に活かせるのではないだろうか。
とくに、実在している場所をアニメで表現したいときや、実写映画のプリヴィス制作をするときには、大いに役立つだろうと考えている。
こうして新しいものを取り入れて、できる表現を徐々に増やしていくのは、やっぱり楽しいと感じた。
というわけで、皆さんもBlender-osmを使って、表現の幅を広げていこう!
この記事が気に入ったらサポートをしてみませんか?
