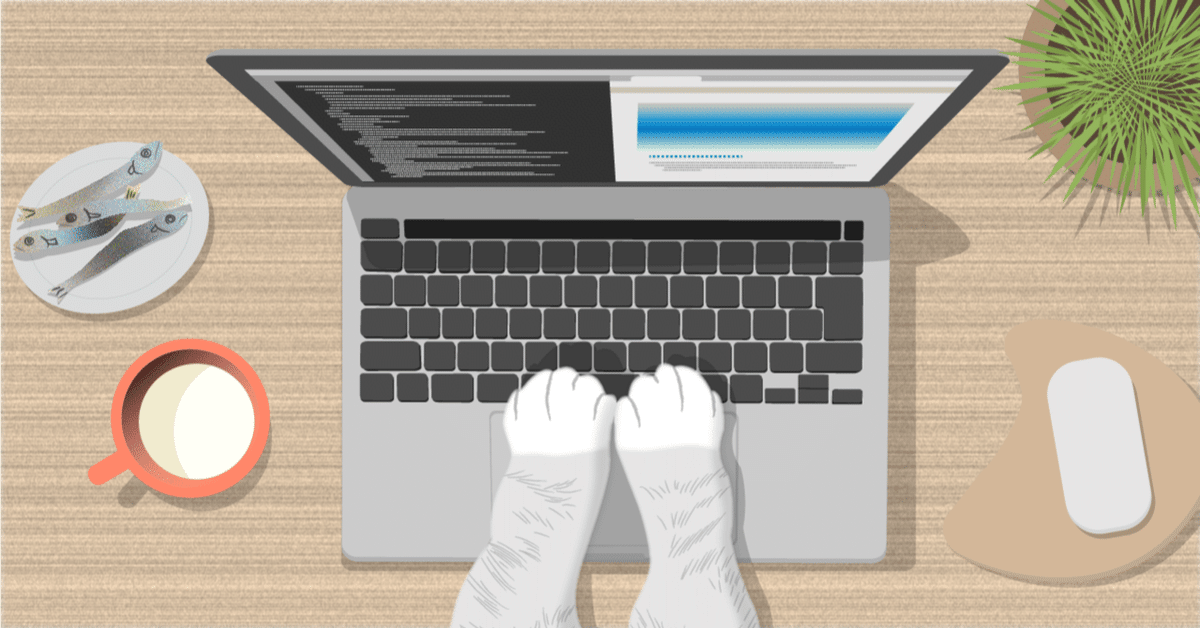
[VR開発#4.5]知識0からのAPKファイル実行方法(前編)
はじめに
コヒロトです。
「[VR開発#4]Unityで開発したMeta Quest向けVRアプリの実行方法」でMeta Quest2へAPKファイル(※1)をインストールしてVRアプリを体験する方法を書きましたが、今後医療系の方々などMeta Quest2の使用方法に不慣れな方でも理解できるように多くの図を示しながらAPKファイルを実行する方法を書きたいと思います。
今回の「[VR開発#4.5]知識0からのAPKファイル実行方法」は前編と後編に分けて書きたいと思います。
前編はMeta Quest2に初めてAPKファイルを実行する際に必要な設定方法を示します。少し面倒ですが、一度行えば二度目以降は必要ありません。
後編はAPKファイルを実行するのに毎回必要となる方法を示します。
※1:ここでのAPK(Android Package Kit)ファイルとは、Meta Quest2上で動作させることができる実行ファイルや必要なファイルを1つにまとめたファイルのことである。PCとMeta Quest2をUSBケーブルで接続し、PC上にあるAPKファイルをMeta Quest2へ移し(アップロードし)、使用できる状態にする(インストールする)ことで、VRアプリを実行できるようになる。
今回の目標
今回の目標は、PC上にあるAPKファイルをMeta Quest2にインストールする前に必要となる設定を完了すること。
前提
下記が準備されていること。
・Meta Quest2(初期設定を完了し、インターネットに接続していること)
・PC(Windows 10/11またはMac OS 10.12以降)
・USBケーブル(Type-AとType-CのケーブルまたはType-CとType-Cのケーブル。PCにType-CのポートがあればMeta Quest2に付属のケーブルで良い)
・スマートフォン(Meta Quest2をセットアップしたアプリがインストールされているもの)
Meta Quest2は既に初期設定が完了していることを前提とする。
なお、本説明ではWindows 11での手順を主に説明する。他のOSの場合、ファイルの選択方法など一部の手順は異なるため、適宜操作方法はOSに合わせて読み替えて欲しい。
手順
Meta Quest2でAPKファイルをインストールする前に必要な設定を行う手順を示す。本手順は一度実施すれば良い。
PCからMeta Quest開発者登録
PCへADBドライバーをインストール(Windows OSの場合のみ)
PCへSideQuestをインストール
Meta Quest2を開発者モードに設定
以下に、それぞれの手順の詳細を説明する。
1.PCからMeta Quest開発者登録
APKファイルをMeta Quest2へインストールするには、事前にMeta Questの開発者登録が必要である。
一度登録が完了した後は、この手順は行う必要はない。
PCで下記にアクセスする。
https://dashboard.oculus.com/organizations/create/
Meta Quest2を登録した際のアカウントでログインする。
「団体の正式な名前は?」の欄に、任意の名称を入力する。
※個人名、組織名どちらでも良いが、既に登録されている名称は登録できないため注意する。また、入力した名前は忘れないようにメモしておくこと。次に、「理解しました」にチェックを入れ、「送信」をクリックする。
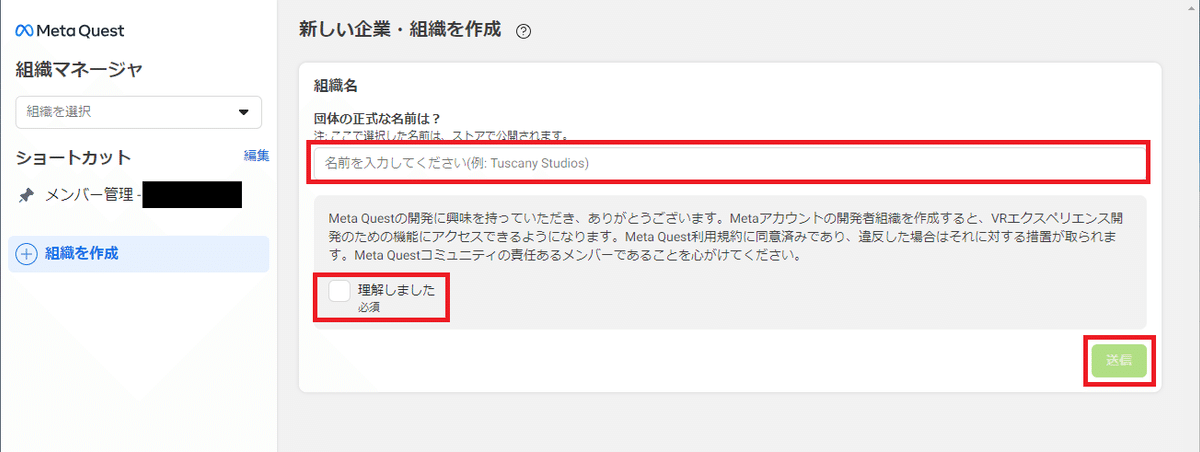
機密保持規約を確認し、「同意する」にチェック後、「送信」をクリックする。
2.PCへADBドライバーをインストール
PCがWindows OSの場合、ADBドライバーをPCへインストールする必要がある。Mac OSの場合は不要であるため、この手順は飛ばしてよい。
また、一度ADBドライバーをインストールした後は、この手順は行う必要はない。
以下から、ADBドライバーのダウンロードページにアクセスする。
ページ右上の「ダウンロード」をクリックする。
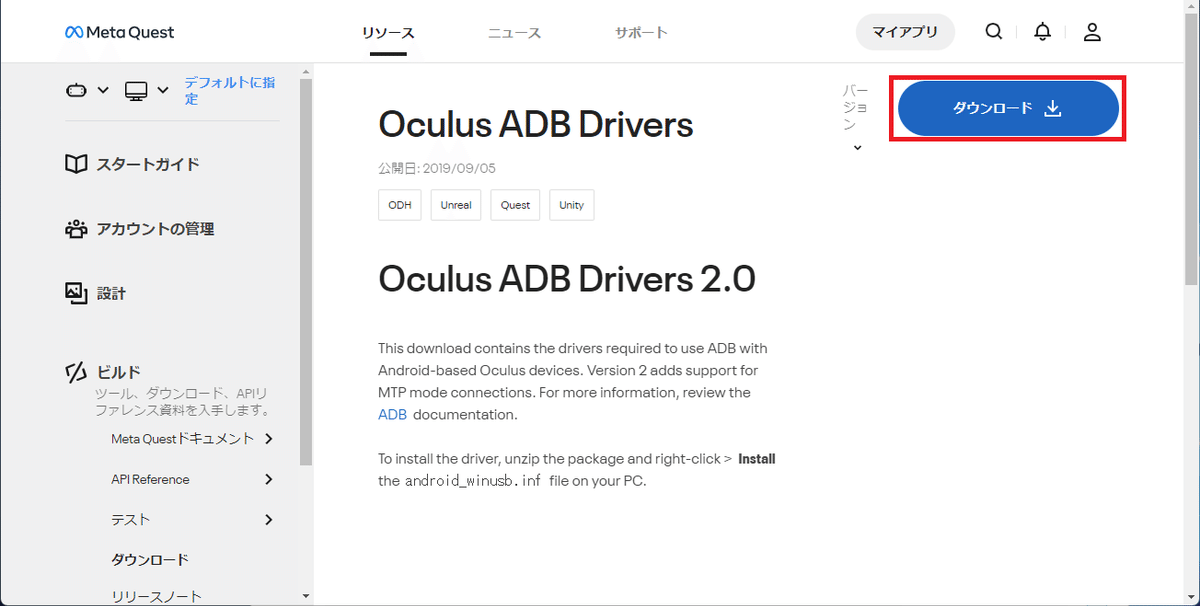
下記画面で「ライセンス」の部分をクリックし、ライセンス利用規約を確認の上、○部分をクリックする。
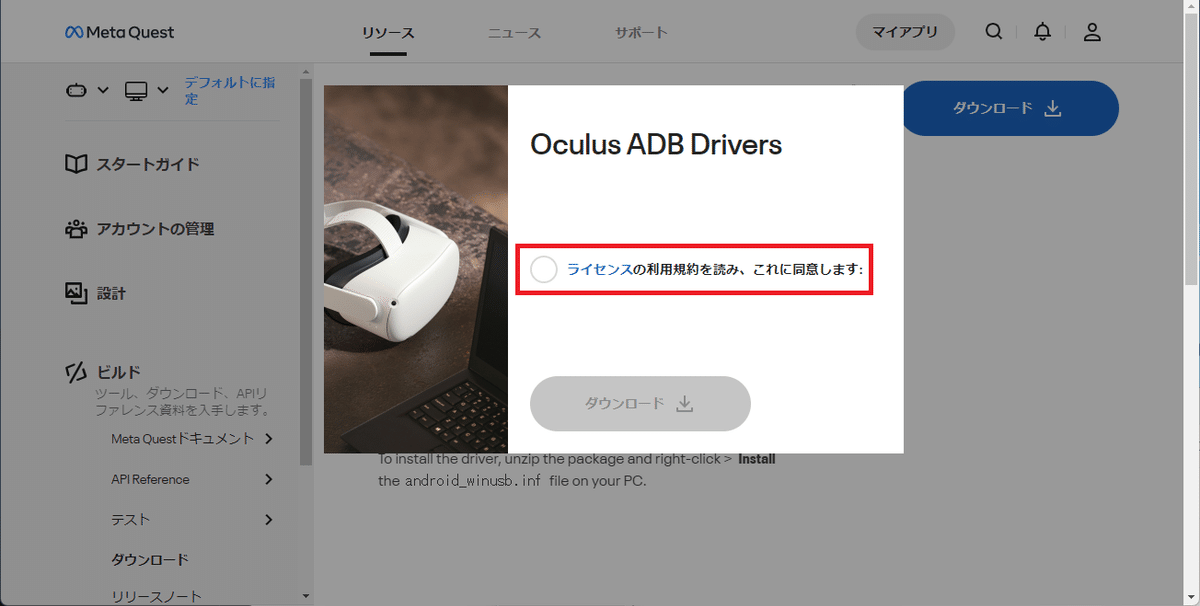
ダウンロードボタンが有効になるため、ダウンロードをクリックする。ADBドライバーがダウンロードされる。
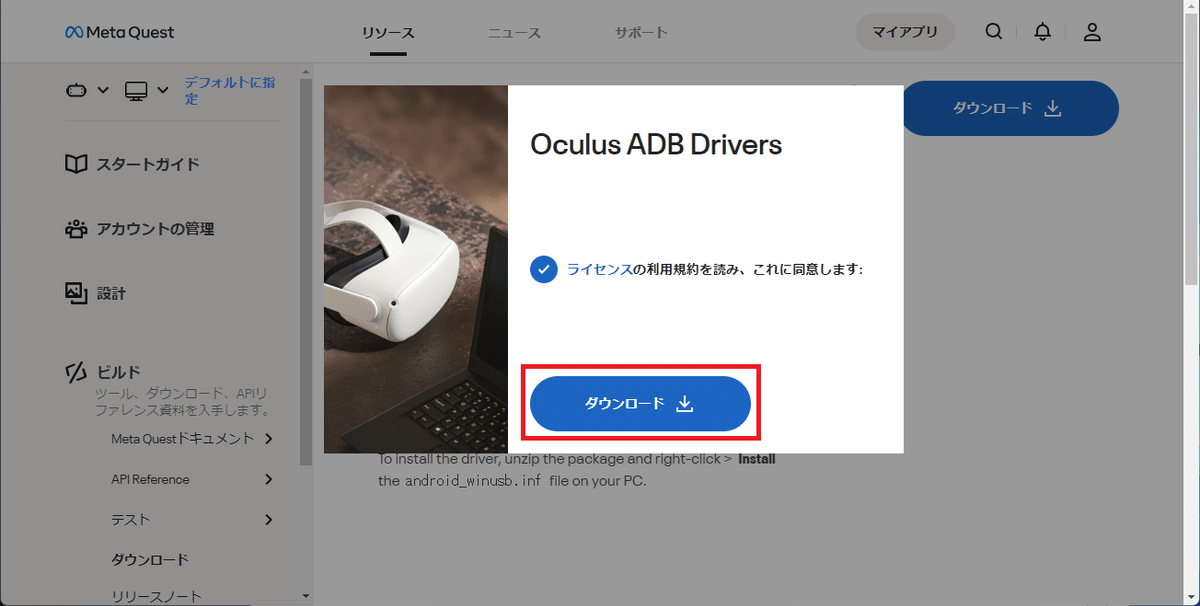
ダウンロードされたファイルが保存されたフォルダを開く。
通常、下記に示すダウンロードファイルが格納されているフォルダに保存されているはずである。
C:\Users\<ユーザ名>\Downloads
ダウンロードしたファイルは「oculus-adb-driver-XXX.zip」(XXXの部分は数値)という名称である。これを右クリックし、出てきたメニューから「すべて展開…」をクリックする。
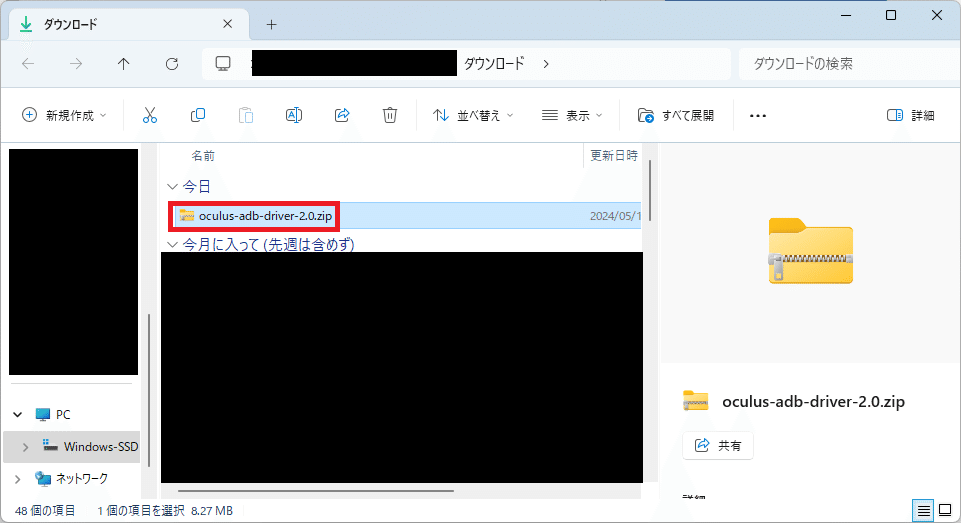
「圧縮(ZIP形式)フォルダーの展開」画面が表示されるため、そのまま「展開」ボタンをクリックする。
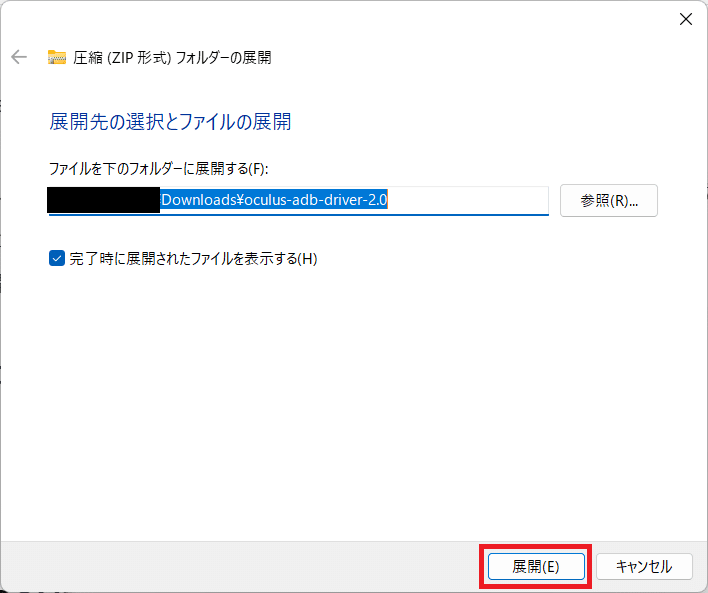
少しすると新たにファイルブラウザーが表示され、そこに「oculus-adb-driver-XXX」(XXXの部分は数値)という名称のフォルダが格納されている。
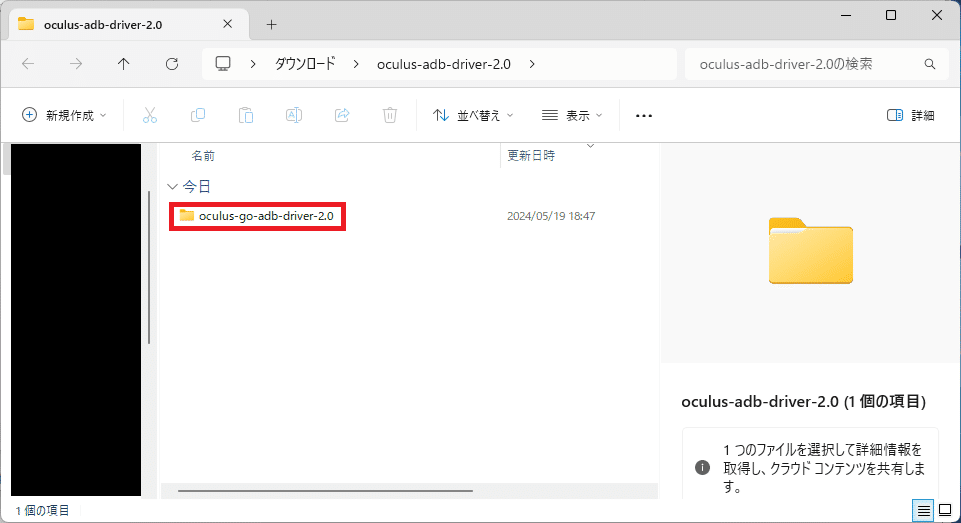
「oculus-adb-driver-XXX」(XXXの部分は数値)をダブルクリックし、次に表示される「usb_driver」もダブルクリックする。すると下記に示すように複数のファイルとフォルダが格納されている。
この中の「android_winusb」(設定によっては「android_winusb.inf」)を右クリックし、メニューから「インストール」を選択する。
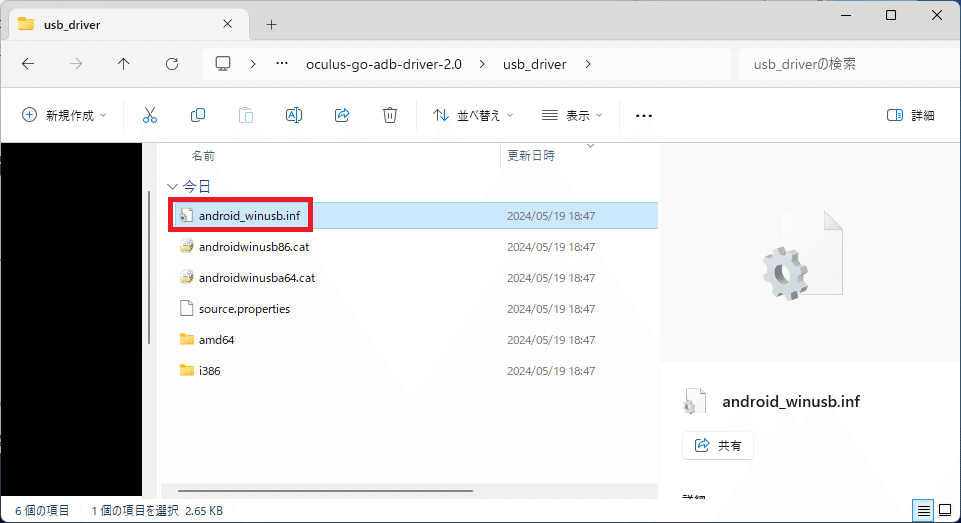
その後は、画面に従い「開く」等をクリックし、インストールを完了する。
3. PCへSideQuestのインストール
PCからMeta Quest2へAPKファイルをアップロードする際に使用するSideQuestをインストールする。
一度SideQuestをインストールした後は、この手順は行う必要はない。
以下から、SideQuestのダウンロードページにアクセスする。
画面に表示されるAdvanced Installer(画面の右側)から、インストールするPCのOSに合わせたファイルをダウンロードする。
・Windows OSの場合:「DOWNLOAD FOR WINDOWS 10/11 X64」
・Mac OS(プロセッサがIntelベース)の場合:Show Moreをクリック後、「DOWNLOAD FOR OS X / MACOS XXXX+」
・Mac OS(プロセッサがARMベース)の場合:Show Moreをクリック後、「DOWNLOAD FOR OS X / MACOS XXXX+ (M1/ARM)」(XXXXはバージョン)
<画像>
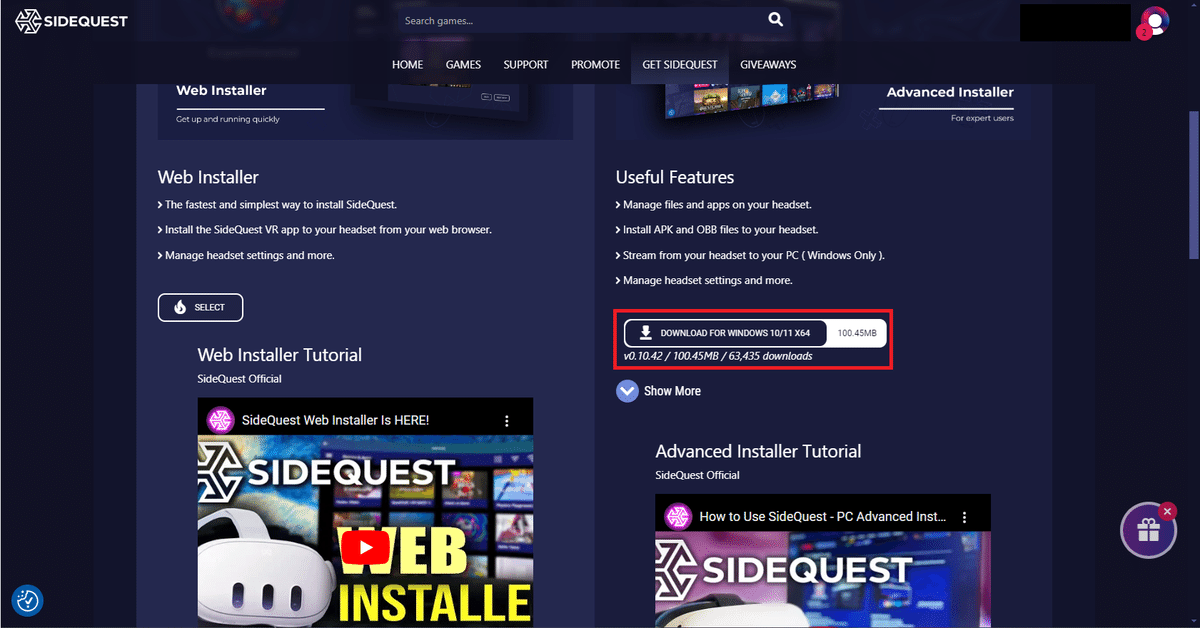
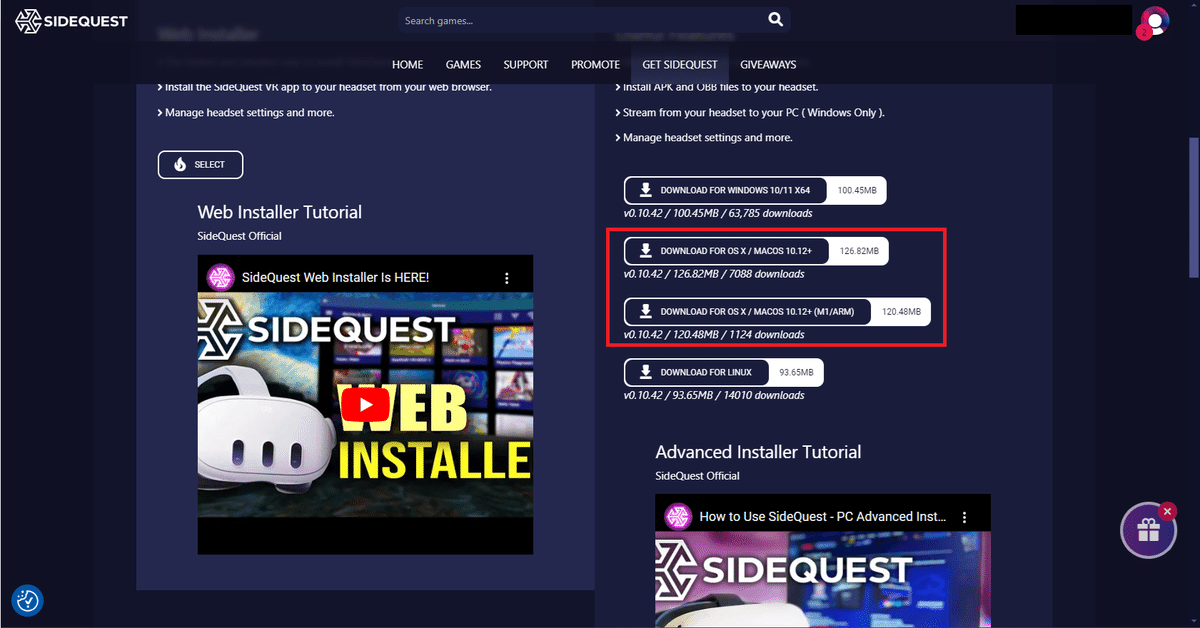
1.の手順でも書いたように、ダウンロードしたファイルが格納されたフォルダを開く。
ファイルの名称は、例えば「SideQuest-Setup-0.10.42-x64-win.exe」である。
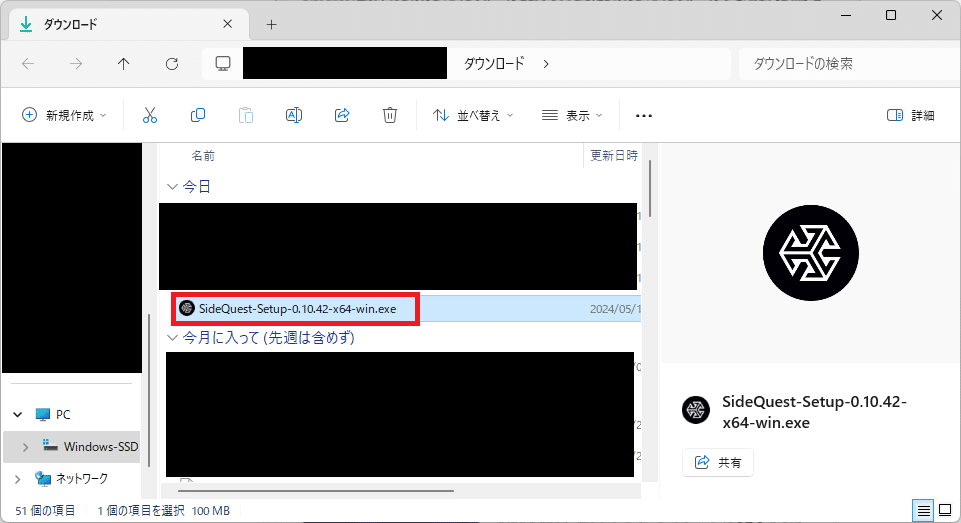
このファイルをダブルクリックし、インストールを行う。
特に問題がなければ、「次へ」、「インストール」をクリックし、インストールを完了する。
4. Meta Quest2を開発者モードに設定
Meta Quest2に任意のAPKファイルをインストールできるように設定する。
一度モードを設定した後は、この手順は行う必要はない。
Meta Quest2の電源ボタンを押し、電源を入れる。
下記画像に示すボタンである。
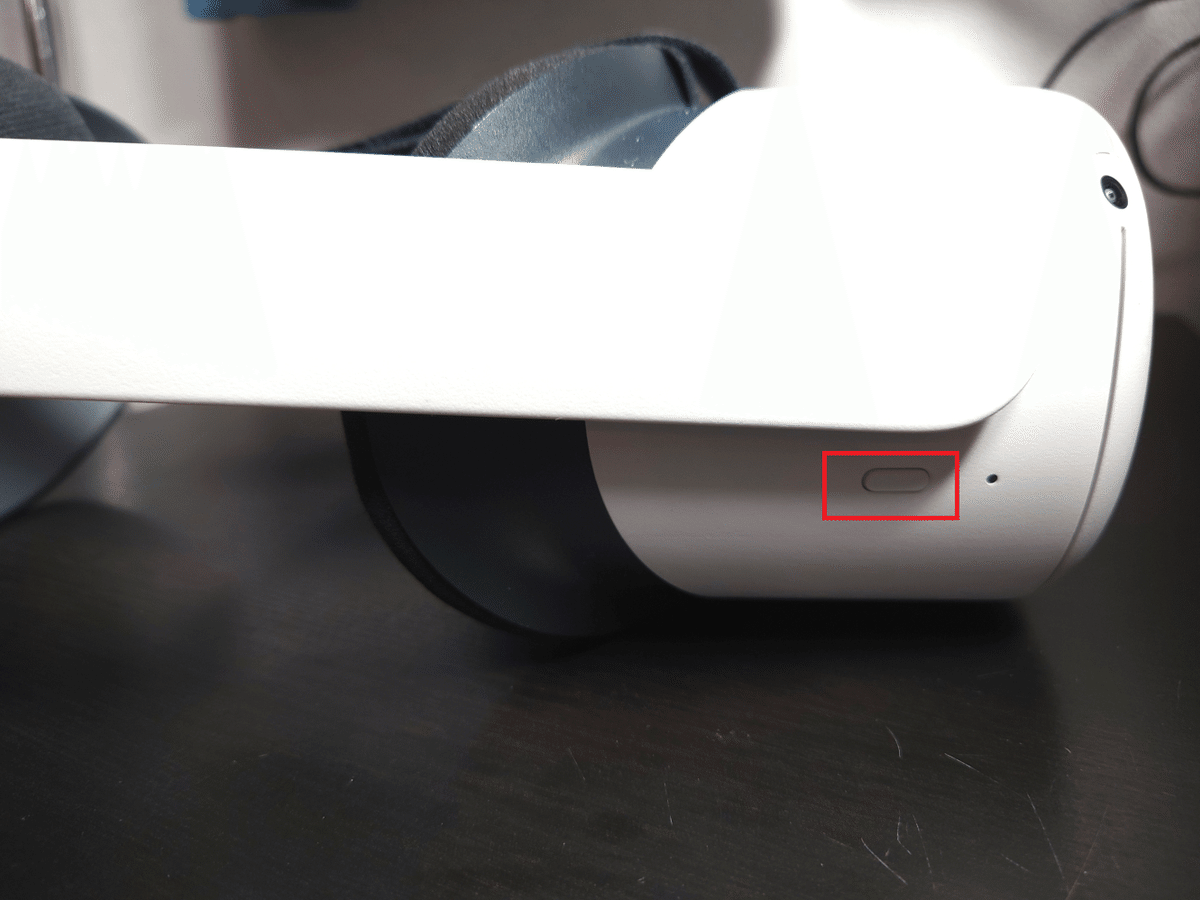
スマートフォンでMeta Questアプリを起動する(Meta Questアプリは、Meta Quest2初期設定時にインストールしているはずである)。
アプリから、Meta Quest2の項目をタップする。
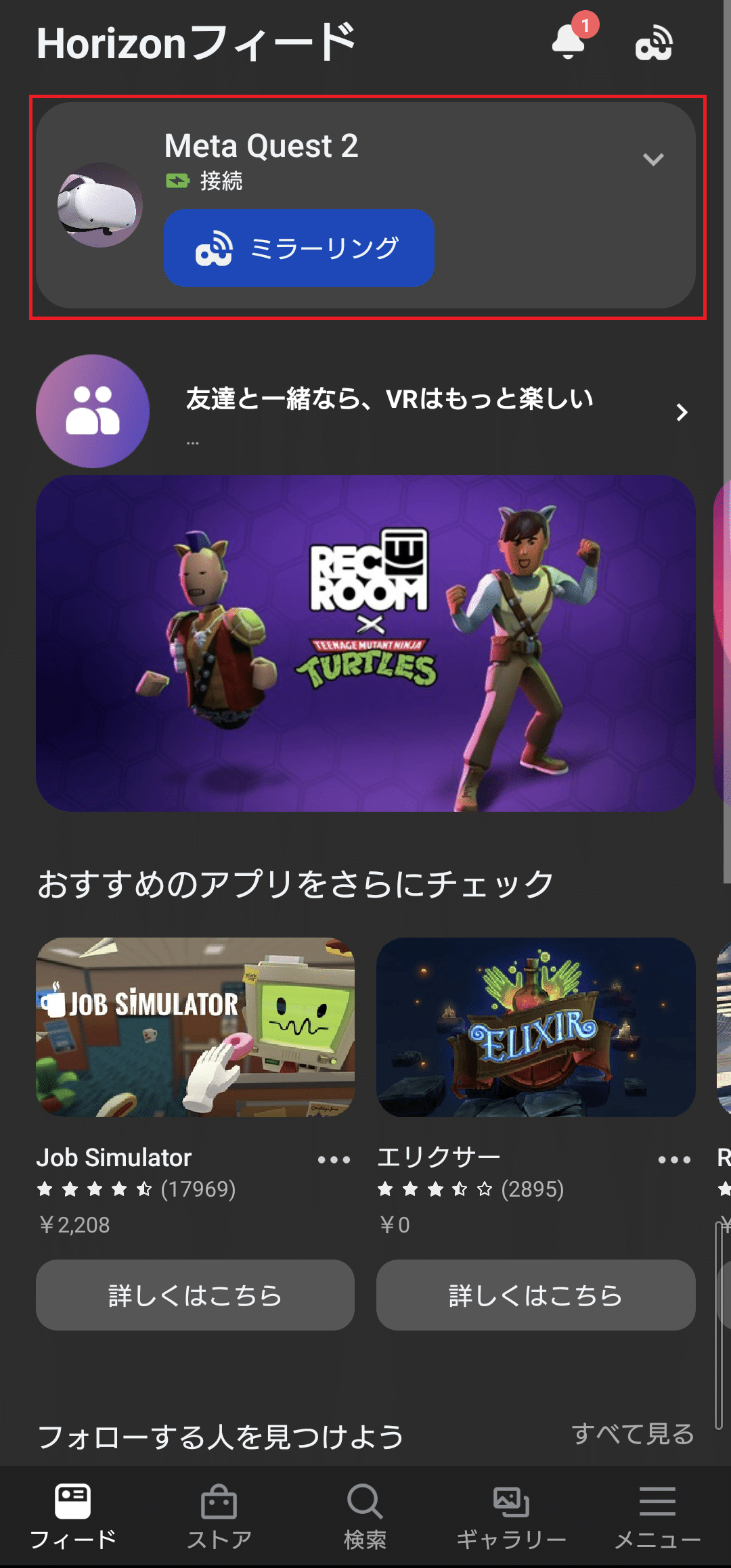
Meta Quest2をタップする。
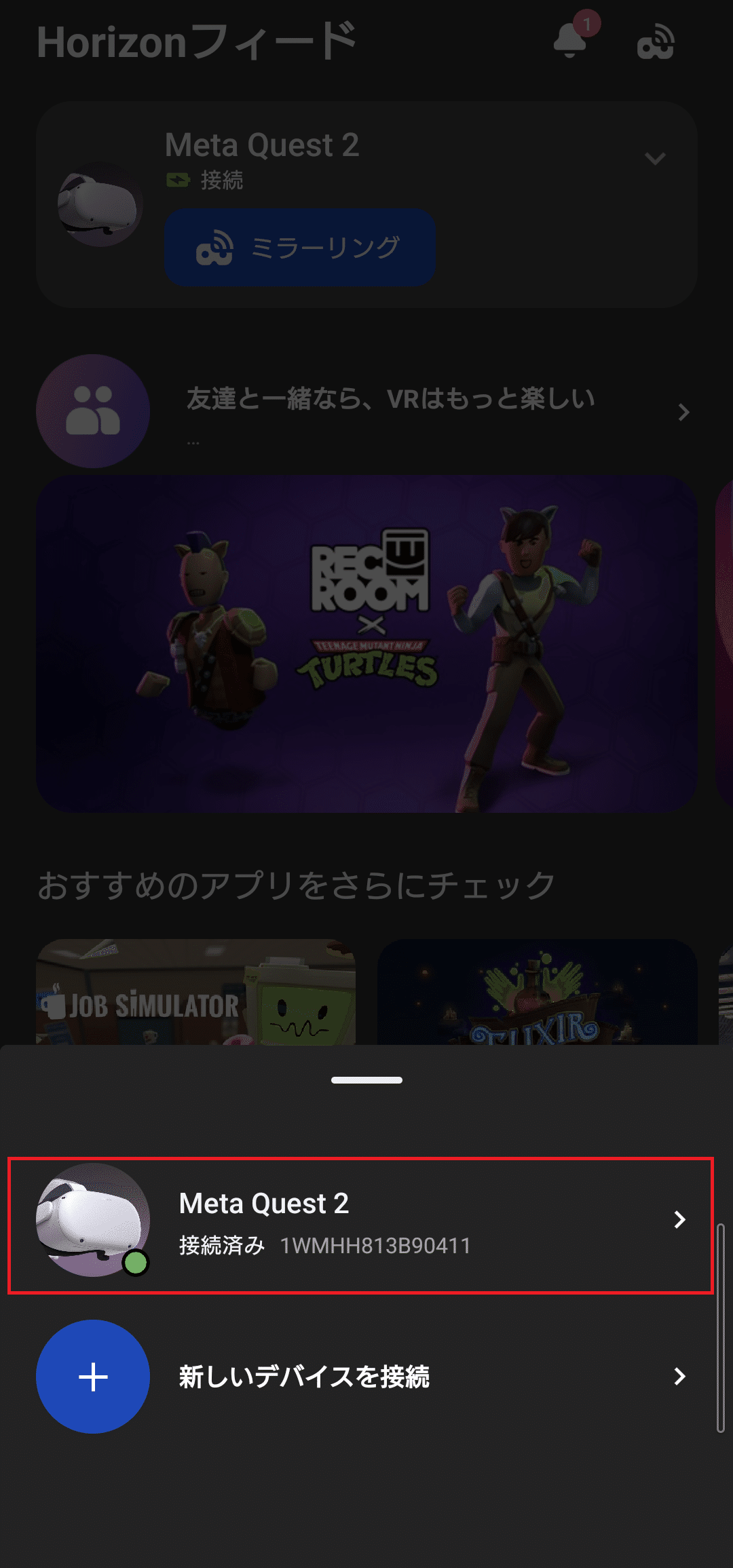
デバイスを管理から「ヘッドセットの設定」をタップする。
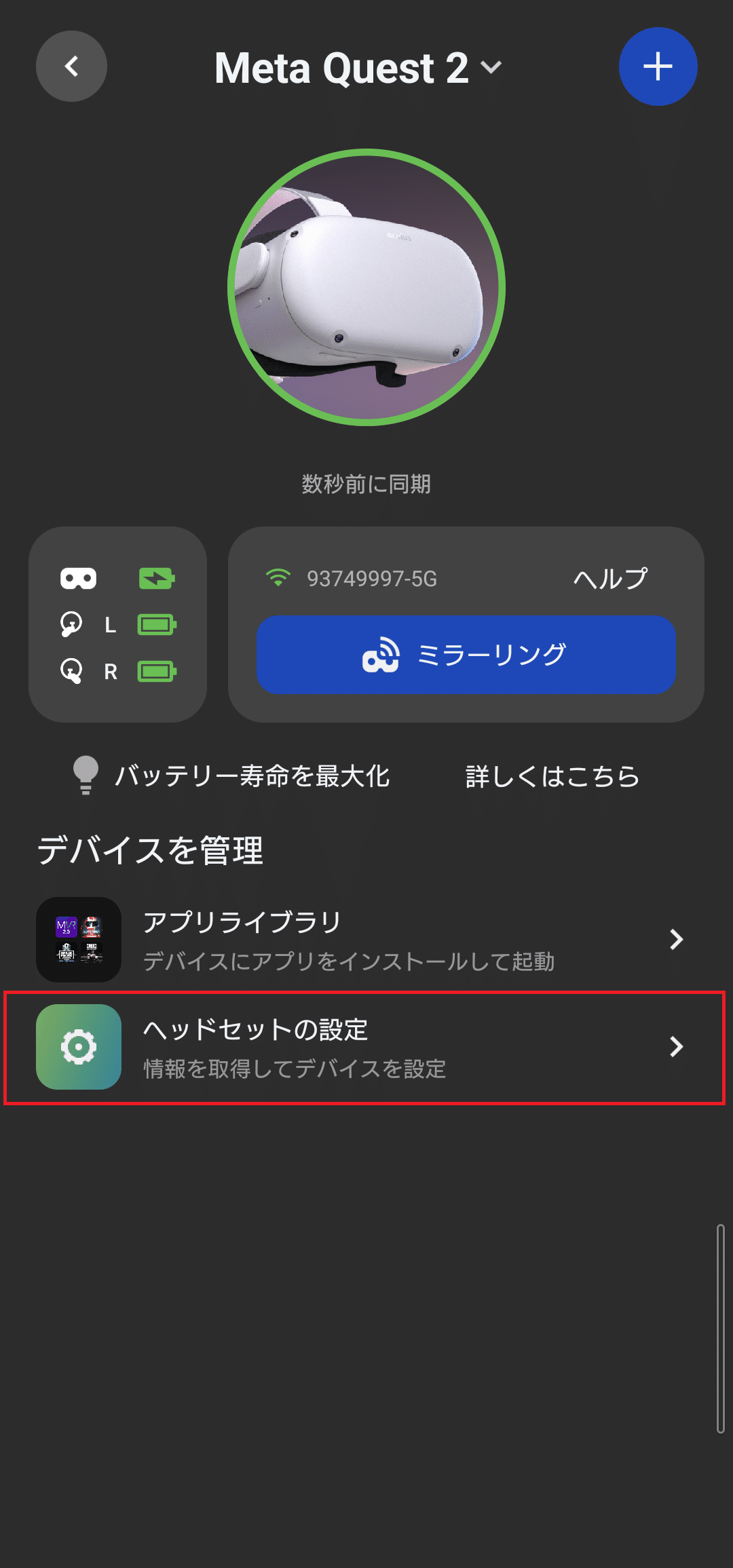
「開発者モード」をタップする。
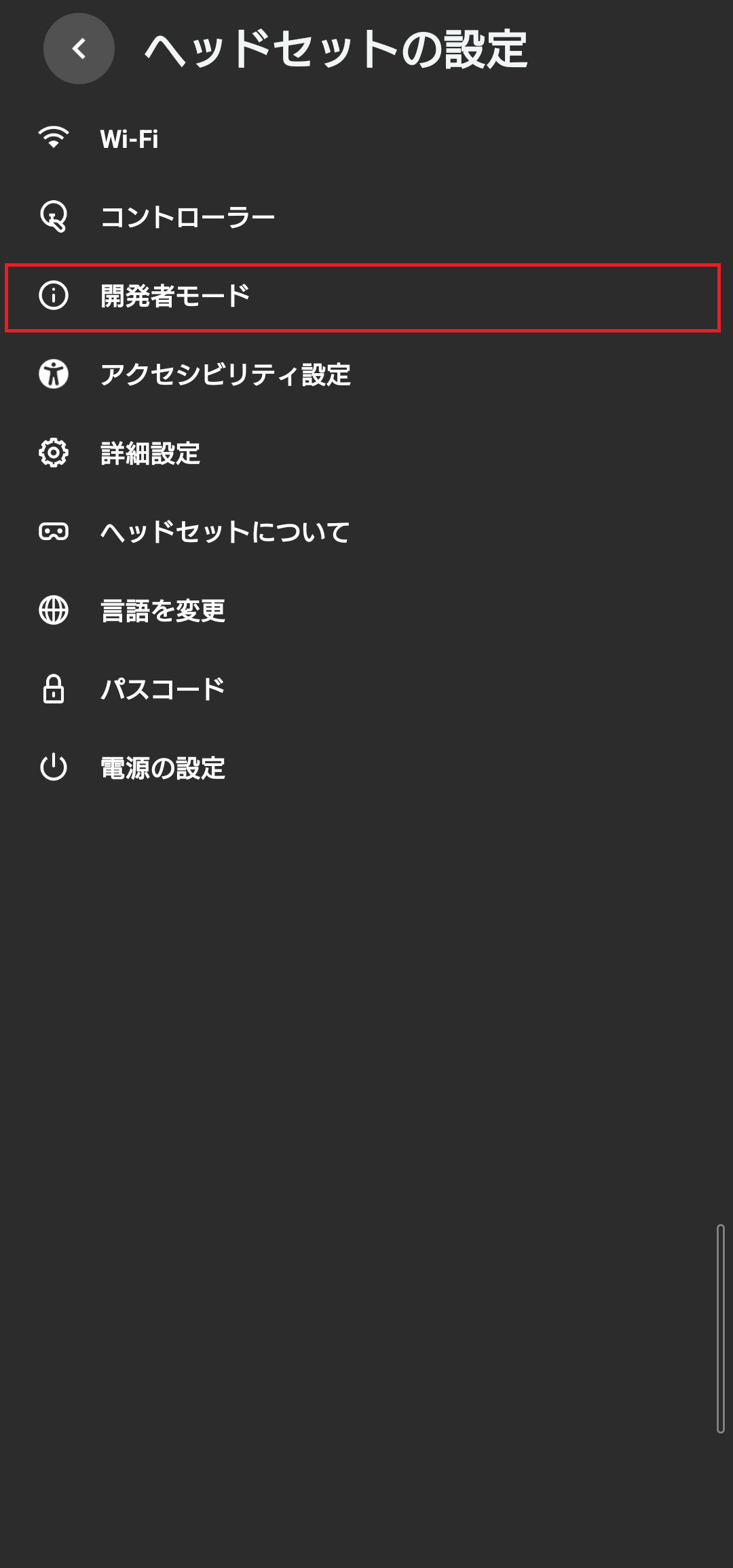
「デバッグモード」をONにする。
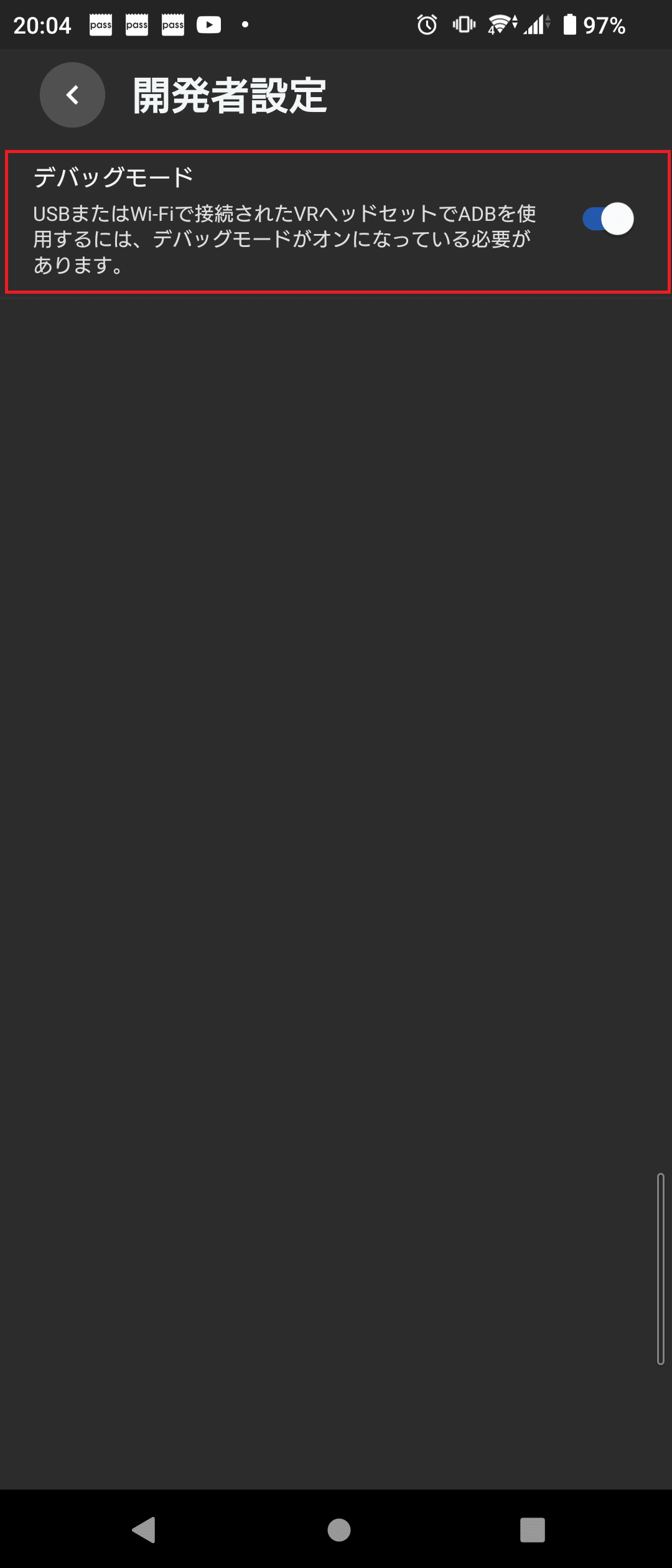
スマートフォンのアプリの操作は以上である。
ここで、Meta Quest2を再起動する。
おわりに
今回は、Meta Quest2にAPKファイルをインストールする前に必要となる設定手順を説明しました。やや煩雑な手順ではありますが、一度設定を行えば今回の手順は不要となります。
後編ではMeta Quest2にAPKファイルをインストールし、実行する方法を示すため、引き続きそちらも参照下さい。
この記事が気に入ったらサポートをしてみませんか?
