
Editor X、メディアマネージャーでできること #2
Editor Xの「メディアマネージャー」について、作成中のウェブサイトで使用する、様々なメディアの管理を行える多機能なツールだという事が分かりました。その中でも特に気になったのが、
サイトに追加するメディアのアップロード、ファイルの整理
無料素材や有料素材の検索、使用
アップロードした画像や動画の編集
といったこの三点です。(前回の記事では「サイトに追加するメディアのアップロード、ファイルの整理」についてを見ていきました)今回は、2点目の「無料素材や有料素材の検索、使用」について基本から見ていきたいと思います。
無料素材や有料素材の検索、使用
メディアマネージャーから検索、追加できる素材は、
「Wix画像・動画素材」「shutterstock」「Unsplash」
Wix以外の素材提供サービスを含めた3点です。
素材サイトを別で開かずとも、メディアマネージャーや編集画面の「要素を追加」から、直接作成中のサイトに貼り付けられるのはEditor Xの利点の1つだと思います。
メディアマネージャーでは、常に上部に検索バーが表示されており、このバーから直接検索ができます。その場合、上記の3つそれぞれからから、該当する素材一覧を表示してくれます。ここから絞っていくこともできますが、初めから無料、有料に絞った検索方法についても見ていきたいと思います。
・無料素材について
Editor Xでは、素材の検索やページへの追加などがメディアマネージャー内で可能です。まずは立ち上げたメディアマネージャーのホーム画面を見ていきます。

ホーム画面では「人気のメディア」、「Wix画像・動画素材から見つける」からサイト作成で使用したい無料素材を探すことができます。
この「人気のメディア」については、選んだトピックに合わせてWix側が自動でピックアップしてくれたものを表示してくれる機能です。そのため必然的に、よく使用されているような無料素材が一覧に表示されます。
トピックについては「トピックを選択」をクリックしするとトピックの変更が可能なので、自分が使用したいものに合わせて参考や素材を探すことができそうです。
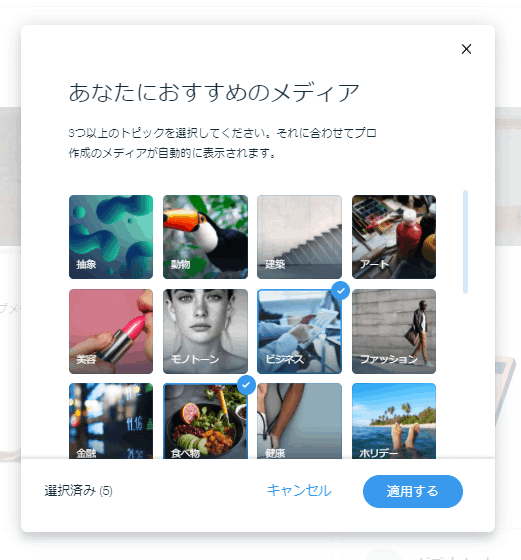
逆に選択可能なトピックの上限も定まっていないようです。
2つ目、「Wix画像・動画素材から見つける」からは、Wixの無料素材がメディアの種類別にカテゴライズされています。
クリックしてから検索バーを利用すると、画像のみ、イラストのみといったフィルターがついた状態で探せるので、最初に検索バーを使うときよりも必要素材が見つかりやすくなると思います。
また、サービス別に検索したい場合は、左のメニューをクリックしてから検索できます。
「Wix画像・動画素材」と「Unsplash」の2つが無料素材を取り扱っているので、どちらかを選択して素材を探してくるという方法もあります。
・有料素材について
有料素材について、Editor X内からそのまま購入、使用可能なものは「shutterstock」のみになります。
この時も左のメニューからshutterstockを選択し、画像と動画の2種類を検索、購入することができます。
なお、現時点では(2022年1月)shutterstockのアカウントとEditor Xを連携することはできないとのことです。
この辺りについても、後々機能として追加されていくならより便利になりそうですね!
今回は、メディアマネージャーの機能のひとつである素材について触れました。前述しましたが、Editor X内の機能だけで素材の検索や貼り付けができるので、うまく活用していきたいです。
次回には、3点目「アップロードした画像や動画の編集」についてのメモも記事にできたらと思います。
参考、引用のヘルプページ
この記事が気に入ったらサポートをしてみませんか?
