
Editor X、メディアマネージャーでできること #3
Editor Xを使用するにあたって「メディアマネージャー」の機能について気になったため、「サイトに追加するメディアのアップロード、ファイルの整理」、「無料素材や有料素材の検索、使用」についてを前回記事にしました。
今回は気になった機能のうちのひとつである「アップロードした画像や動画の編集」について、2回に分けてメモしていきたいと思います。
アップロードした画像や動画の編集
Editor Xでは、画像の編集ができる「フォトスタジオ」と動画の編集ができる「ビデオメーカー」という機能があります。それぞれ細かく見ていきたいので、今回は画像編集ができる「フォトスタジオ」のほうについて、この機能はどのぐらいの編集が可能なのかを感想を交えて見ていきたいと思います。
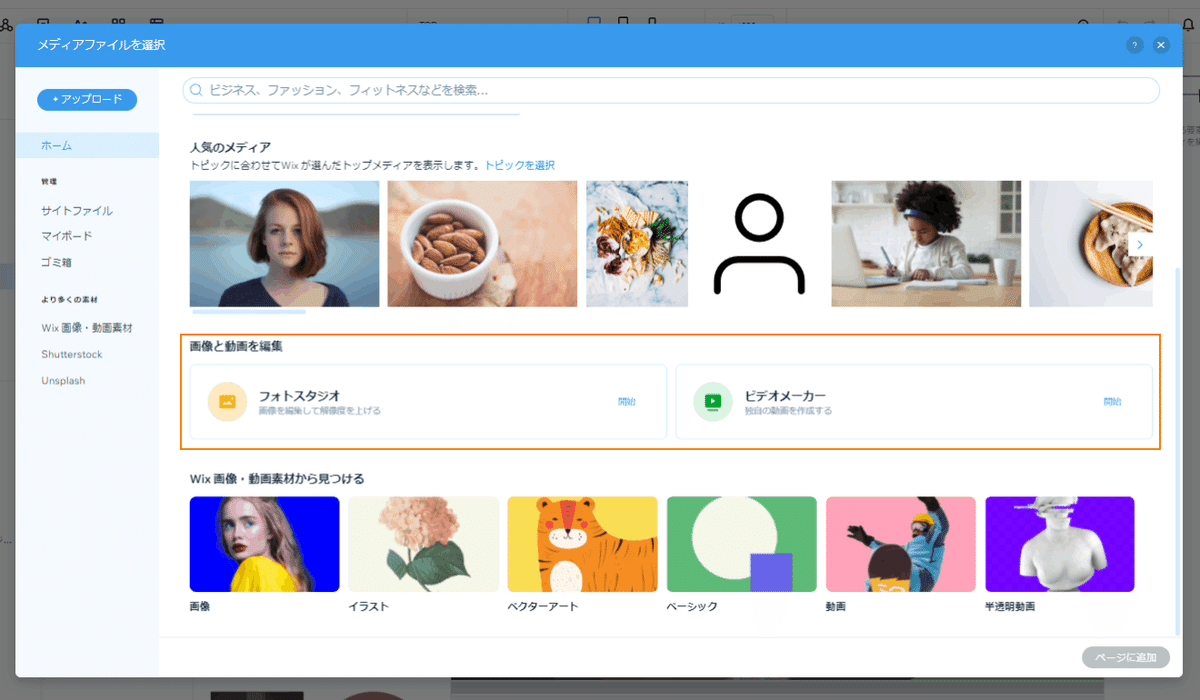
フォトスタジオ
フォトスタジオを開始すると左側にツールが表示される画面に移ります。
編集しているサイトに置いた画像については、設定から調整ボタンを押すとフォトスタジオが開きます。
ここではフリーの画像を使用して確認していきたいと思います。
・クロップ
このツールでは基本的なサイズ変更や角度調節、反転といった編集ができる機能です。サイズ変更した画像は自動で圧縮されるようになっています。
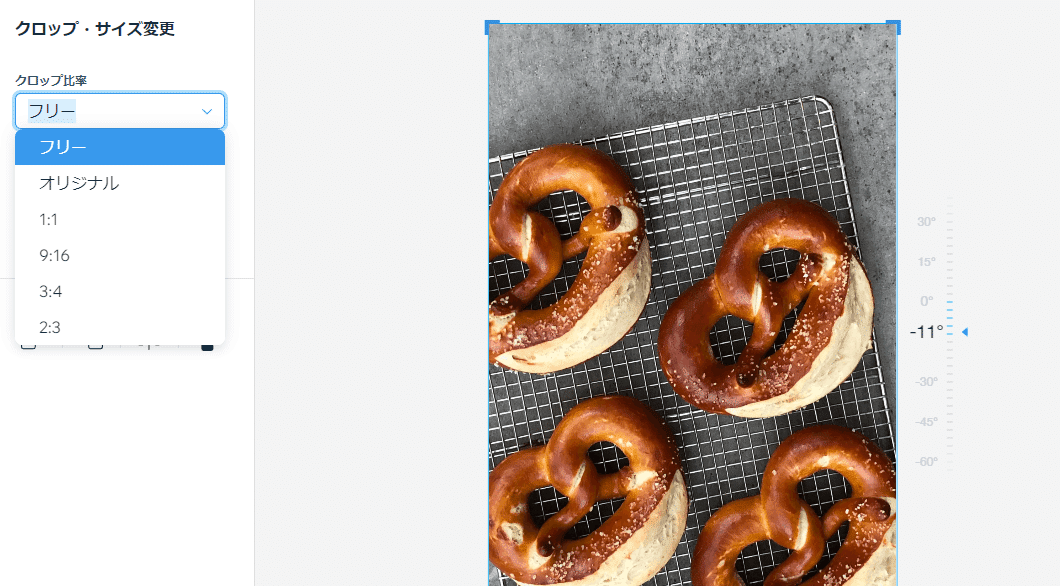
・画像補正
自動で画像補正ができるツールです。
右下には「ポートレート」「風景」「室内」のアイコンがあり、それぞれに合わせたコントラストや明るさ調整を行ってくれます。細かい調整がいらない場合はこちらを活用できるのではないでしょうか。
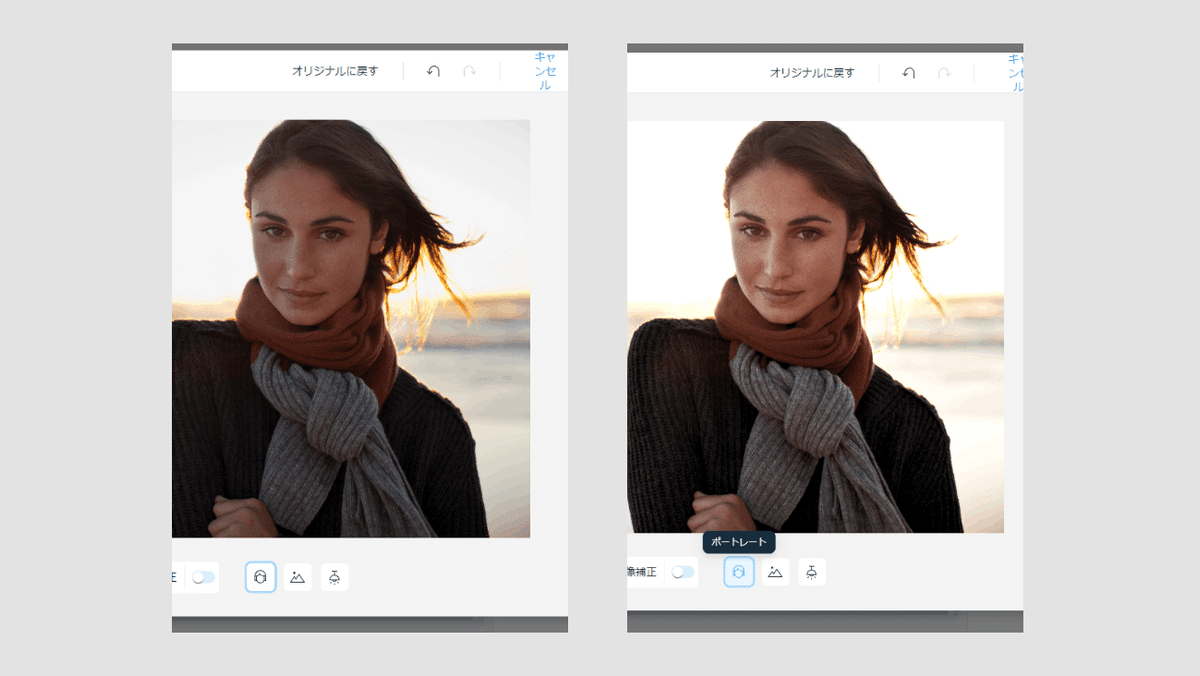
・調整
自動画像補正よりも自身で微調整したい場合はこちらのツールを選びます。
個人的にはスマホなどの画像編集機能のような印象を受けました。明るさ、色の調整やエフェクト機能でシャープとグレイン、ビネットと色合いの加工を行えます。

・フィルター
画像にカラーフィルターを適用させて、加工を施せる機能です。
ダブルトーンが簡単に適用できるフィルターも揃っており、画像の雰囲気を簡単に統一することが可能になるのではと感じました。
・切り取り
背景を削除して、人物やものを自動で切り抜いてくれるツールです。Photoshopの選択ツールや選択とマスクなどを触ったことのある方ならピンとくる機能かと思います。切り取り範囲はリファインツールを利用して調整できるようになっており、ソフトエッジの境界線を調整できるブラシのようなツールもありました。背景と人物の区別がつきやすい画像であれば以下のような感じで編集できるかと思います。(ただ、このツールを使用すると少しカクつきました…!)
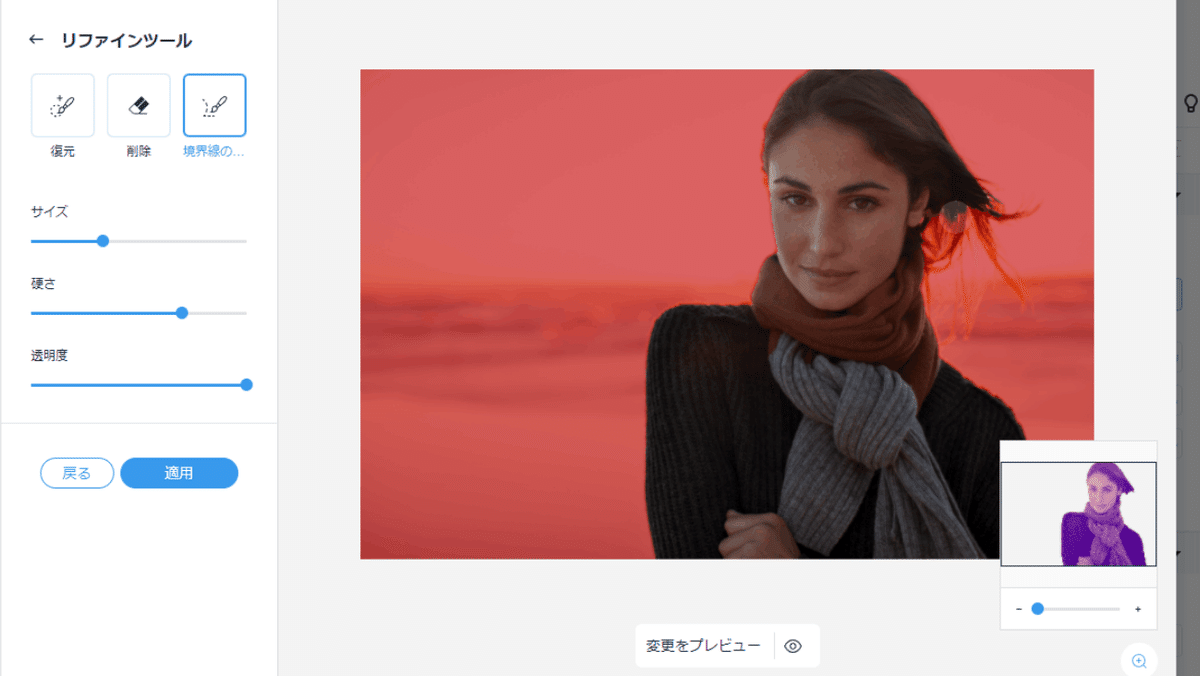
・パーツを追加
この機能では、画像に文字を入れる「テキスト」、画像に効果をつけることのできる「オーバーレイ」、切り抜いた画像などに背景画像追加できる「背景」の3項目があります。
テキスト
編集している画像に文字を追加できます。
フォントについては欧文フォントのみ使用可能なため、日本語のレイアウトやレタースペーシングの調整が難しい点などがありますが、テキストの追加やレイヤーのように背面、前面へ移動させることができます。
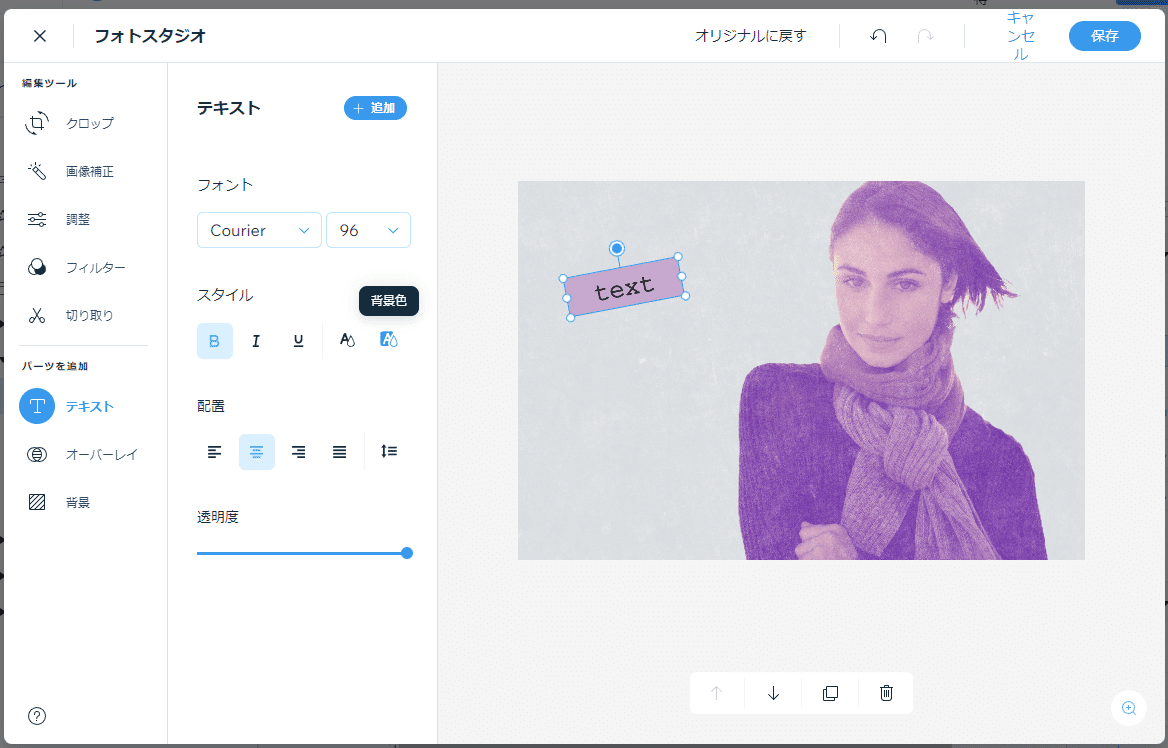
オーバーレイ
オーバーレイはグランジのようなテクスチャや効果を適用できるツールです。
効果のレイヤーは移動させたり拡大縮小もできるので、ものや人物を避けて配置したいときなども調整しやすいかと思います。
一度に複数の効果をつけることはできないため、複数使用する際は保存してから別の効果を選ぶような形になります。
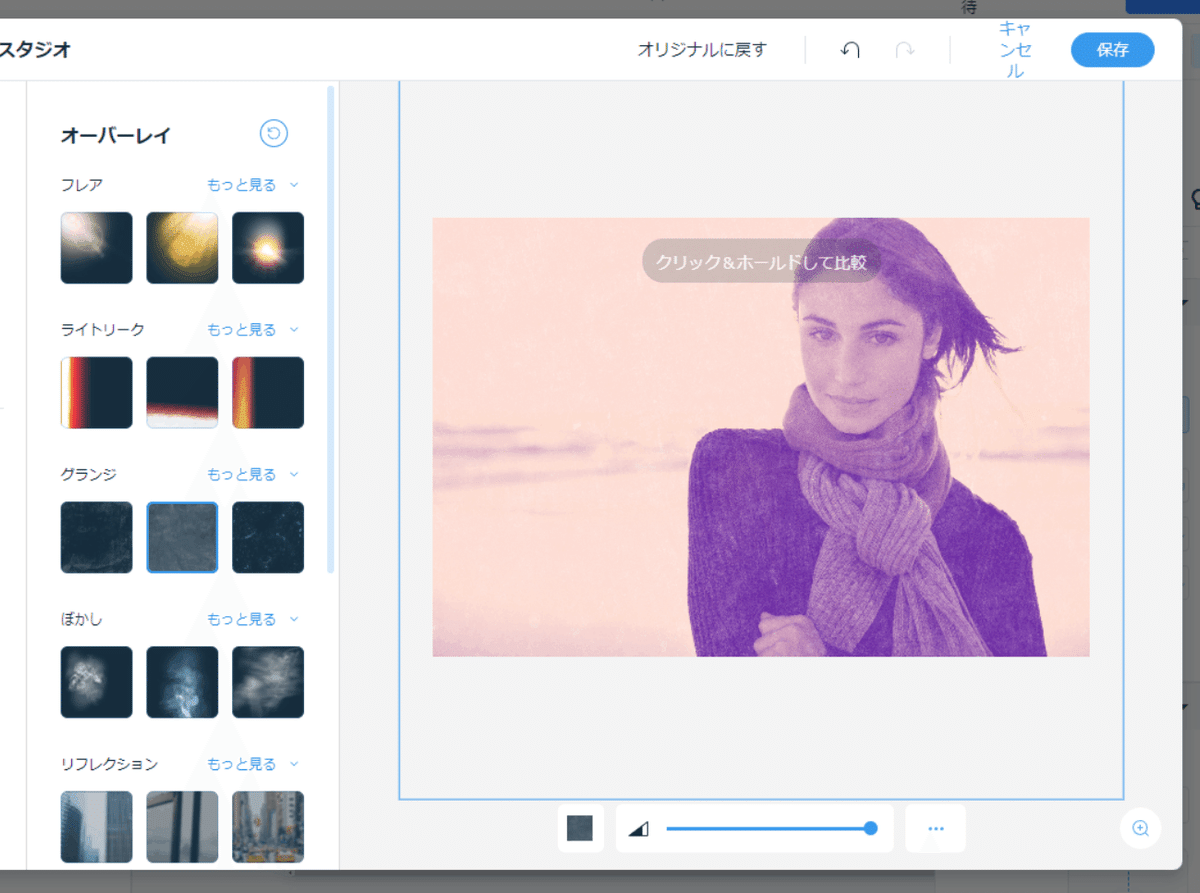
背景
背景では前景にしたい画像の後ろに背景画像を置けるツールです。Editor X内の画像、自分でアップロードした画像などを背景に使用することができます。以下のキャプチャーでは、先ほど切り抜いた人物の後ろに単色の背景を適用しています。
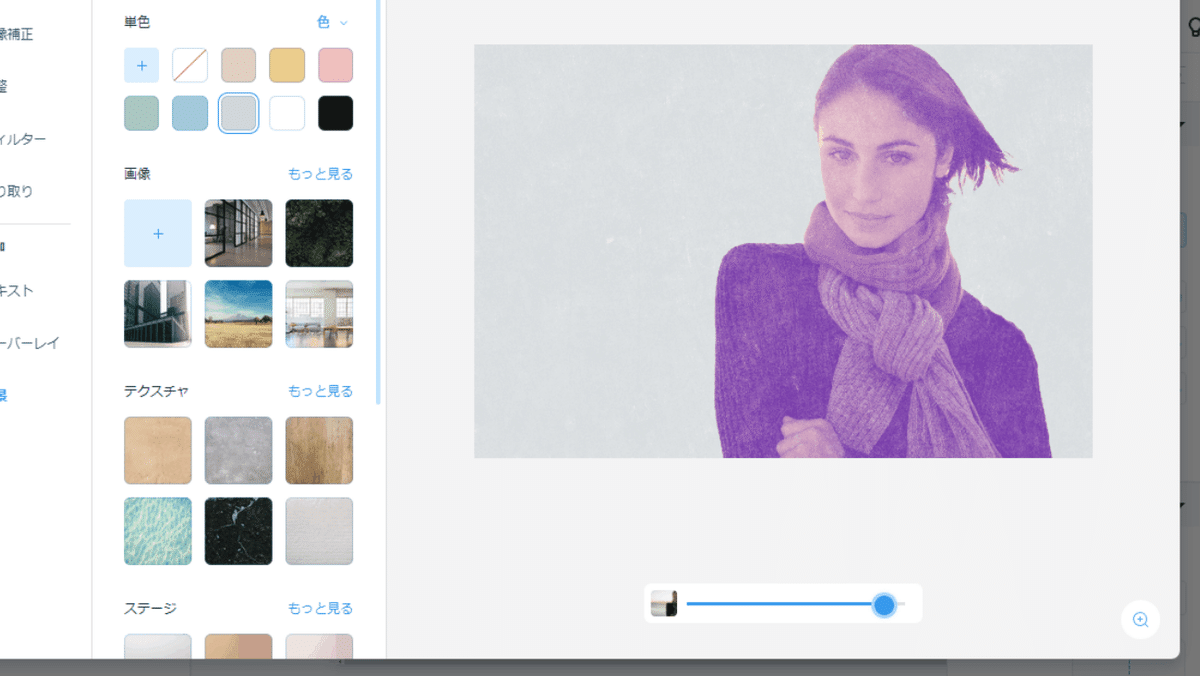
以上がフォトスタジオで行える編集になります。
フォントやテキスト周りではまだ日本語での編集が難しいとは思いますが、今後もし実装されれば更に選択肢が広がるのではないでしょうか。
次回では動画の編集についてのメモを投稿したいと思います。
