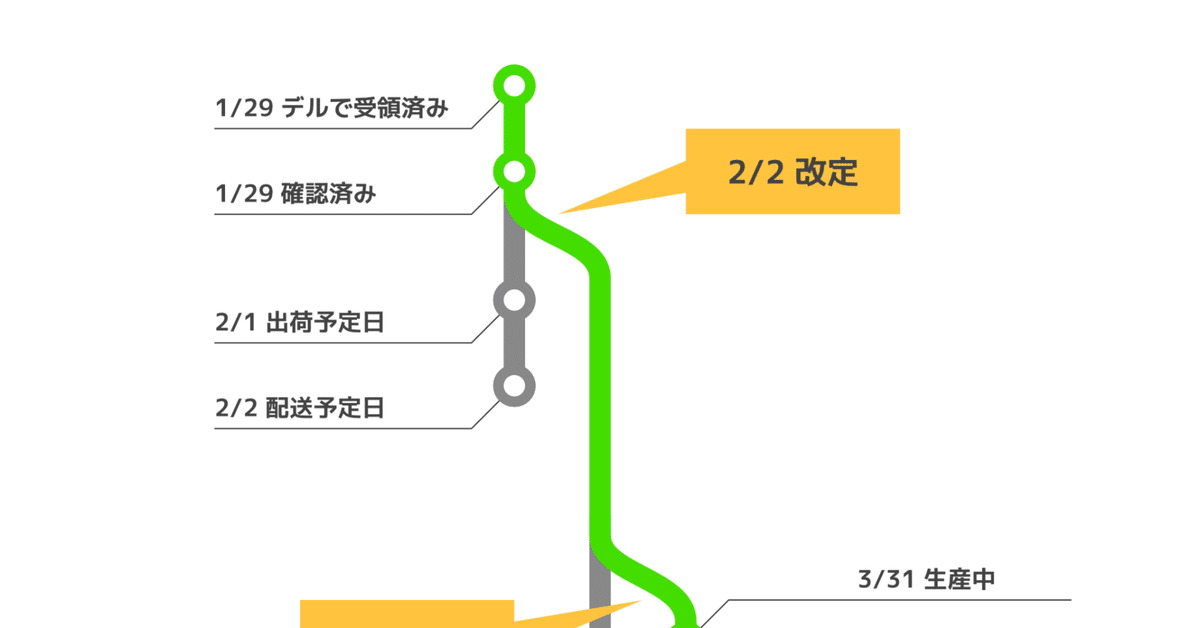
32 インチ 4K モニタ Dell P3222QE レビュー
はじめに
以下の 32 インチ 4K モニタ Dell P3222QE を購入したので、デザインが趣味の大学生の立場からレビューする。
魅力
このモニタの魅力は、魅力が依拠する階層に応じて以下の3つに分類できる。
Dell のモニタとしての魅力
32 インチ 4K モニタとしての魅力
P3222QE 自体の魅力
以下では、各項目ごとに魅力を述べる。なお、こうした分類を行うひとつの目的には、昨今のレビュー動画にありがちな「え~でもそれって xxx も同じですよね~」「*** である必要ってあるんですか~?」案件を避けることがある。
Dell のモニタとしての魅力
Dell のモニタには、以下のような魅力がある。
ベゼルレスでかっこいい
AC アダプタ内蔵で取り回しが楽
梱包が段ボールで捨てやすい
ドット抜け保証
ベゼルレス : ベゼルとはモニタの額縁の部分のことだ。そして、ここが薄ければ薄いほどモニタは洗練された印象を与える。これは古今東西普遍の法則だ。ノート PC だって iPhone だって iPad だって、画面は常にベゼルレスへ進化してきた。時代はベゼルレスだ。ベゼルレスな Dell のモニタは当然かっこいい。
AC アダプタ内蔵 : 低価格帯のモニタには、しばしば AC アダプタを内蔵していないものがある。こうなると、AC アダプタの置き場所に困るし、なにより見た目が悪い。AC アダプタは内蔵のほうがいいに決まっている。AC アダプタ内蔵の Dell のモニタは取り回しが楽でよい。
段ボールによる梱包 : Apple 製品に代表されるように、梱包というのは存外大切な要素だ。一般的なモニタは、しばしば発泡スチロールで梱包されている。静電気でぱちぱちするし、すぐぽろぽろするし、かさばって捨てるの大変だ。しかし段ボールなら、ぱちぱちぽろぽろしないし、解体すればかさばらない。完璧だ。段ボールで丁寧に梱包されている Dell のモニタは、もはや Apple 製品と言って差し支えない。
ドット抜け保証 : もし買ったモニタにドット抜けがあっても大丈夫。無料で交換してもらえます。やったね。
32 インチ 4K モニタとしての魅力
32 インチ 4K モニタには、以下のような魅力がある。
作業領域が圧倒的に広く生産性が向上する
デスク環境がすっきりする
圧倒的な作業領域の広さ : 32 インチ 4K モニタは作業領域が圧倒的に広くなるのがよい。32 インチなら 4K を Dot By Dot で表示しても実用に堪える。こうなると作業領域は FHD のモニタ 4 枚分だ。圧倒的な作業領域の広さ。いままで画面を切り替えていた作業がシームレスに行える。4K の悦びここに極まれり。
すっきりとしたデスク環境 : さきほど、32 インチ 4K は FHD 4 枚の作業領域だと言った。じゃあ FHD 4 枚でいいんじゃないか?違うな。間違っているぞ。FHD 4 枚だと、出力端子が 4 つ必要だし、コンセントも 4 つ必要だ。それに映像用のケーブル、電源ケーブル、アームも 4 つ必要だ。だが、4K モニタならすべて 1 つでいい。取り回しの楽さは比較にならない。4K モニタ万歳。FHD がメインモニタの座を戴く日はもはやないだろう。さらば FHD。
P3222QE 自体の魅力
P3222QE 自体には、以下のような魅力がある。
USB type C ポート搭載
USB HUB 機能
USB PD 機能
LAN ポート搭載
USB type C ケーブル 1 本で PC と接続
余分なものがない
USB type C ポート搭載 : 映像端子と言えば、HDMI や Display Port なんかが一般的だ。しかし私は声を大にして言いたい。USB type C こそが正義であると。端子が複数あると、変換ケーブルが必要になったり何かとコストがかかる。世界中の端子がすべて USB type C に統一されることを切に願う。USB type C 万歳。それから Lightning は滅びよ。
USB HUB 機能 : USB type C についてどれだけ愛を語っても、現実に最も利用されているのはいまだ USB type A である。しかし、わたしの使っている XPS 13 には USB type A ポートは搭載されていない。ああなんてことだ。そこでこの USB HUB 機能である。モニタの背面に 2 つ、モニタの下部に 2 つ、合計 4 つの USB type A ポートが搭載されている。ここに USB デバイスを接続すれば PC に認識される。すばらしい。
USB PD 機能 : PD とは Power Delivery の略称で、つまるところ充電機能である。USB PD に対応した PC とこのモニタを、USB PD に対応した USB type C ケーブルで接続すると、最大 65W で PC を充電してくれる。よっぽどじゃない限り普通の PC は余裕で実用に堪える。今までは、純正の取り回しの悪い AC アダプタの代わりに Anker Nano II 65W を使っていた。これはこれで便利だった。だがそれも今日をもってお役御免だ。明日からは iPad 専属充電器として余生を楽しんでください。
LAN ポート搭載 : LAN ポートを搭載するからには、もちろんイーサネット通信ができる。ルータとモニタを LAN ケーブルで接続し、モニタと PC を USB type C ケーブルで接続する。するとあら不思議、有線環境の出来上がり。これで電子レンジを使うたびに通信が途切れることもない。回線速度も向上するし、通信の安定性も向上する。
参考までに以下のサイトで回線速度を計測した。
以下は計測結果である。我が家はマンションの鬼よわよわ回線なので、結局 60Mbps で頭打ちでした。残念。
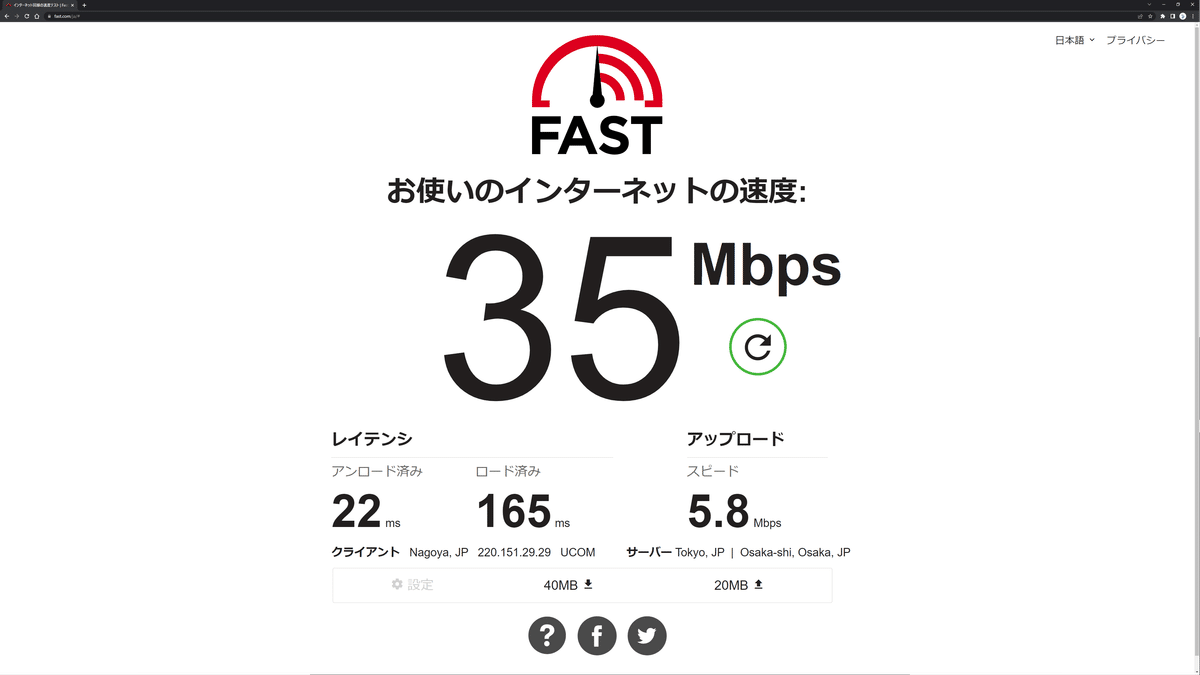

USB type C ケーブル 1 本で PC と接続 : さてさて、ここまでいろいろな機能を紹介してきたが、そのほとんどに USB type C ケーブルが出てきたのを覚えているだろうか。そう実は、それらの機能すべてが、たった 1 本の USB type C ケーブルでまかなわれているのだ。具体的には以下の通りだ。
映像出力
USB PD による電力の供給
USB HUB 用のデータ通信
イーサネット通信
ロマンと実用が共存している。これを変態と言わずして何というか。
余分なものがない : モニタ下部によくある自己主張の強いメーカーロゴだが、このモニタにそんなものは存在しない。普通のモニタでは大概おまけ程度でスピーカを載せてくるが、このモニタはそもそもスピーカを搭載しないという潔さだ。これはほかのメーカーも見習ってほしい。誰もメーカーロゴなんて見たくないし、しょぼいスピーカを載せるくらいならはじめから載せず少しでも安くしてほしいのだ。
購入からセッティングまでの流れ
購入経緯
2021.4 : 大学入学を機にノート PC を買い替えてもらった。以前から作業領域の狭さに辟易していたので、ついでにモニタも買ってもらった。ノート PC は 13.3 インチ FHD, モニタは 24 インチ FHD だった。これでも生協 PC より安く済んでるというのだから生協 PC は恐ろしい。
モニターアーム買った〜
— 未底 (@fjktkm) May 12, 2021
完璧だー pic.twitter.com/7iKFD6myi2
2021.8 : 作業領域の狭さに限界がきて、32 インチ 4K モニタをドットバイドットで使えば FHD 4 枚分でいいじゃーんって考え始める。
4kモニタが欲しいです
— 未底 (@fjktkm) August 14, 2021
4K32インチをドットバイドットで表示するのは見づらいのかなぁ
— 未底 (@fjktkm) August 17, 2021
2021.1.29 : 32 インチ 4K モニタ Dell P3222QE を購入する。
購入から到着まで
Dell の公式サイトでは、以下のような注文ステータスを確認できる。

購入から到着までの間、注文ステータスの変化を記録した。以下の図はそれを図示したものだ。
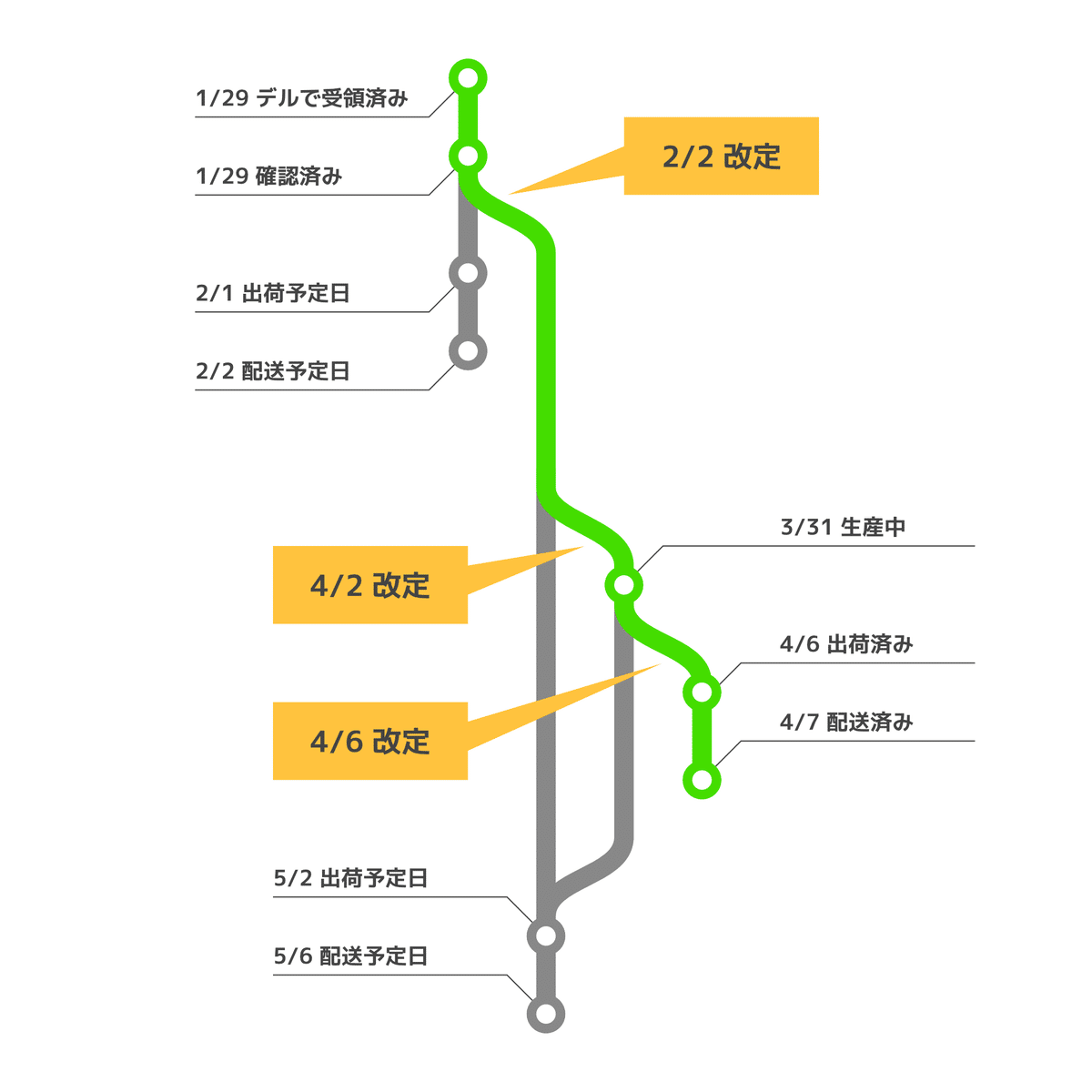
3 度の改定を経て 4/7 購入したモニタが到着した。注文から実に 67 日後のことである。正直かなり待たされた。これから買うひとは注意されたい。
開封
32 インチのモニタが梱包されているので、箱はそれ以上に大きい。かなり迫力があった。

すこしあさった後だが、こんな感じでモニタが梱包されている。

同梱物は以下のようだった。

それぞれ以下の通りである。
電源ケーブル
Display Port ケーブル
USB type C ケーブル
USB type A to C ケーブル
ケーブルタイ
今確認したところ、販売ページには USB type C ケーブルは記述されていなかった。記述が間違っているのかもしれないし、あとから仕様が変更されたのかもしれない。

もし必要であれば、以下のケーブルをおすすめする。これはわたしは以前から愛用していたものだ。USB PD 100W, USB 3.1 gen 2, 映像出力すべてに対応しているケーブルを探すのは思いのほか大変なので、ぜひとも参考にされたい。
説明書はぺら紙 1 枚の簡素なものだが、モニタ自体が簡便な作りになっているため困ることはないだろう。

組立
さて、説明書に従って組み立てる。
まずはスタンドを組み立てる。台座に手回しネジで支柱を固定するだけだ。手回しというところに、よく利便性が考えられていると感じる。

あとはモニタの背面にスタンドをぶっ刺すだけだ。めちゃ簡単。

セッティング

おわりに
そこには FHD 6 枚分の広大な作業領域が横たわっていた。わたしを圧倒する一覧性の高さ。胸のうちから湧き出でる悦び。
あと必要なのは自作 PC だけだ ……
この記事が気に入ったらサポートをしてみませんか?
