
PS VITAの容量を激安で増やすぞ!~CFW+エミュ向け容量拡大~
どうも僕です。
以前、PSVITAでPS1エミュが快適に動くのか試してみました。
PS1ゲームが全く問題なく快適に動きました!
・・・PS1のソフトを入れていくとなると
自分のPSVITA専用メモリカード容量4GBでは足りません。
しかし、買い替えるにもメモリカードは現在高額になっており、
8GBで4,000円~5,000円しちゃいます。
デジカメに使う、SDカードは32GBで500~1,000円程度なので
かなり高額に感じますよね。
ですので、何とかならんかなと思っていいたところ
以下記事に出会いましたので、自分も購入して試してみました。
SD2VITA購入
SD2VITAは、そのもの自体にmicro SDカードを挿し、
それをPSVITAソフトのスロットに挿します。
お値段860円程度です。
あとはmicro SDカードを用意します。
どうせなので64GBを買いました。
特売品だったのか750円だったよ。やっす!
SD2VITAセットアップ
ダウンロードとインストール
以下の2つをダウンロードする。
①SDカード書き込みツール
https://jaist.dl.sourceforge.net/project/win32diskimager/Archive/win32diskimager-1.0.0-install.exe
②専用ブランクファイル
https://drive.google.com/file/d/14-11AjGQezKkdqKZvIVZ1IQOR7tKYfKA/view?usp=sharing
③AutoPlugin II
Release AutoPlugin II v2.08 · ONElua/AutoPlugin2 · GitHub
上記①はダウンロードしたらインストールしよう。
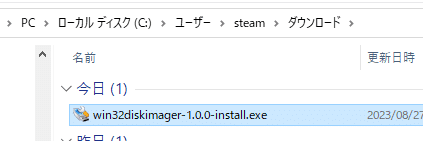
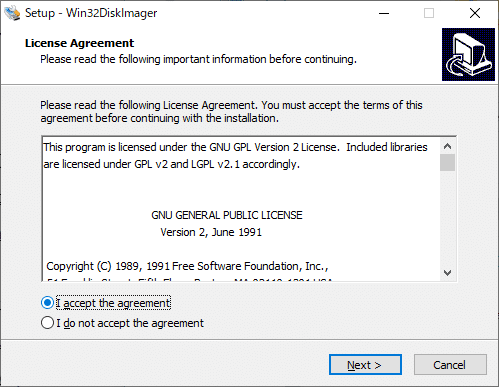

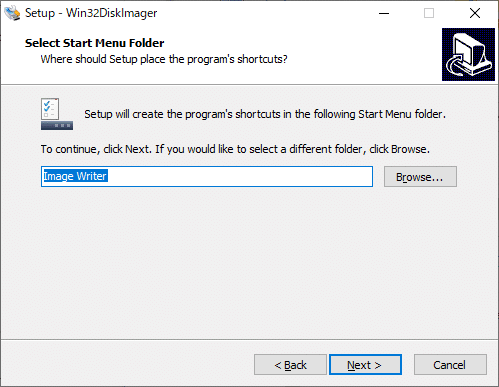

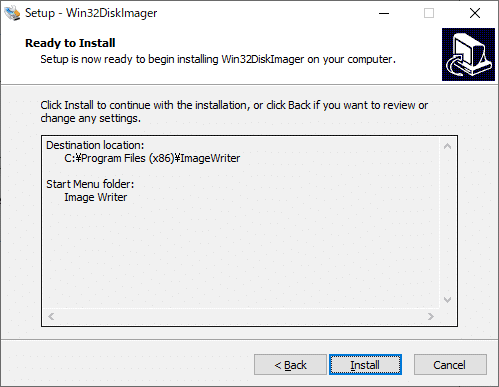
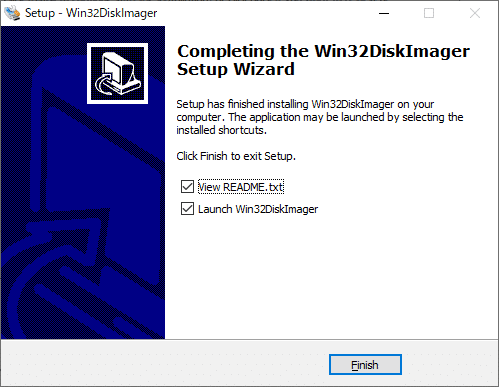
micro SDカードの初期化
①ツールのインストールが完了したら、ツールを起動しよう。
また、micro SDカードはリーダに挿してPCに認識させよう!
①ツールに②のブランクイメージを選択し、
Deviceのドライブを確認しよう。(オイラのPCではGドラ)
問題なければWriteボタンぽちー。

Yesを選ぼう。

即終了w

micro SDカードをPCで開くと
以下のようにフォーマットを促されるので、
ディスクのフォーマットをしよう。

micro SDカードの容量によって
アロケーション ユニット サイズを変更しよう。
200GB以下=32キロバイト
200GB以上=64キロバイト
あとはクイックフォーマットにチェックを入れる。
そしたら開始ボタンぽちー。
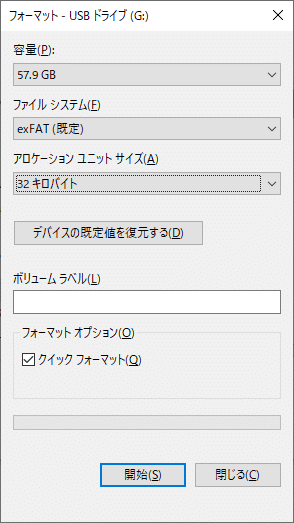
OKぽちー。
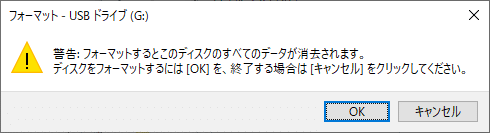

PSVITAからmicro SDカードへコピー
PSVITAとPCをUSBケーブルで接続し、
PSVITAのVitaShellを起動してSELECTボタンを押そう。

PCにPSVITAのファイル/フォルダ内容が表示される。
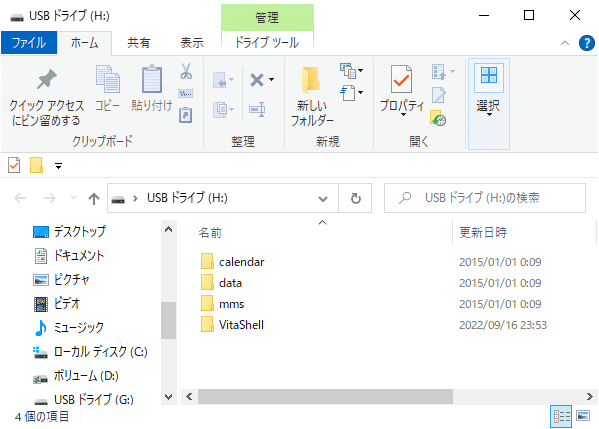
PCのエクスプローラの設定を変更する。
上部の「表示」をクリックし、「隠しファイル」にチェックをつける。

続いて「オプション」を開く。
フォルダーオプションの「表示」タブを開き、
「詳細設定」の一番下に「保護されたオペレーティングシステムファイルを表示しない(推奨)」のチェックを外す
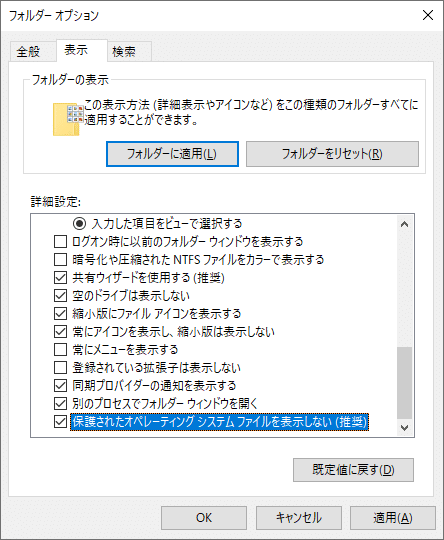
警告は、「はい」で。

OK。

PSVITAにダウンロードした上記③「AutoPlugin2.vpk」を配置する。

すべてのPSVITAのファイル/フォルダを
micro SDカードへコピーしよう。

AutoPluginIIをインストール
VitaShellでselectを押してPCとのUSB接続を切断しよう。
VitaShellから配置した「AutoPlugin2.vpk」を探し、
ファイルを選択して〇ぽちー。

インストールが終われば以下のアイコンが出てくる。
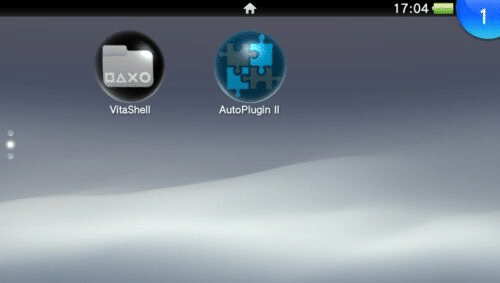
SD2VITAをPSVITAに差し込む
micro SDカードをSD2VITAに差し込み、

PSVITAにSD2VITAを差し込む!
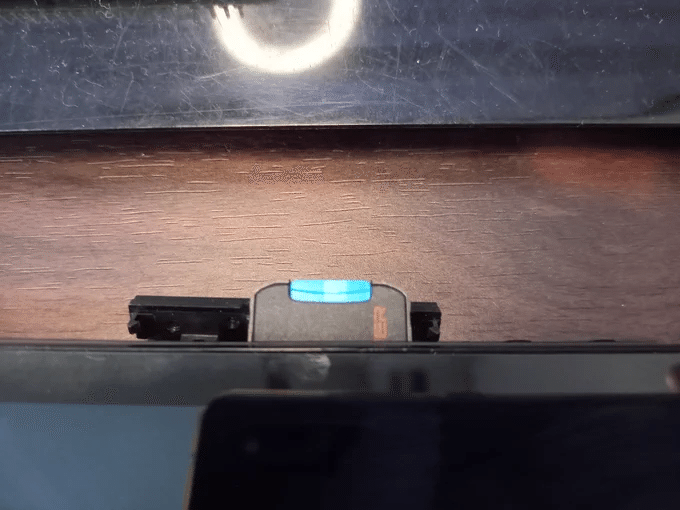
AutoPluginIIでSD2VITAプラグインをインストール

「PSVita用プラグイン」を選択して〇ぽちー。

「SD2VITAプラグインのインストール」を選択して〇ぽちー。

〇ぽちー。
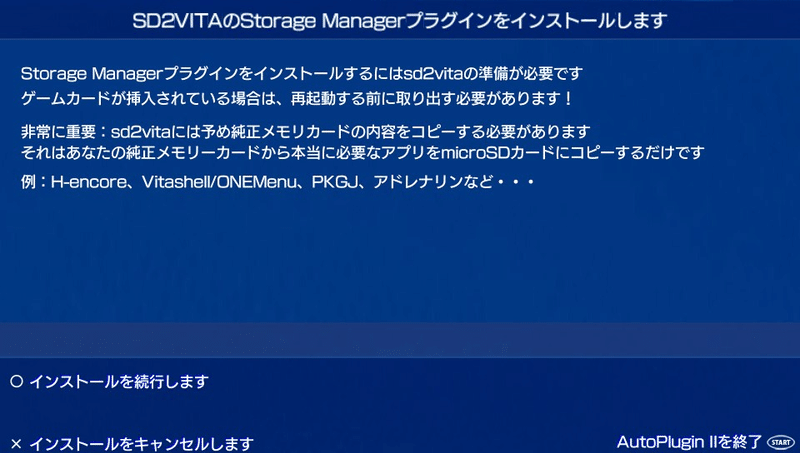
構成設定の画面が出るから以下のように設定し、
△ぽちー。
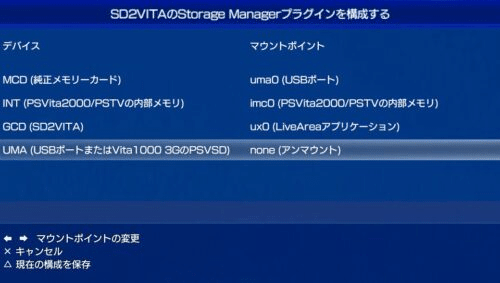
〇ぽちー。

×ぽちーで再起動するとな。〇ぽちー。
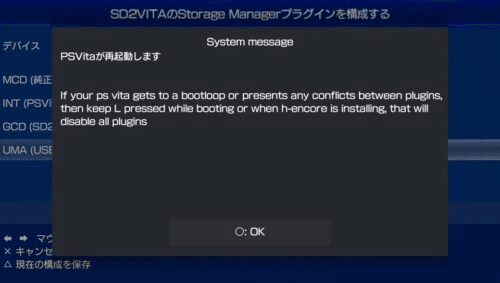
サイズが大きくなってるかな・・・?
ux0:が57.92GBになってるので成功!
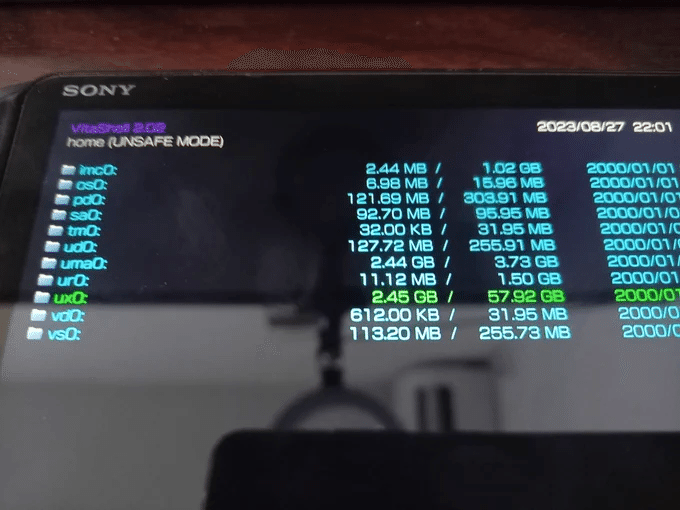
VitaShellの設定変更
VitaShellを起動し、startボタンぽちー。
USB deviceをsd2vitaにすること。
これにより、
PCとのUSB接続ではsd2vitaがデフォルトで表示されるぞ!
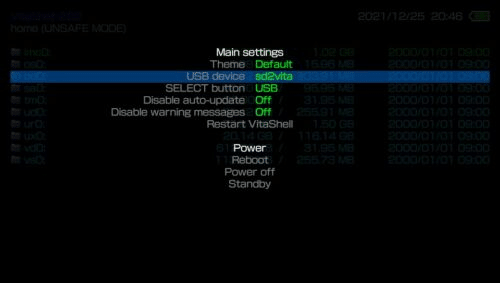
今回は以上です。
では、また!
この記事が気に入ったらサポートをしてみませんか?
