
余っていたWi-Fiルーターを中継機にしてみた
1. はじめに
数ヶ月までパソコンにLANケーブルをつなぐ発想すらなかった機械オンチの私が、Wi-Fiルーターを中継機にするために頑張った記録を自己満のために記しました。
「Wi-Fiとかよく分からんけど中継機・子機が欲しいな」と思っている方の役に立てば幸いです✿
用語とかはあやふやなので間違えている可能性があります。また、手順も勘違いをしているなどでマニュアル通りではなかったかもしれません。
2. 中継機導入に至ったきっかけ
自室でWindows Updateの更新プログラムのチェックを行おうとしたら、何度ボタンを押下しても圏外(タスクバーのWi-FIアイコンが地球)になり、失敗してしまいました。
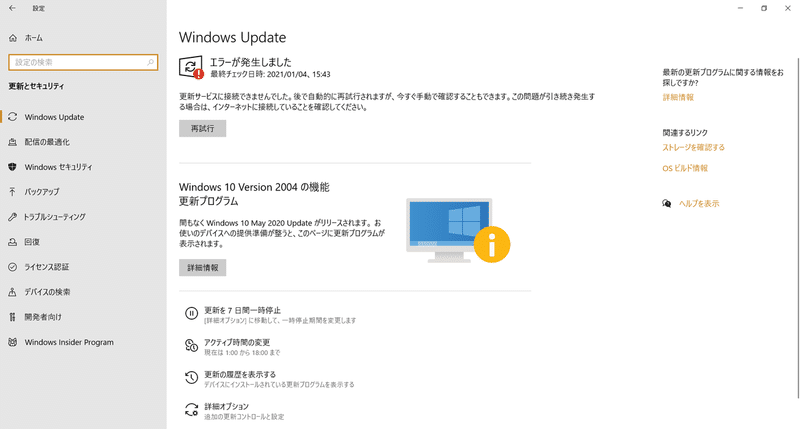
もともと室内ではWi-Fiアイコンが、・と線一本(以下イメージ図:ベージュは書かれていないと言いたい)しかない状態でしたので、余っていたルーターを中継機として自室の入り口に置くことを思いついたのです。
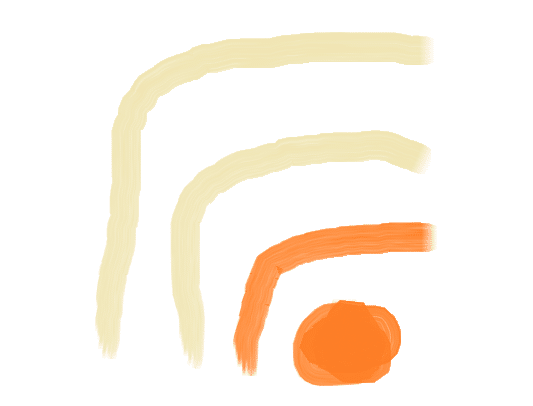
3. ルーターのマニュアル読み込み
ド素人なので、まずはマニュアルを読むところからです📖
「クイック設定Webの使いかた(Wi-Fiの子機/中継機としてご使用のとき)」のページを特にしっかり読みました。
「WWWブラウザ」という単語を初めて見たため、慌ててググりました。
普通に「ブラウザ」って書けば分かりやすいのに……。
スマホからだとアプリが必要そうでめんどくさいと思ったので、パソコンにLANケーブルを差し込みました。
4. 設定前の下準備
①親機の近くに移動
②WWWブラウザの接続設定が「ダイヤルしない」、「プロキシサーバーを使用しない」になっていることを確認
③コンセントにアタプターを、アタプターをルーターに、ルーターをパソコンに接続し、CONVERTERランプが点灯していることを確認
④ルーターからアタプターを抜く
⑤RT/BR/CNV モード切替スイッチがCNV側にあることを確認
⑥Chrome(WWWブラウザ)のウィンドウを閉じる
5. 設定
①らくらくスタートボタンを押しながら、アタプターをルーターに接続し、CONVERTERランプが緑点滅したら、らくらくスタートボタンを放す
②Chrome(WWWブラウザ)のウィンドウを開き、アドレスにルーターのIPアドレスを入力してEnter
③クイック設定Webが表示されたことを確認し、Chrome(WWWブラウザ)のウィンドウを閉じる
6. 効果
中継機とともに自室に戻ってWindows Updateの更新プログラムのチェックボタンを押下したところ、圏外にならずに一発でチェックができました🙌
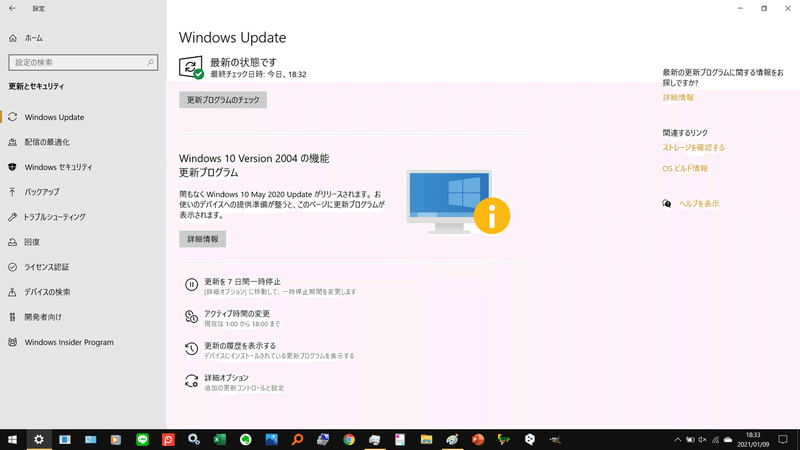
また、Wi-Fiアイコンも・と線三本(以下イメージ図)に変わり、気分が良いです(*˘︶˘*).。.:*♡
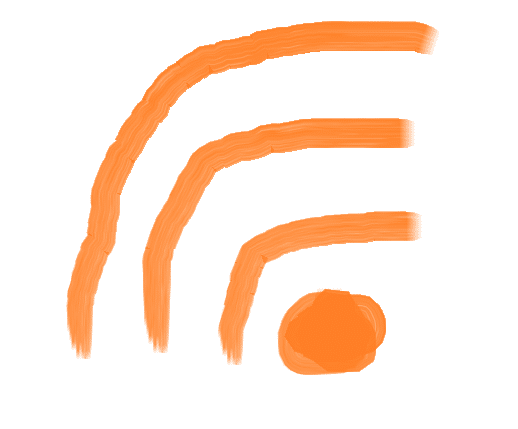
7. おわりに
接続先は親機時代と変わらないので、新たにパスワードを入力する必要はありません。
ルーター一式の捜索から設定まで、40分未満でできました。
手軽にできるので、本当にオススメです!(しかも自信がつく☺)
見出し画像:Foodieで撮影した画像をLINE cameraで編集
サポートってなんなん?よくわからないw
