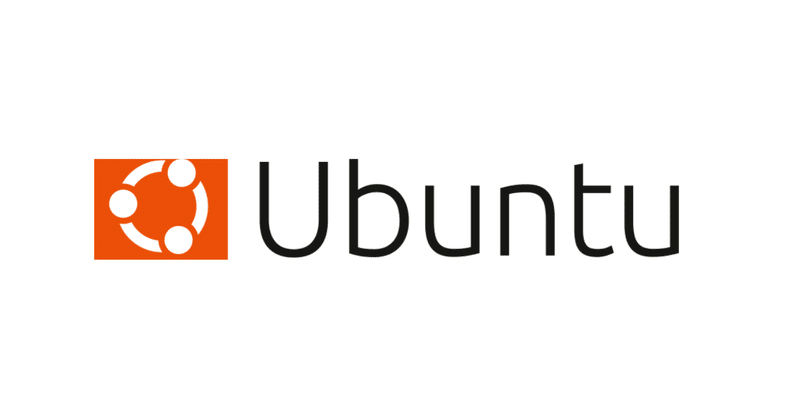
6.Ubuntuインストール(Chuwi LarkBox)
小型パソコンにUbuntu(LINUX)をインストールして
Windows とデュアルブートしようとしています。
今回はUbuntuのイメージファイル(iso)を登録したUSBを起動した状態で
Ubuntuをインストールします。
1.パソコンの状態
①小型パソコン(Chuwi LarkBox)を使用
②Windows10インストール済。
③インストール用のUSB作成済
④ディスプレイ(TVなど)HDMIケーブルで接続済
※インストール画面が見れないです。
※HDMIケーブルはDAISOで300円です。
⑤キーボード&マウス
ケーブル、レシーバーで接続出来るものが必要です。
Bluetoothは不可です。Windowsが起動しないと使用出来ないためです。
レシーバ一つでキーボードとマウスを操作出来る以下が良い感じです♪
⑥USBブートで起動しています。
①~⑥の状態にする方法は以下の記事に掲載しています。
2.イメージファイルをUSB起動
①「Try or Install Ubuntu」を選択
訳:Ubuntu の試用またはインストール

②「UbuntuをWindows Boot Mangerとは別にインストール」を選択
以前は「ディスクを削除してUbuntuをインストール」を選択しましたが、
Windowsとデュアルブート出来るようにしたいのでWindowsが削除されないように一番上を選択します。
※ディスク削除は壊れても良いパソコンでないと恐いです。

③「インストール」を押下
わかる人はパーティションツールで詳細設定を行っても良いと思いますが、
とても難しいので触らないのが無難だと思います。
左側は最大容量約16GBなのでmicrosdカードの情報
右側はPC本体の容量になると思います。

このままインストールした結果です。
42.4GBは電子ファイルが置けそうな感じです。
MicroSdカードの方も12.1GB空いてますので電子ファイル格納できると思います。

④「続ける」押下
迷うことなく続けるです。びびったらダメです。

⑤「続ける」押下
変更を加える必要はありません。

⑥ インストールが始まります。
しばらく待つと完了します。
3.インストール完了後
⑦ 言語サポートのアップデート
言語サポートしてほしいので今すぐ実行します。

⑧ ソフトウェアの更新

⑨再起動を要求されるので再起動します。
⑩インストール後再起動すると以下の選択肢
UbuntuとWindowsの選択肢が出てきました。デュアルブートっぽいです。
真ん中のオプションADVANCED OPTION for UBUNTUはオプションのようです
(訳:UBUNTU の高度なオプション)


【Windows画面】
Chromeはダウンロードしてインストールしました。
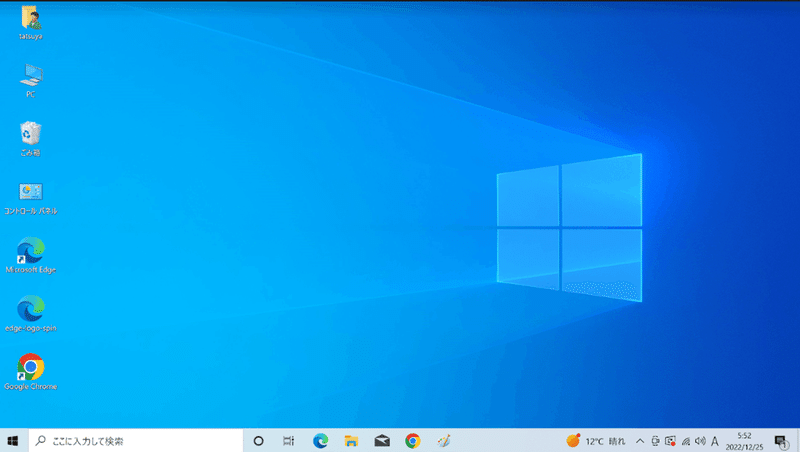
どちらも使いづらくまだまだ設定の余地がありそうな感じです。
Ubuntuのインストールが完了しました。
次は色々な設定をしたいと考えています。
お疲れ様でした!
この記事が気に入ったらサポートをしてみませんか?
