
【画像付き解説】Excelで自動更新カレンダーを作る方法
こんにちは!パソコン音痴な彼氏を定時退社させたいエクセル彼女(@excel_kanojo)です。
ちょっとパソコンが苦手な人でもなぜか簡単にできちゃうExcel術を発信しています!
今日は、「自動で更新するカレンダー」をExcelで簡単に作る方法を伝授します!
TODOを管理できる縦向きのカレンダーで作成していきます。
こんな人におすすめ!
カレンダーを毎月手入力で準備している人
Windowsユーザー・Macユーザー
パソコンを使いこなせるようになりたい人
早速作り方を解説してきます!
STEP1:カレンダーのシートを用意
以下のようなシートを準備する
※必ず「年」と「月」を記入する欄を設けてください!これが重要です!
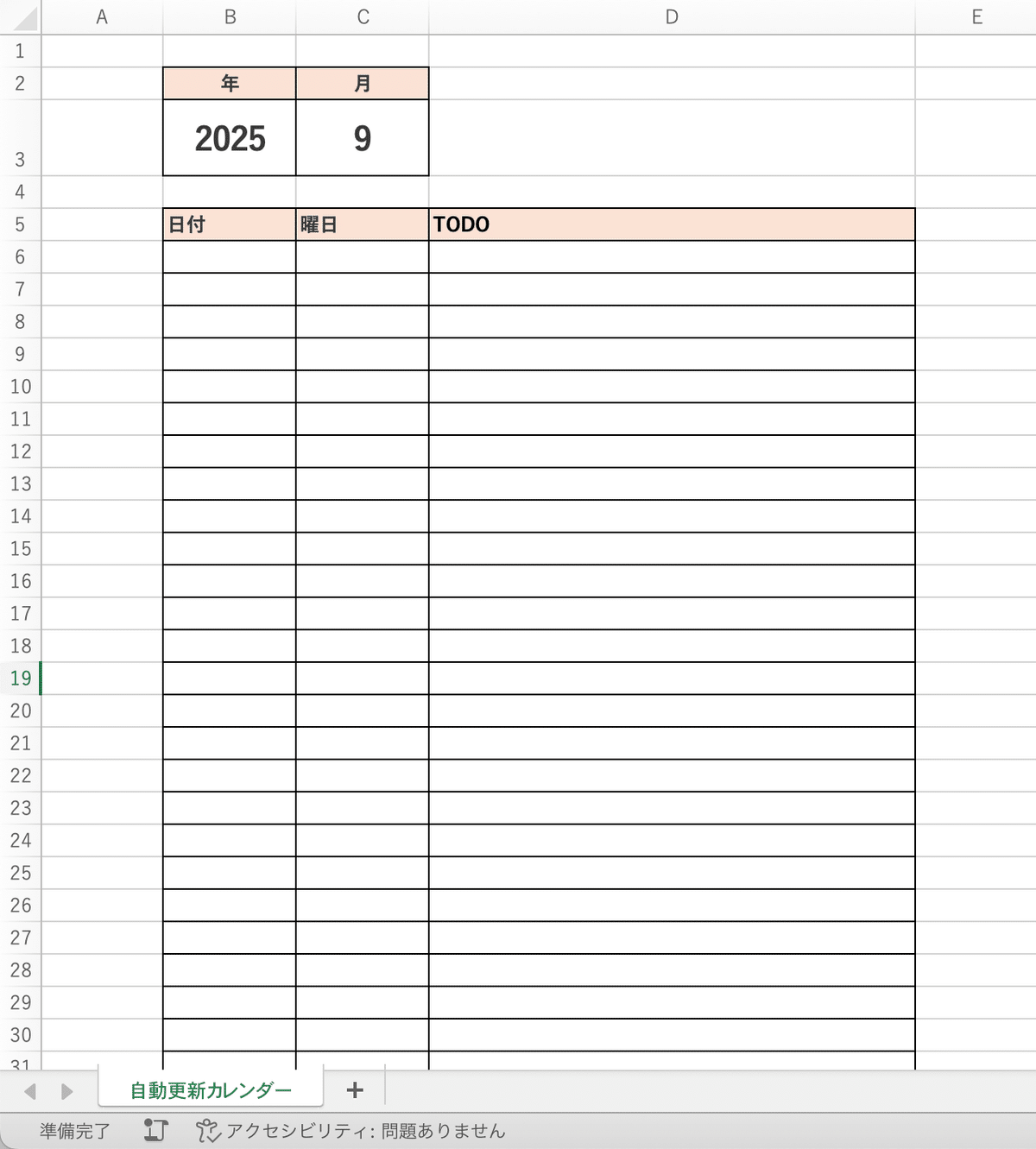
STEP2:日付の列に関数を入力
日付の列の1番上のセルに
=DATE(年,月,1)と入力。
以下のようなイメージです。
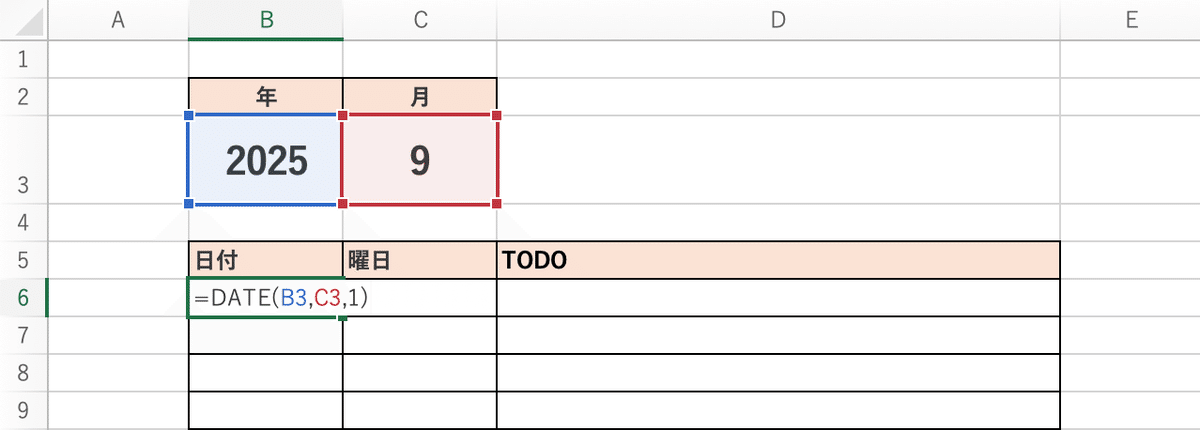
次に、
直下のセルに
=直上のセル+1と入力。
以下のようなイメージです。
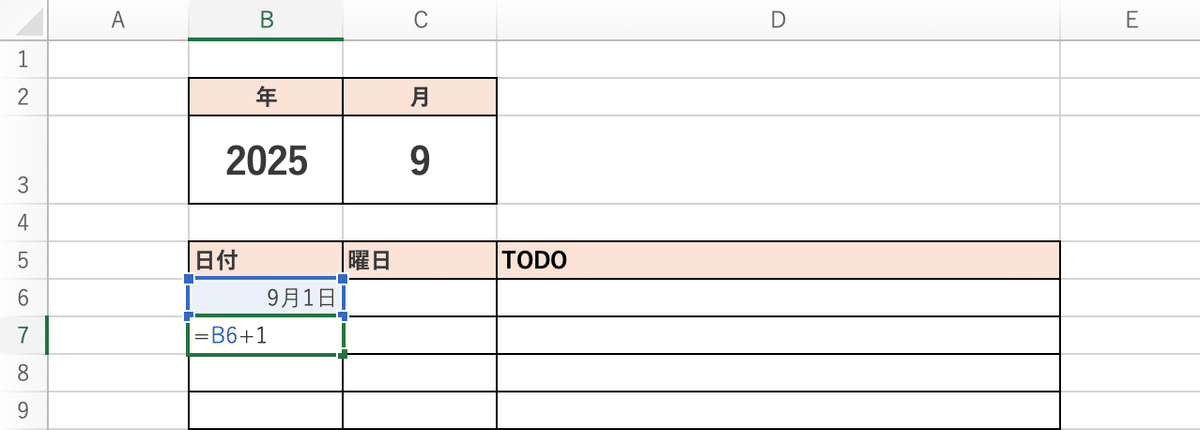
入力したら、
入力したセルを選択して、
右下の小さい四角◼️を日付の列の最後まで引っ張る。

これで、日付の入力は完成!
STEP3:曜日の列に関数を入力
曜日の列の1番上のセルに
=TEXT(左の日付のセル,"aaa")と入力。
以下のようなイメージです。
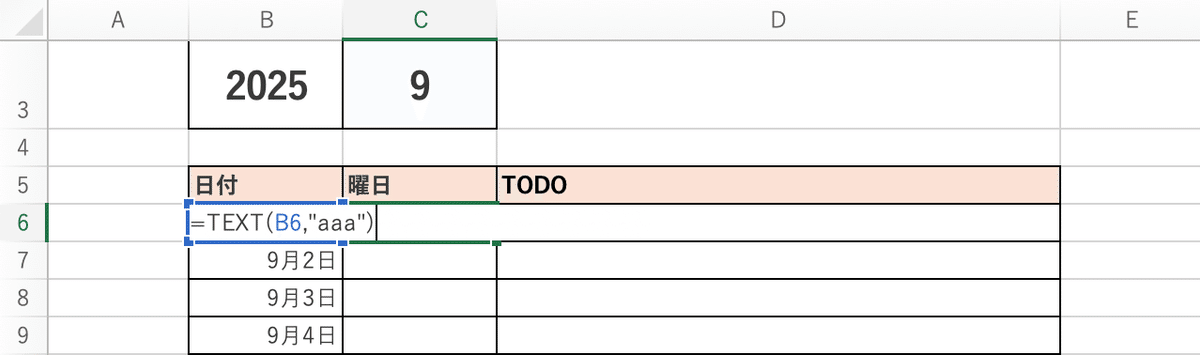
入力したら、
入力したセルを選択して、
右下の小さい四角◼️をダブルクリック。
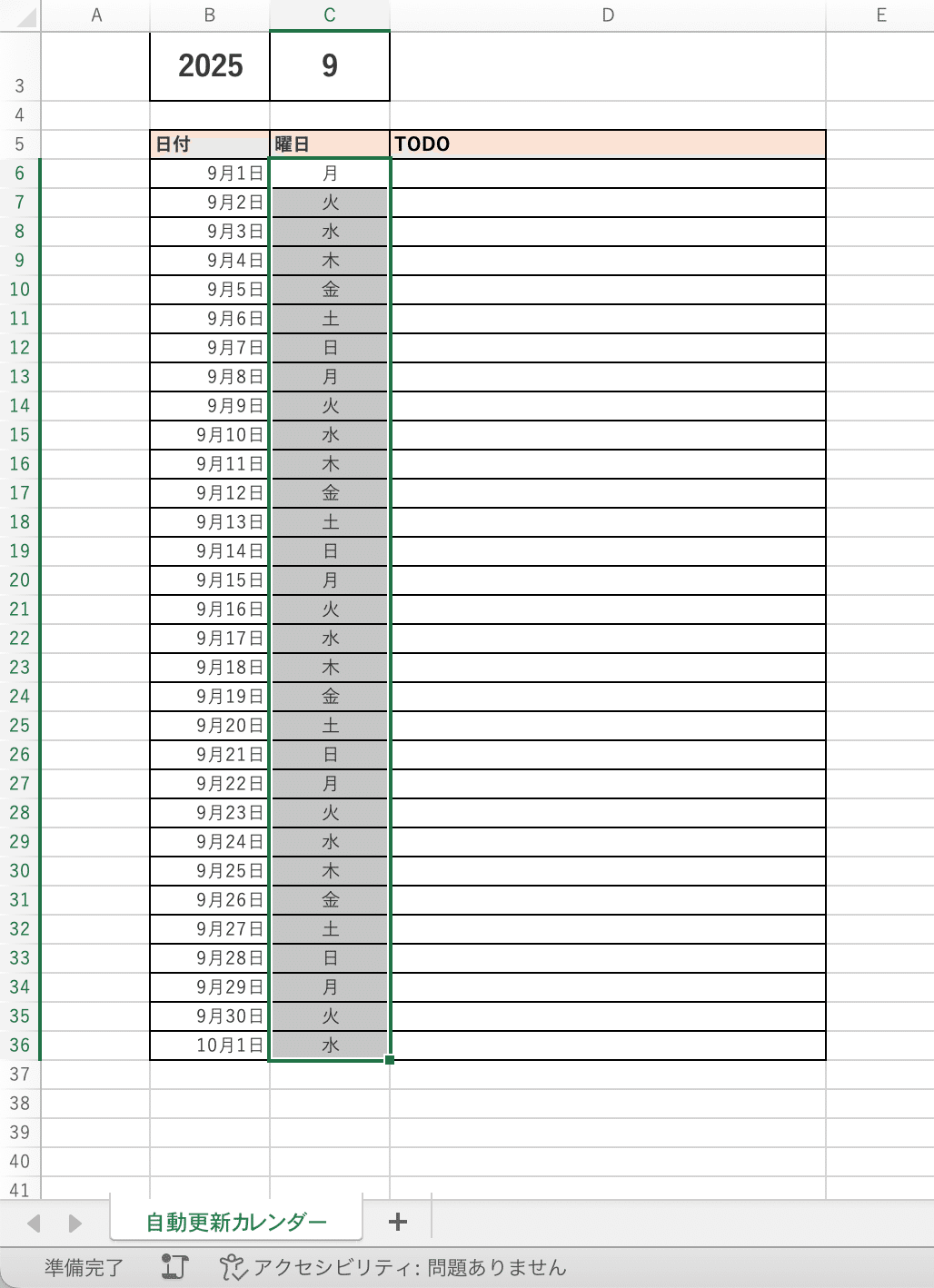
これで月を変更すると、日付が自動で更新されるカレンダーの完成!
+α:月によって日付が連動させる設定
上記の設定のままだと、月によっては翌月の日付まで表示されてしまうので、
ここから表示されない設定を伝授します!
STEP1:リストを範囲選択
見出しを含まない状態で、リストを範囲選択する

STEP2:条件付き書式を設定
ホームにある条件付き書式を開いて、

「新しいルール」を選択
「数式を利用して、書式設定するセルを決定」を選択したら、
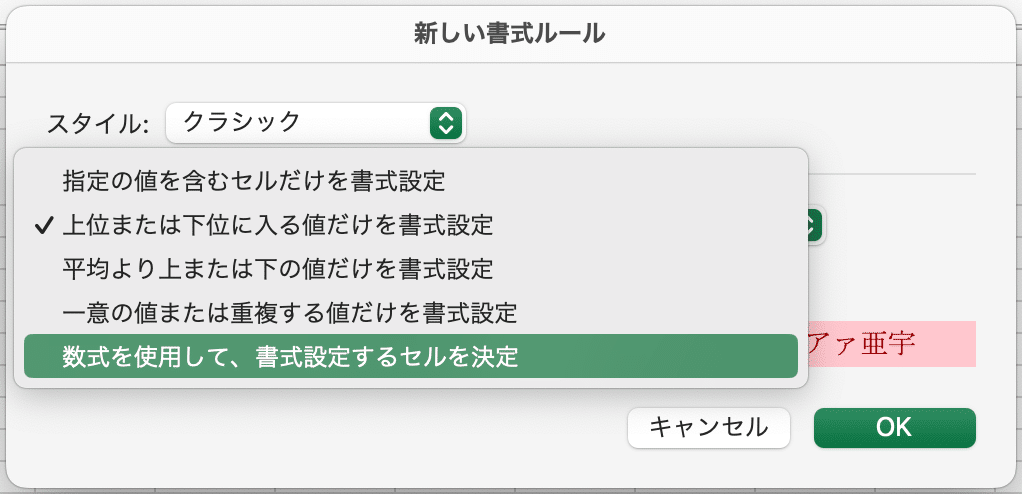
以下関数をを入力。
=MONTH(1番上のセル)<>月のセル以下のようなイメージです。
※「$」の位置に注意してください。
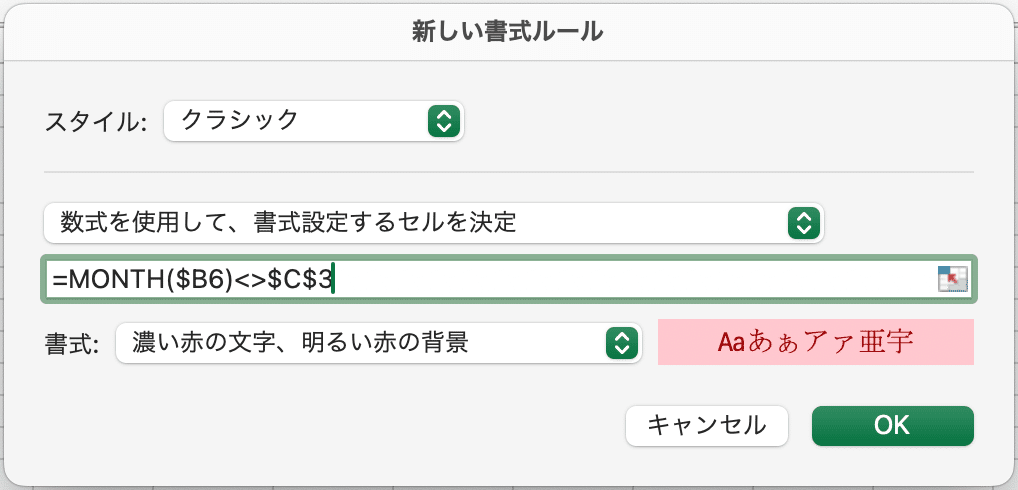
関数を入力したら、「書式」を開いて、「フォント」を開く

フォントタブを開いたら、「色」を開いて、
「白」を選択
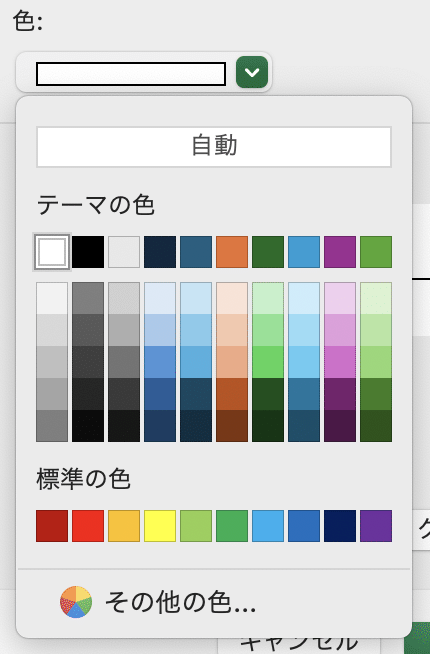
最後に、「OK」をクリックすれば、、、
完成です!
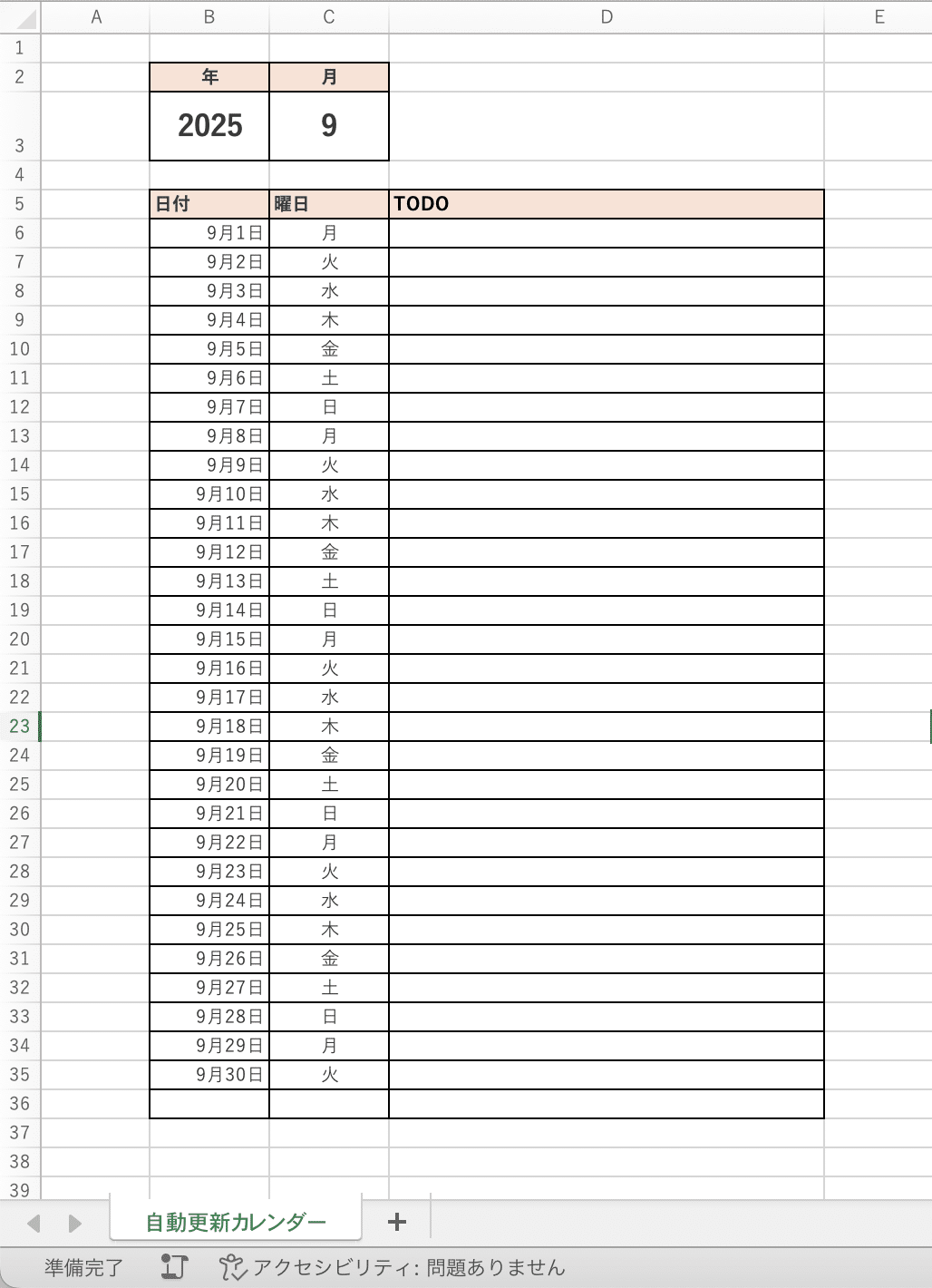
まとめ
今回は、Excelで「自動更新するカレンダーを作る方法」について解説しました!
ぜひお仕事で活用してみてください!
この記事が気に入ったらサポートをしてみませんか?
