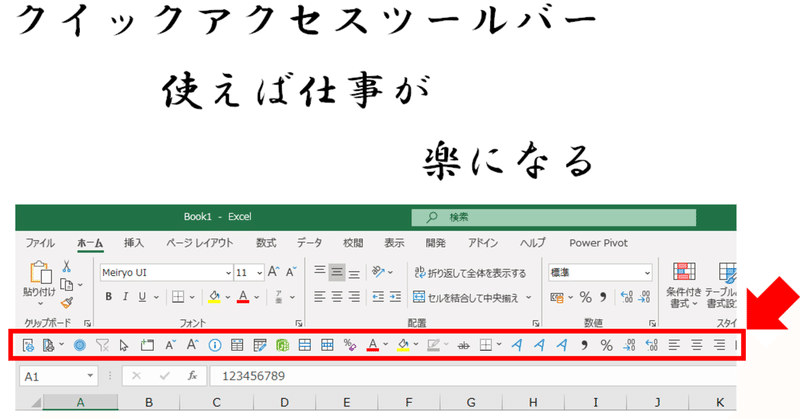
EXCELのクイックアクセスツールバーはすごく便利なので、この上なく丁寧に解説してみた
丁寧に書きすぎてやたらと長くなってしまったので、全部読んでる暇なんてないって人は★の章を見るだけでもいいかなと。
EXCELにはリボンでの操作をボタン一発で実行することができるようになるクイックアクセスツールバーというものがある。
EXCELウインドウの上の方にあるこーゆーやつ。
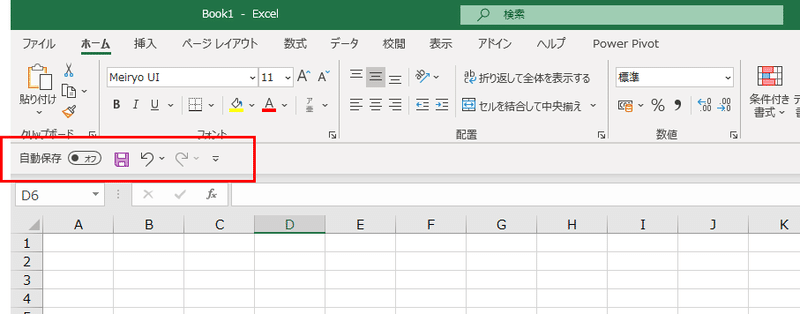
EXCELに限らず、Microsoft office製品全般で使えるこのクイックアクセスツールバーがすごく便利なのでものすごく丁寧に紹介したい。
今回はEXCELでクイックアクセスツールバーを使う場合について書くけど、基本的な使い方はWordでもPowerPointでもOutlookでも同じ。
■クイックアクセスツールバーの位置を変える
まず、記事の頭の画像だとクイックアクセスツールバーがEXCELの数式バーのすぐ上に配置されているけど、デフォルトのままEXCELを使っていると、クイックアクセスツールバーはこの位置にはないと思う。
多分こんな感じに、リボンの上、ウインドウのタイトルバーに埋め込んである感じに配置されているはず。
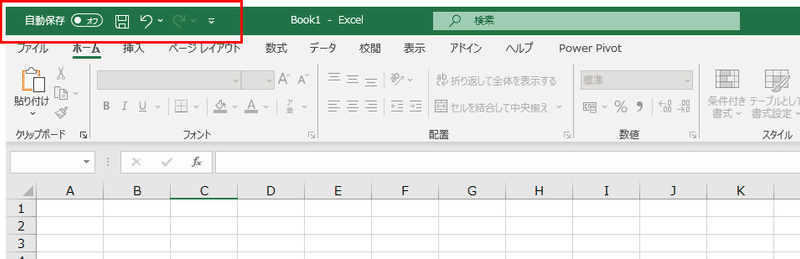
これだと、クイックアクセスツールバーのボタンを押すためにマウスカーソルをウインドウの一番上に持っていかなきゃいけないし、ウインドウのタイトルバーにクイックアクセスツールバーのボタンが全て白色で表示されるので、どれがどのボタンなのか分かりにくい。
そこで、クイックアクセスツールバーの位置をリボンの上からリボンの下に変更する。
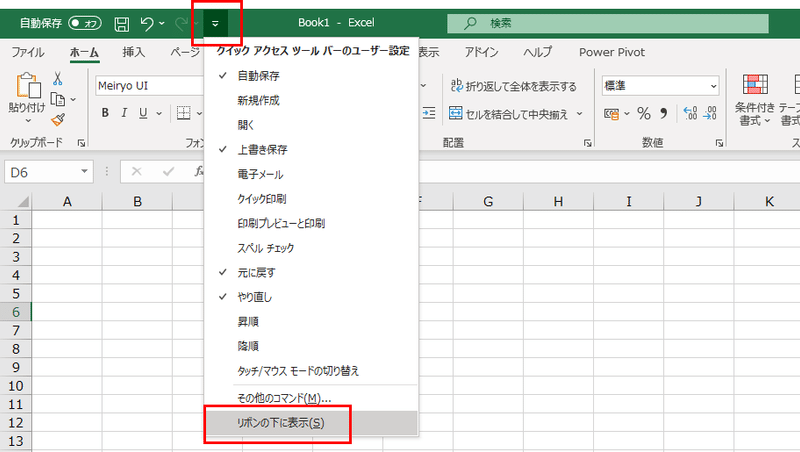
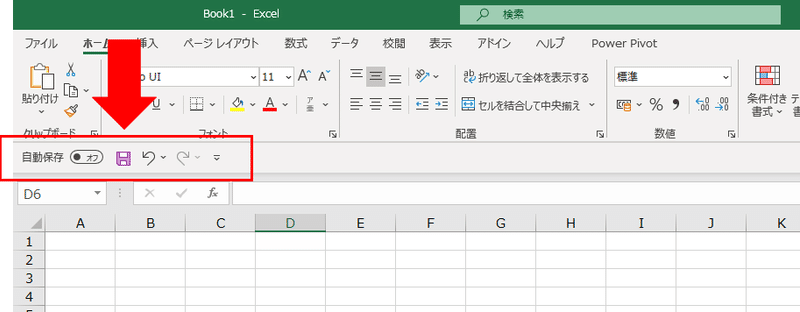
これでクイックアクセスツールバーの位置がリボンの下に配置されるようになった。
クイックアクセスツールバーがリボンの下に配置されることで、セルが表示される領域がほんの少しだけど狭くなってしまう。
もしそれが嫌なら、リボンの上に表示したままでもいい。
ボタンが全部白色になって見にくいから僕はやらないけど。
クイックアクセスツールバーの位置をリボンの上に戻したいときは、先ほどと同様に「リボンの上に表示」を押せば元に戻る。
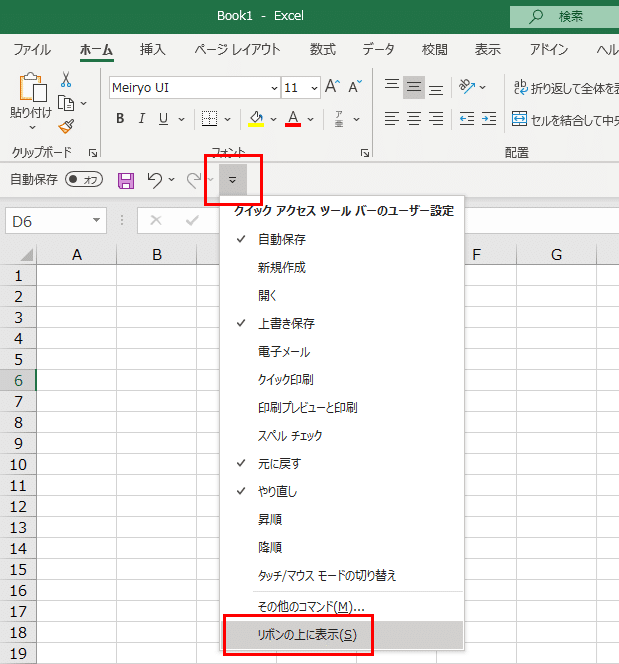
■クイックアクセスツールバーにボタンを追加する
デフォルトだとクイックアクセスツールバーには、これしかボタンがない。
![]()
ここに自分がよく使うボタンを追加していく。
方法1:リボンから追加する
リボンにある各操作ボタンを右クリックすると、メニューに「クイックアクセスツールバーに追加」があるので、これをクリックするとクイックアクセスツールバーにボタンが追加される。
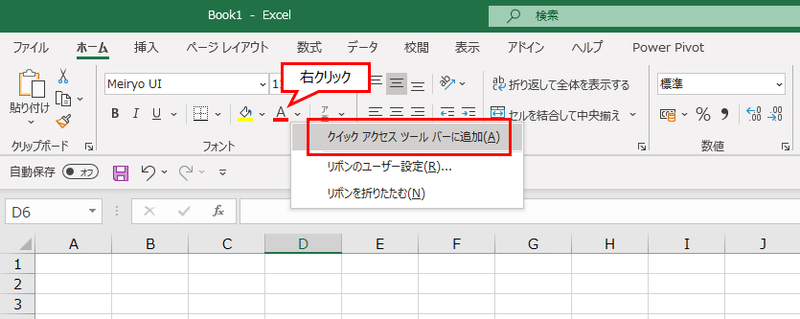
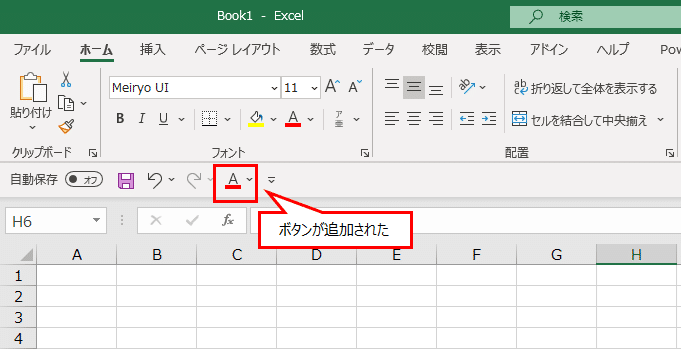
罫線ボタンのように、リボン上のボタンをクリックするとメニューが表示されるような場合は、表示されたメニューの中の項目を直接クイックアクセスツールバーに追加することもできる。
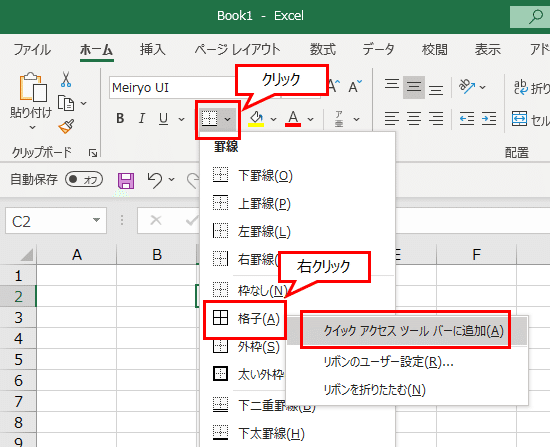
罫線ボタンで格子状に罫線を設定することが多い人は、こうすると便利。
方法2:EXCELのオプションから追加する
クイックアクセスツールバー右端の▼みたいなマークをクリックして、メニューから「その他のコマンド」を選択するとEXCELのオプションウインドウが開く。
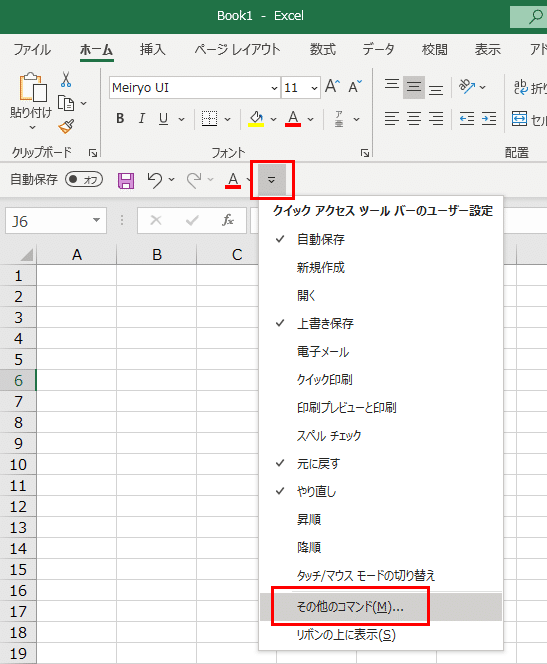
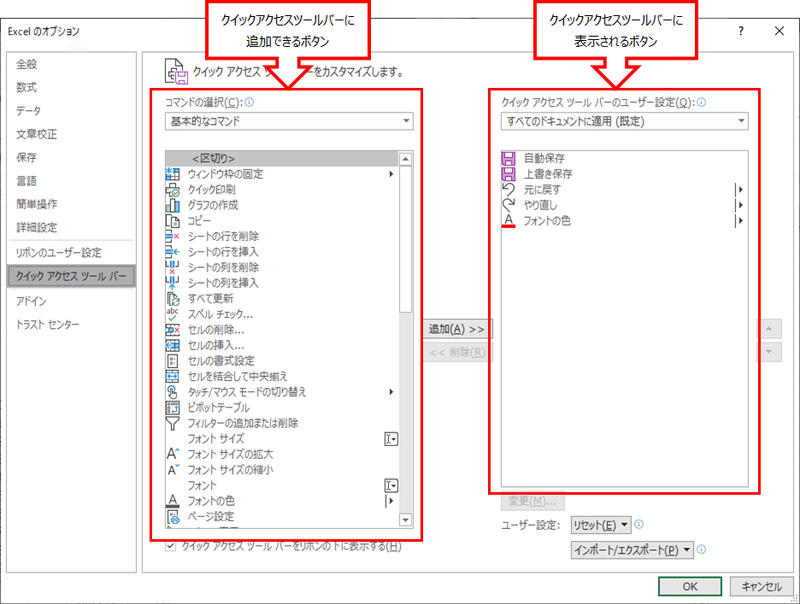
クイックアクセスツールバーのカスタマイズの画面が開くので、左のメニューから追加したいボタンをクリックで選択し「追加」ボタンを押すと、右のメニューで追加されるボタンとして表示される。
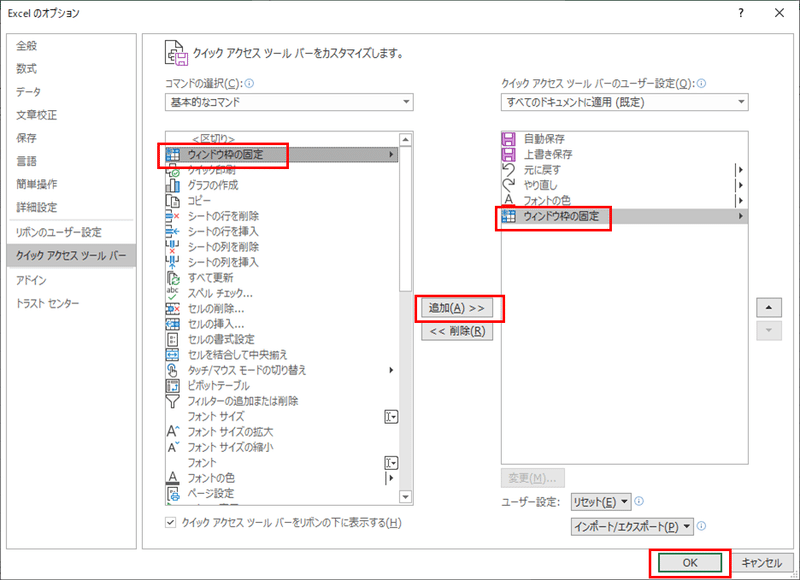
OKボタンを押すと変更内容が確定されるので、クイックアクセスツールバーにボタンが追加される。
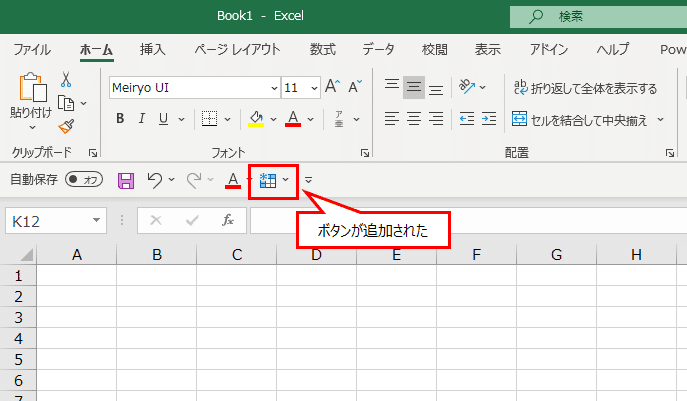
ちなみに、EXCELのオプション画面で追加できるボタンには、最初は「基本的なコマンド」だけが表示されているけど、「コマンドの選択」のメニューを他のものに変更すれば、リボンのタブに対応したカテゴリのコマンドを選択することができる。
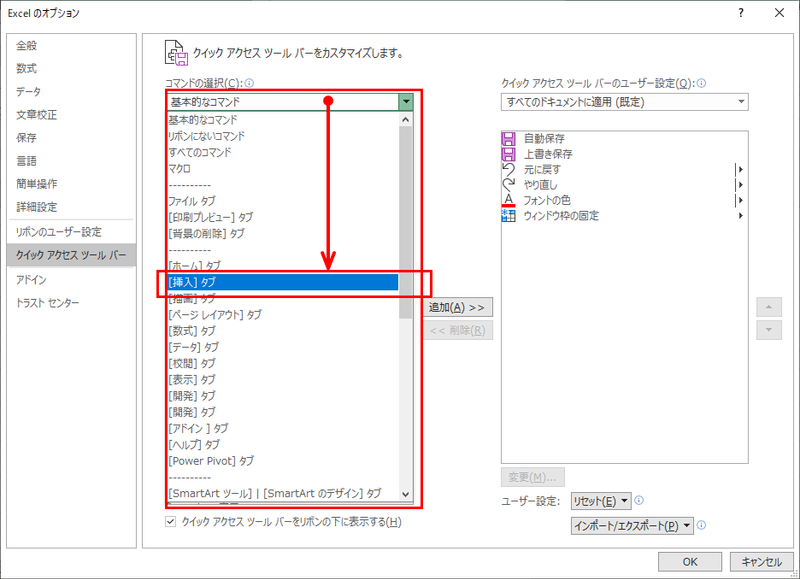
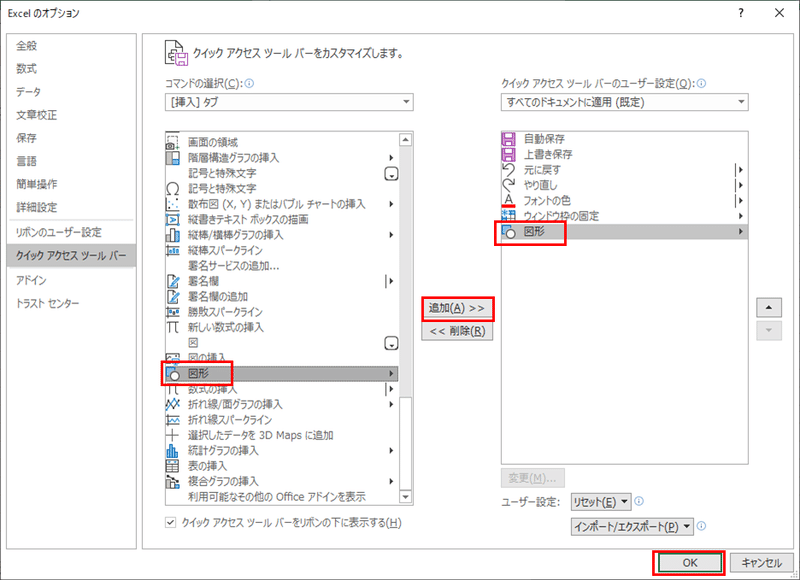
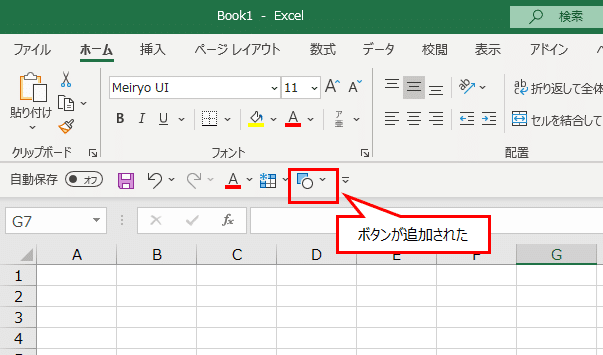
クイックアクセスツールバーにこのボタンを追加したいのに見つからないよーってときは、コマンドの選択メニューを色々切り替えてみると見つかるかもしれない。
なんだったら、リボンには存在しないボタンを追加することもできる。
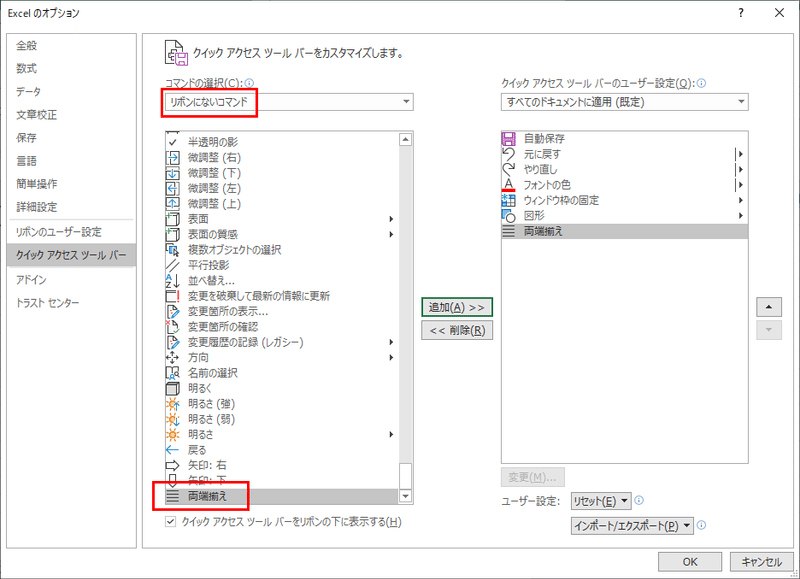
■クイックアクセスツールバーからボタンを削除する
クイックアクセスツールバーにあるボタンを削除したいことが当然あると思う。
その方法は簡単。
クイックアクセスツールバーで削除したいボタンを右クリックして「クイックアクセスツールバーから削除」をクリックするだけ。
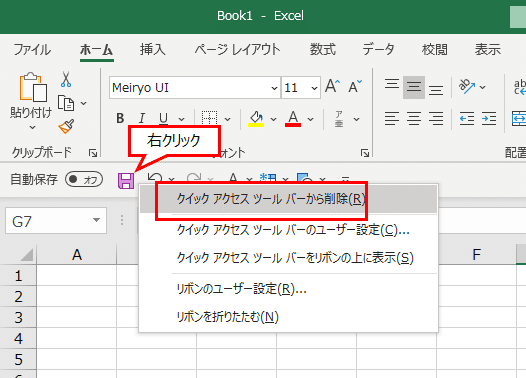
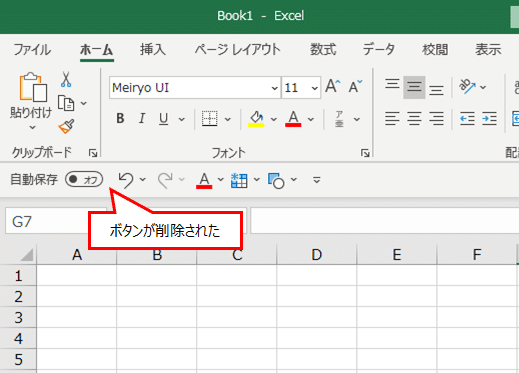
EXCELのオプションからもボタンを削除することはできるけど、この方法が一番簡単。
ボタンを削除するときの注意点
クイックアクセスツールバーからボタンを削除するときは、注意しなければいけない点がある。
それはクイックアクセスツールバーからボタンを削除すると、ボタン配置が左に詰められるのでボタンの順番が変わってしまうこと。
ボタンの順番が変わったからなんじゃいと思うかもだけど、クイックアクセスツールバーのボタンの順番、特に左から数えて1~9個目のボタンの配置は結構重要だったりする。
理由については、この後の章で。
★クイックアクセスツールバーのボタンはAlt+数字でショートカットキー操作できる
これがクイックアクセスツールバーを利用するうえで最も便利な点といっても過言ではないくらいなので、★マークをつけても強調したい。
クイックアクセスツールバーにボタンが追加されている状態でAltキーを押すと、こんな感じに各ボタンの上に数字が表示される。
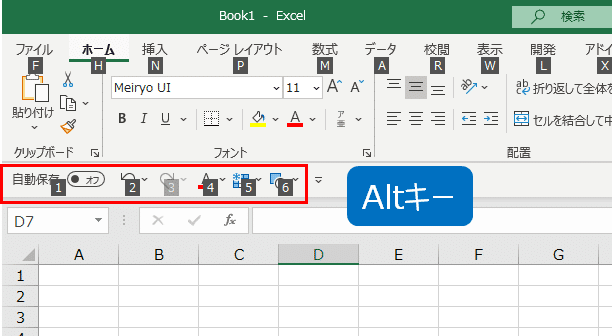
これの意味するところは、Alt+数字キーを押すことで、数字に対応するクイックアクセスツールバーのボタンを実行することができる。
つまり、(Alt+数字っていう制限はあるけど)好きなショートカットキーを自分で作れるということ。
例えば、EXCELで仕事している人がよく使う機能として「値のみ貼り付け」がある。
通常であれば、右クリックメニューから値貼り付けボタンを選ぶか、
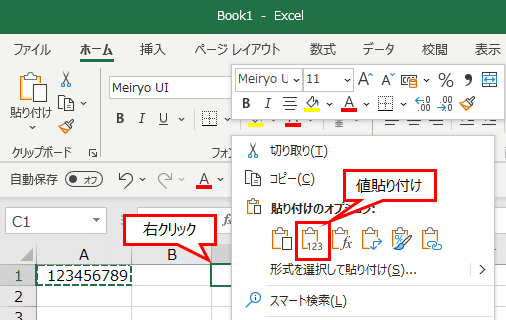
形式を選択して貼り付けダイアログから値を選択して貼り付けるか、
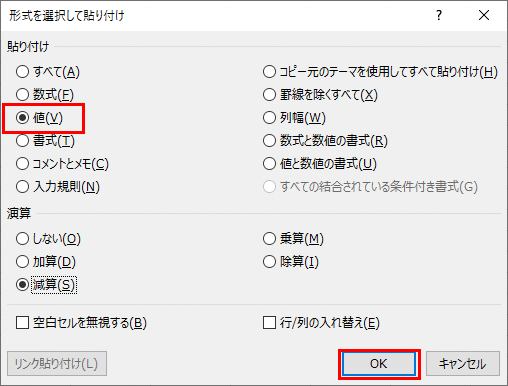
リボン>ホーム>貼り付け>値を選ぶか、
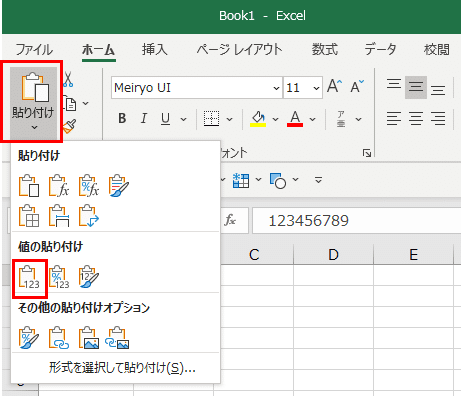
いずれにしろ、値貼り付けするためには2ステップ以上の操作が必要。
ところが、クイックアクセスツールバーに「値の貼り付け」ボタンを追加しておけば
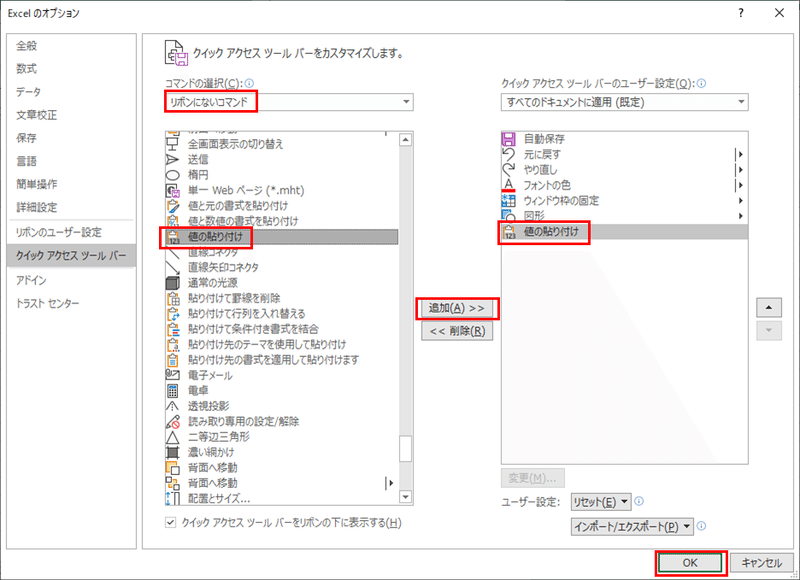
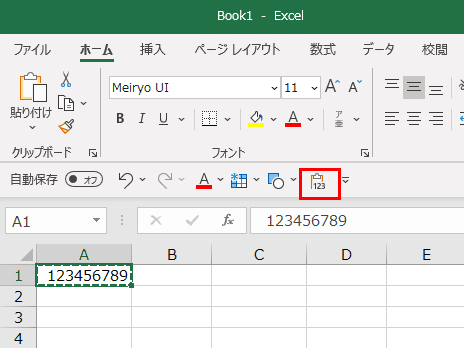
クイックアクセスツールバーのボタン配置が仮に下のような並びの場合だと、このようにAlt+7のショートカットキーが割り振られるので
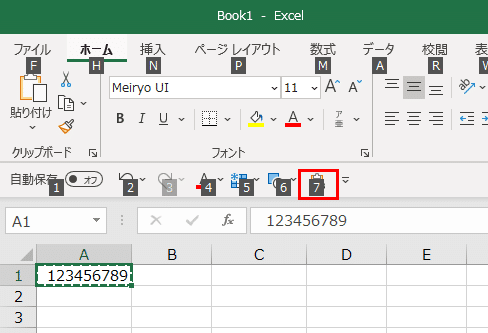
Alt+7を押すだけで値貼り付けができるようになる。
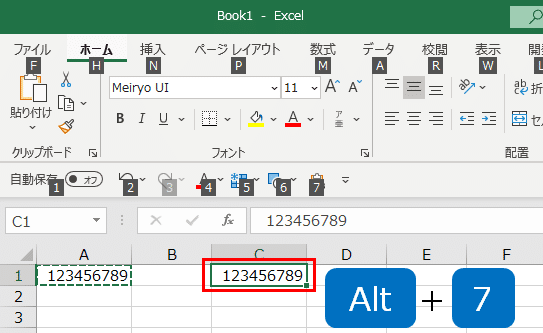
この値貼り付けショートカットキーのためだけに、クイックアクセスツールバーを利用してほしいって思えるくらいに便利。
クイックアクセスツールバーのボタンが10個以上になったら
クイックアクセスツールバーに追加するボタンが増えてくると、各ボタンに割り振られるキーが[1]や[9]といった1個の数値ではなく[09]や[0G]といった2個のキーが割り振られるものも出てくる。
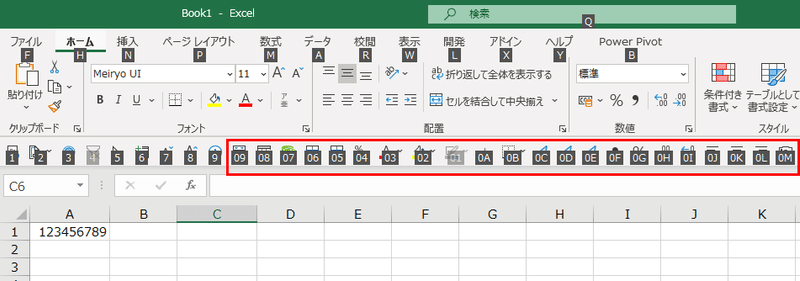
こんなときは、Alt→0→Gのように順番にキーを押していくことで、対象のボタンを実行することができる。
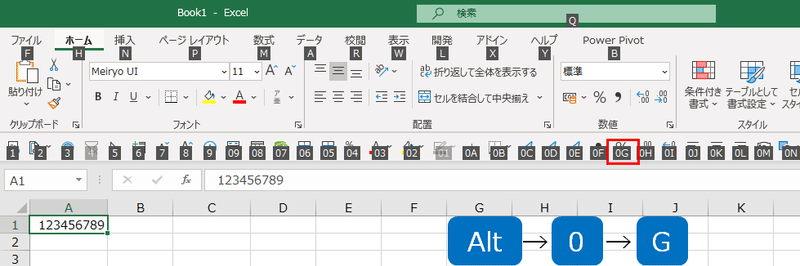
ただ、これだとキーを順番に押す必要が出てきて、素早く操作できるというショートカットキーの利点を潰すことになってしまう。
できればショートカットキーとして使いたいボタンは、クイックアクセスツールバーの左から1~9個目までに配置しておくのがおすすめ。
あとのボタンは普通にマウスでクリックすればいいので。
というか、僕の場合はそんなに多くのショートカットキーを覚えられないので、9個くらいで限界。
ボタン削除の章で、「ボタンを削除するとクイックアクセスツールバーのボタン配置の順番が変わるので注意」と書いた理由は、ボタンを削除するとクイックアクセスツールバーのボタンの配置順が変わってしまい、ショートカットキーに割り振られるキーも同時に変わってしまうから。
せっかく覚えたショートカットキーをまた覚え直す羽目になる。
■クイックアクセスツールバーのボタンの並びを変更する
クイックアクセスツールバーのボタンが増えてくると、ボタンの並びを変更したくなるときがある。
それに、クイックアクセスツールバーのショートカットキーに割り振られる数字は左から順番に[1]~[9]という並びになるので、好みのショートカットキーを設定したいのであれば、クイックアクセスツールバーのボタンの並びを変更するしかない。
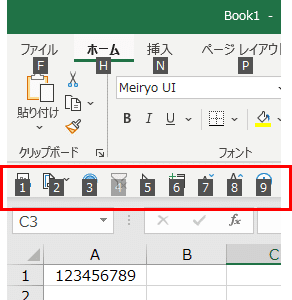
クイックアクセスツールバーのボタンの並びは、ボタンをドラッグして動かすといったことができないので、EXCELのオプションから変更することになる。
クイックアクセスツールバー右端の▼ボタンのメニューから「その他のコマンド」を選択し、EXCELのオプションウインドウを開く。
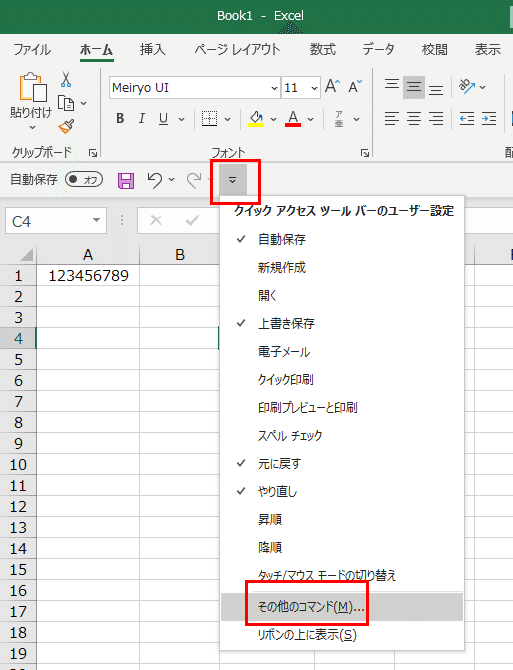
右側に表示されているボタンが、クイックアクセスツールバーに順番に表示されるボタンの並びに対応している。(一番上が一番左に配置される)
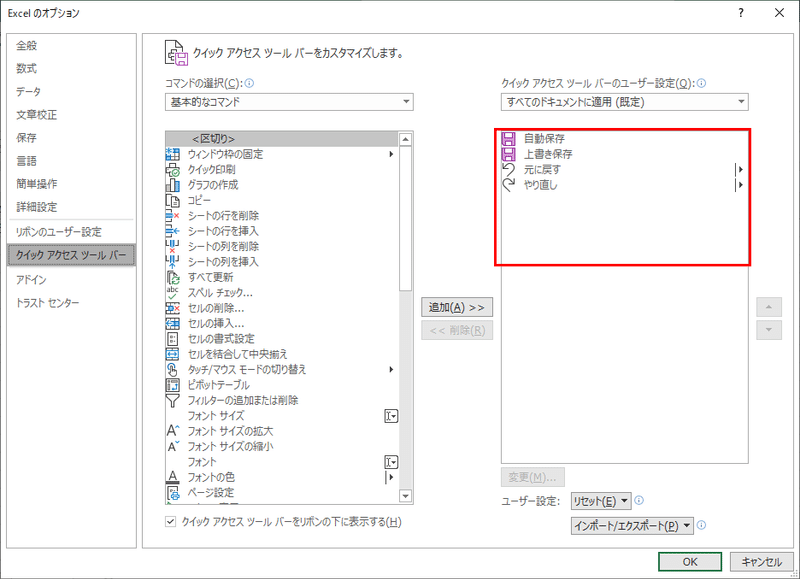
例えば、「上書き保存」ボタンをクイックアクセスツールバーの左から4番目に配置したいとき。
「上書き保存」をクリックで選択し、ボックス右側にある▼ボタンを押して、順番を上から4番目の位置に移動させてからOKボタンを押す。
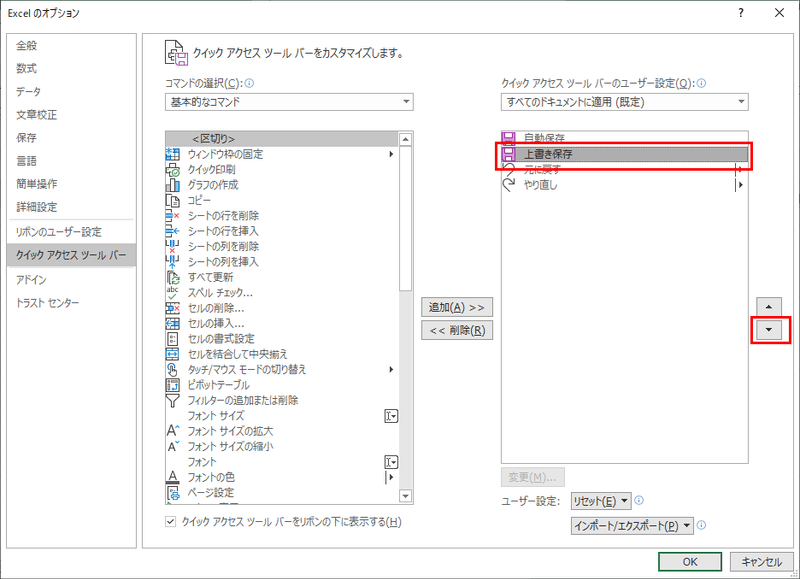
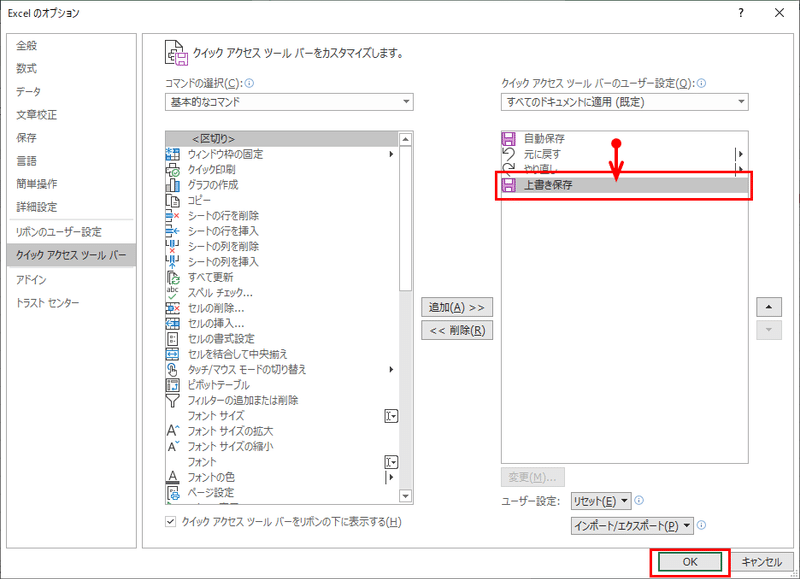
これで「上書き保存」ボタンはクイックアクセスツールバーの左から4番目に配置されるので、Alt+4のショートカットキーで実行することができるようになった。
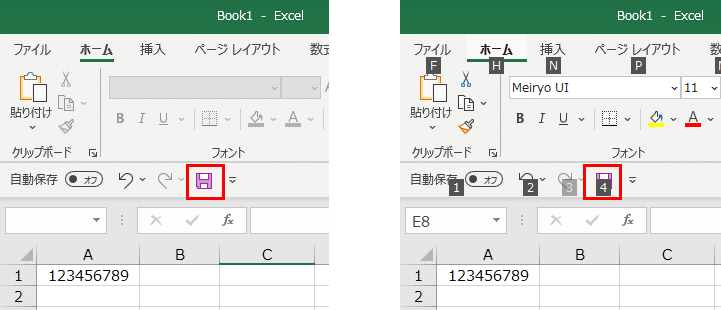
正直このボタンの並びの変更方法は面倒この上ないので、クイックアクセスツールバー上でボタンをドラッグして変更できるようしてほしいんだけど。。。
■クイックアクセスツールバーにマクロ実行ボタンを追加する
クイックアクセスツールバーには色々な操作ボタンを追加することができるけど、実はマクロの実行ボタンを配置することもできる。
クイックアクセスツールバー右端の▼ボタンのメニューから「その他のコマンド」を選択し、EXCELのオプションウインドウを開く。
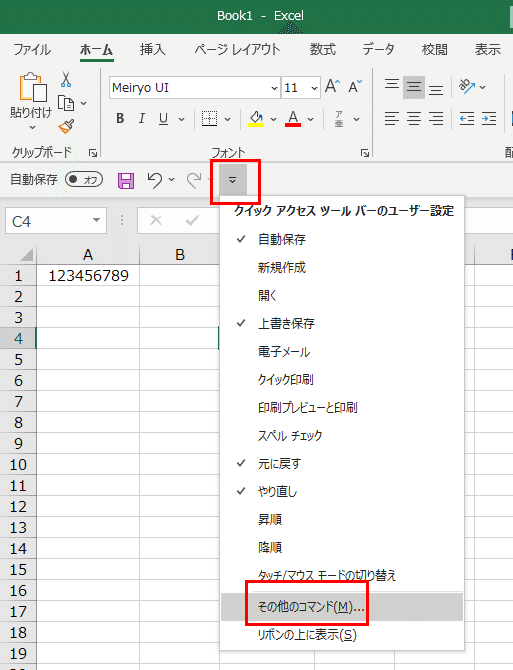
「コマンドの選択」メニューから「マクロ」を選択する。
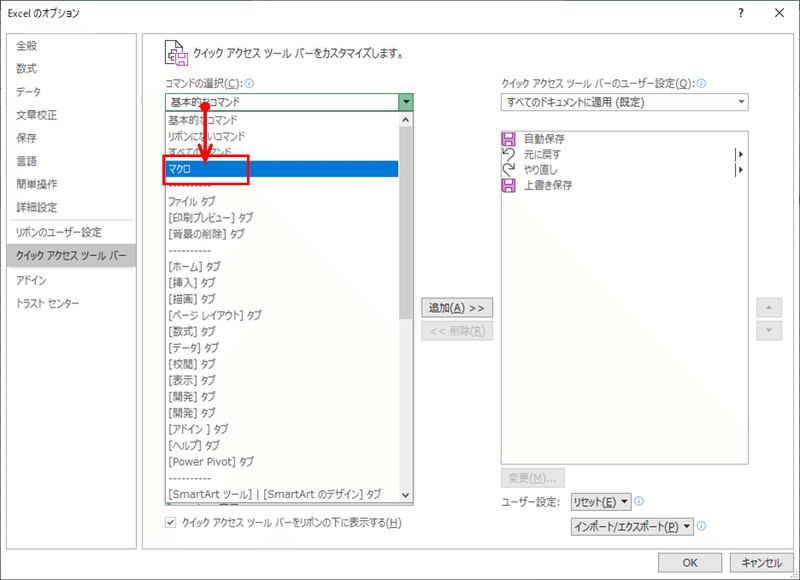
すると現在開いているEXCELブックに存在するマクロの一覧が表示される。
(僕の場合は、ちょっとした操作を行うための個人用マクロを使うためにPersonalブックを常に開いているので、そのマクロが表示されている)
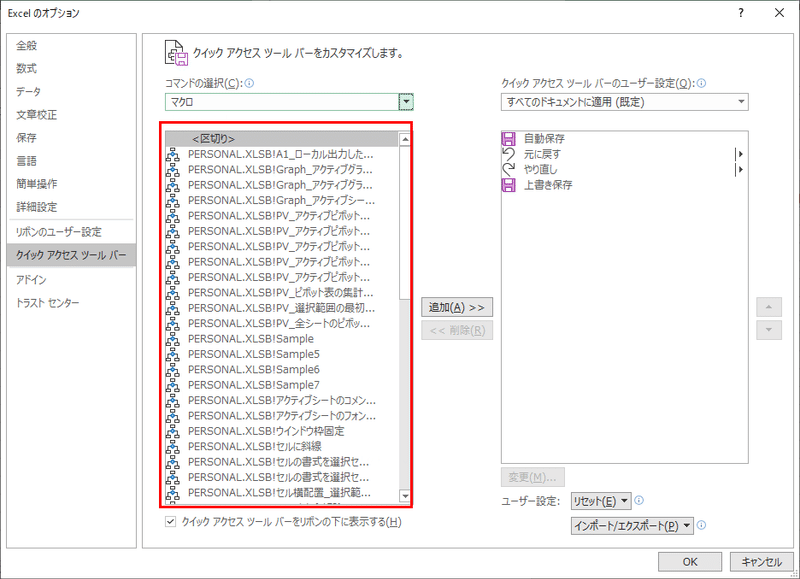
あとは、クイックアクセスツールバーにボタンを追加するのと同じ要領で、マクロを選択、追加を押してOKを押す。
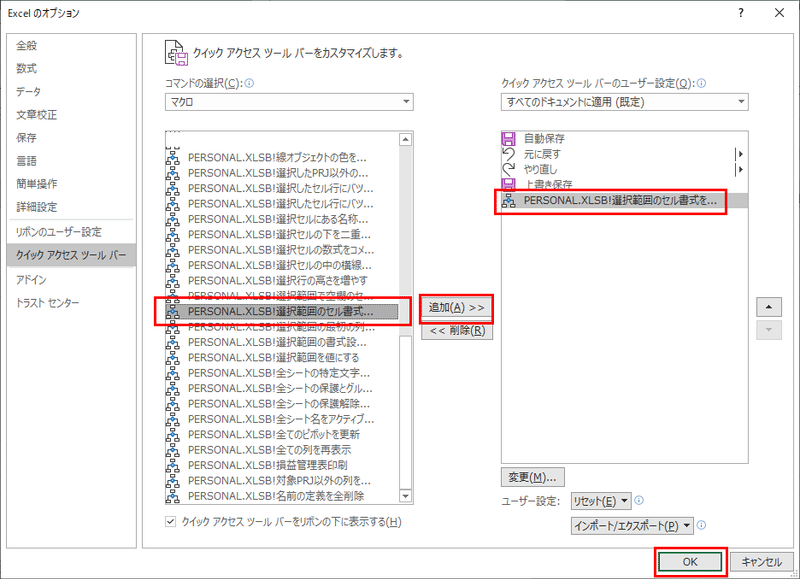
するとマクロの実行ボタンがクイックアクセスツールバーに追加されるので、このボタンを押せばマクロが実行される。
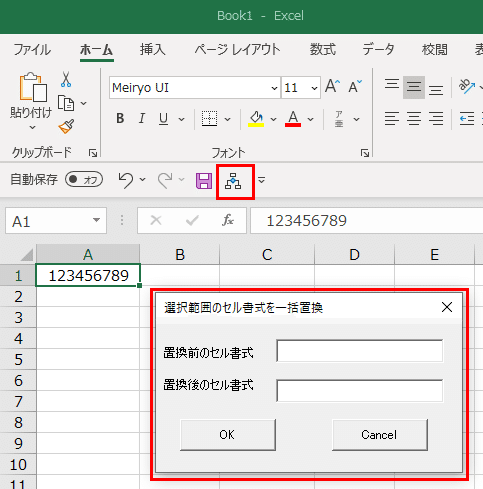
ちなみに、マクロをクイックアクセスツールバーに追加すると、ボタンアイコンが全部同じになってしまうけど、マクロの実行ボタンに限ってはボタンのアイコンを変更することができる。
EXCELのオプションウインドウを開いて、右側のボタン一覧からアイコンを変更したいボタンをクリックで選択し、「変更」ボタンを押す。
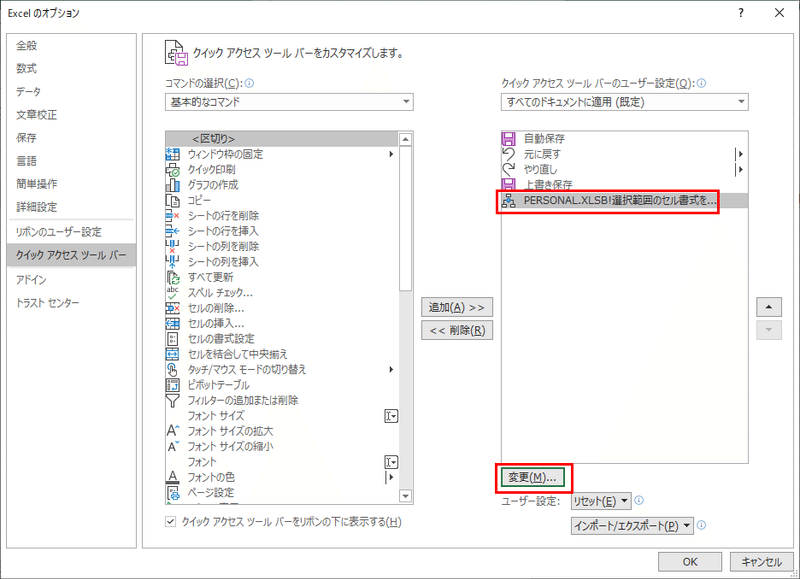
すると、変更できるボタンの種類が一覧表示されるので、好きなボタンを選んでOKを押す。
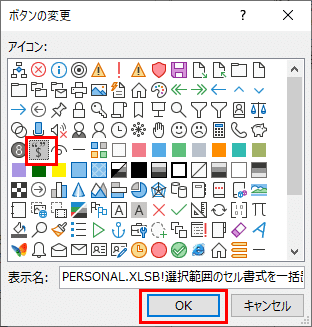
EXCELのオプションに戻るのでOKを押す。
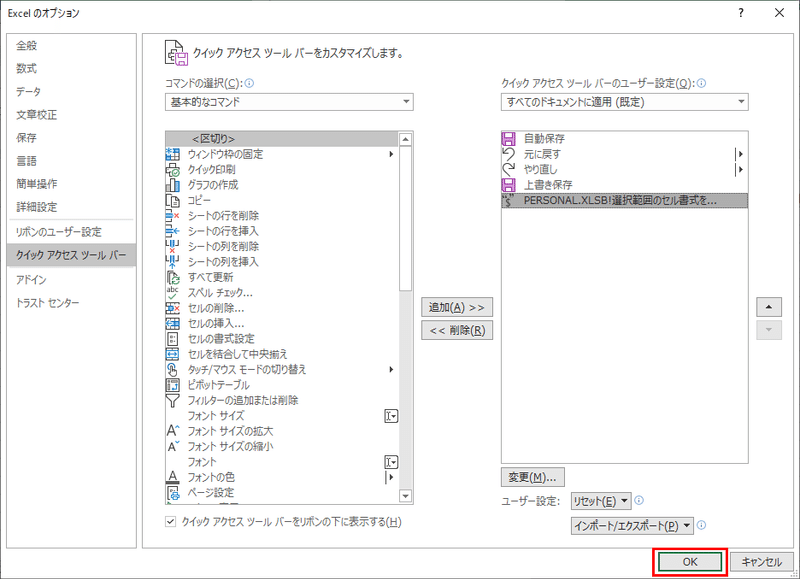
するとクイックアクセスツールバーのボタンアイコンが選択したものに変更されている。
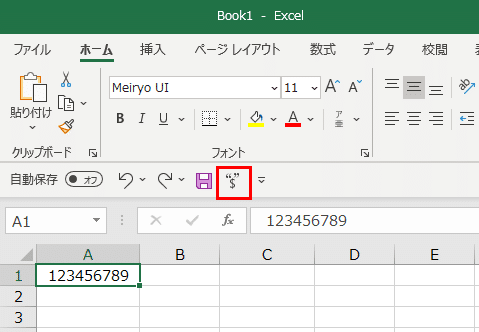
■クイックアクセスツールバーの設定をエクスポート/インポートする
自分が好きなように設定したクイックアクセスツールバーは、その設定をエクスポートして、別のPCのEXCELにインポートすることで同じ環境を再現することができる。
クイックアクセスツールバー右端の▼ボタンのメニューから「その他のコマンド」を選択し、EXCELのオプションウインドウを開く。
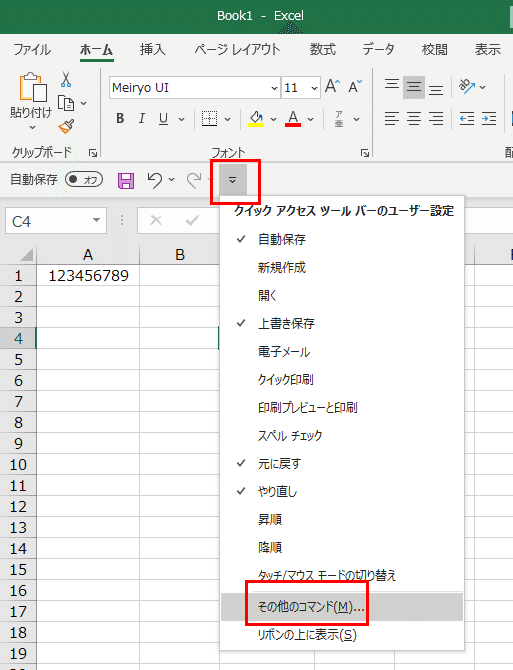
「インポート/エクスポート」を押してから「すべてのユーザー設定をエクスポート」を選択する。
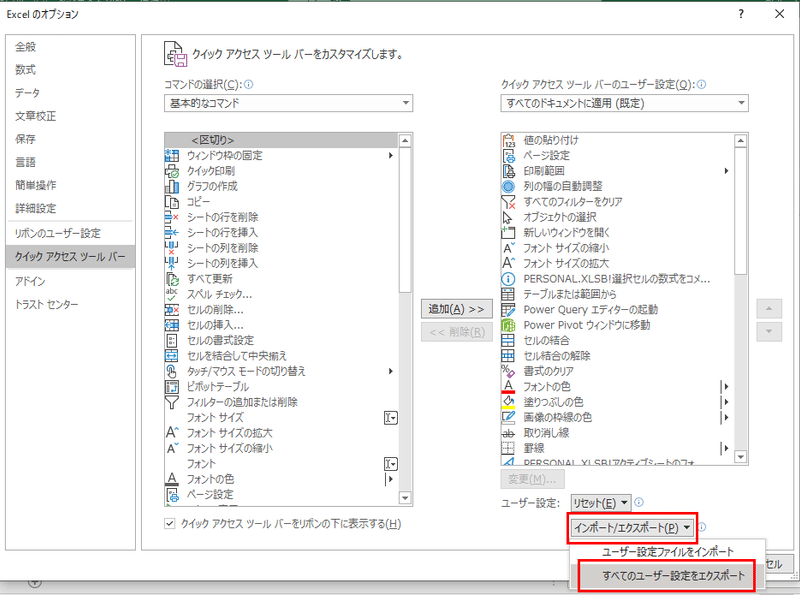
保存ダイアログが開くので、好きな場所に好きな名前でファイルを保存する。
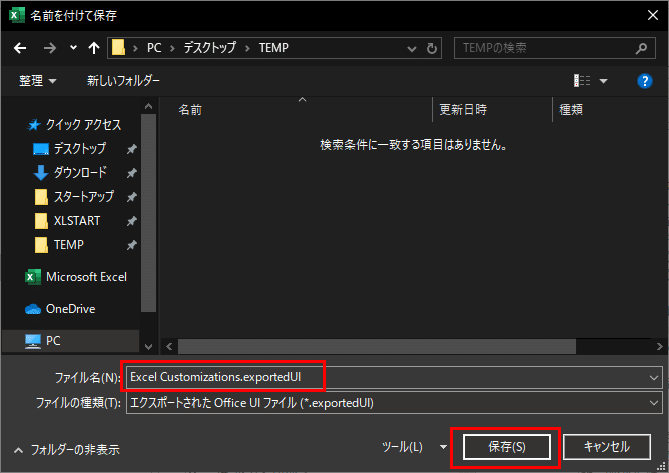
これで、クイックアクセスツールバーの設定ファイルがエクスポートされた。

このエクスポートファイルを、クイックアクセスツールバーが設定されていない初期状態のEXCELでインポートする。
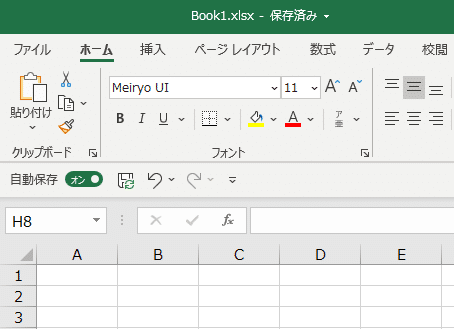
EXCELのオプションウインドウを開き、「インポート/エクスポート」を押してから「ユーザー設定ファイルをインポート」を選択する。
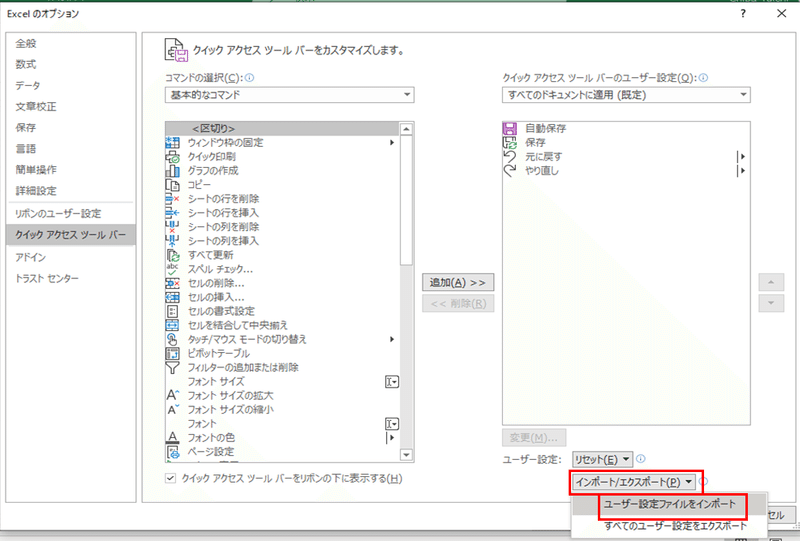
ファイルを開くダイアログが開くので、さっきエクスポートしたファイルを選択して「開く」を押す。
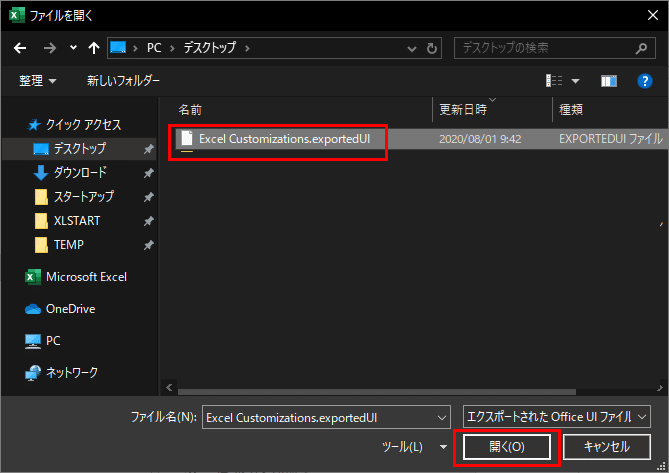
ダイアログが表示されるので「はい」を押す。
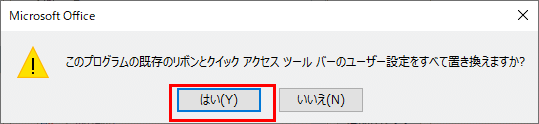
EXCELのオプションウインドウに戻るのでOKを押す。
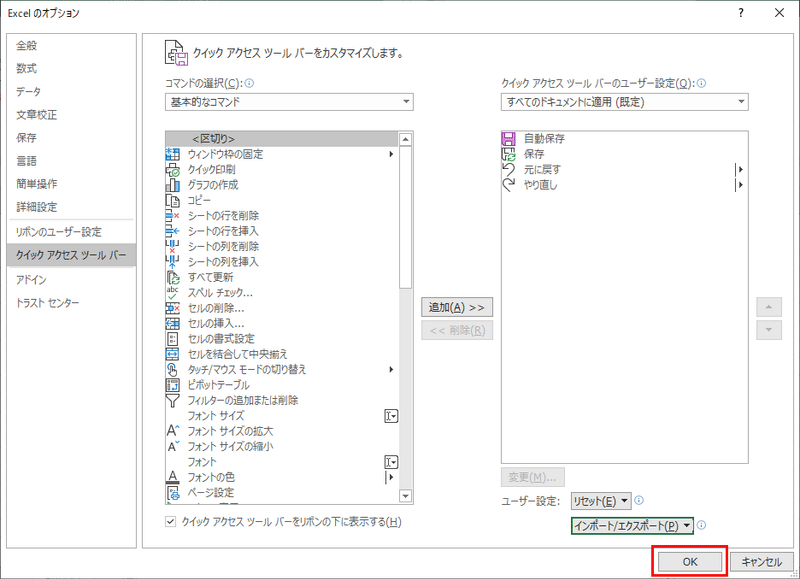
これで、初期状態だったクイックアクセスツールバーに、エクスポートした設定が反映されている。
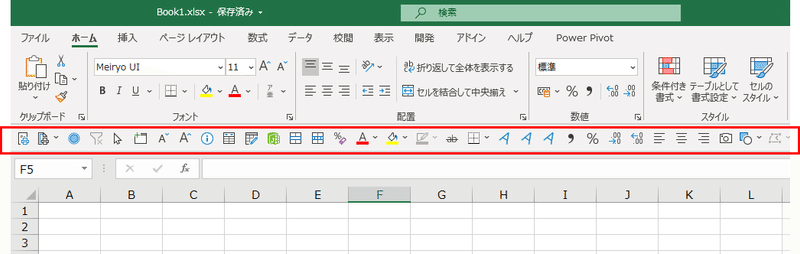
このエクスポート/インポート機能を使えば、今使っているEXCELで設定したクイックアクセスツールバーのボタンを他のPCでも使うことができるようになる。
ただし、マクロをクイックアクセスツールバーにボタン登録していた場合は、仮に全く同じブック、同じマクロ名であっても、インポートした側のボタンが上手く機能しない。
マクロボタンだけは一旦削除して再追加する必要があるみたい。
あと、言わずもがなだけど、設定ファイルをインポートすると、今現在のクイックアクセスツールバーの設定は全て上書きされて消えてしまうので、心配だったらインポート前に今の環境の設定も別途エクスポートして保存しておくと安心。
■クイックアクセスツールバーに追加すると便利だと思うおすすめのボタン
最後に僕がおすすめするクイックアクセスツールバーに追加すると便利だと思うボタンを紹介。
個人的には、この辺のボタンはかなり高頻度で使うので必須。
特によく使うボタンは左端に配置してショートカットキーで操作してる。
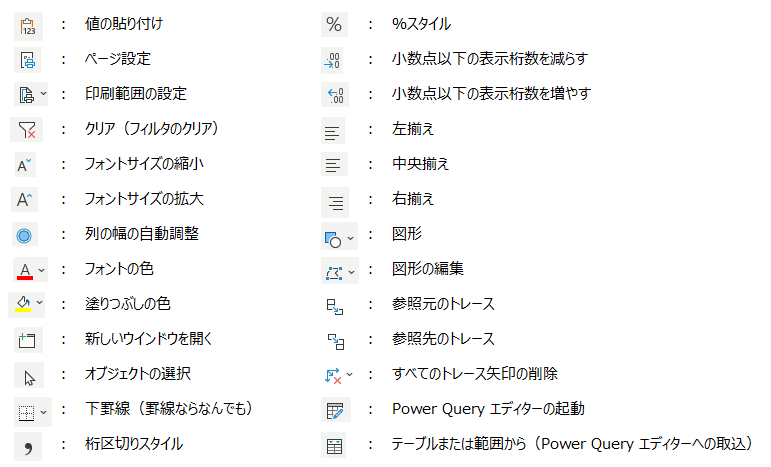
実際にはもっと登録してるけど、一般的にはそれほど利用頻度は高くない気がするので省いた。
あとは、ちょっとした個人用マクロ用のボタンもいくつか追加してる。
クイックアクセスツールバーに追加するボタンは人によって全然違うと思う。
普段自分がEXCELを使っているときに実行頻度が高いと思う操作を覚えておき、それをクイックアクセスツールバーにボタン追加していってみよう。
その中でも特によく使うボタンをクイックアクセスツールバーの左側1~9番目に配置してショートカットキー操作する。
これだけで、普段行っているEXCEL作業の効率がグググッと上がる!
。。。はず。
おしまい。
ここから先は
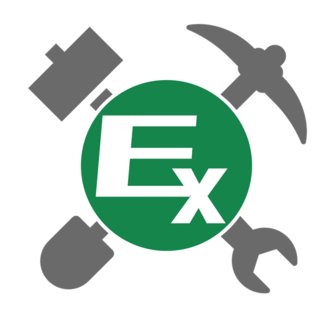
Excel PowerQuery に関する記事まとめ
ExcelやPowerQueryを実務で使うために有用なテクニックやノウハウを書いた有料記事をまとめています。過去に投稿した有料記事を、す…
よければサポートしていただけると嬉しいです😀 有用な記事や動画を制作していけるように頑張ります❗️
