
アプリ紹介 ファイル管理
マガジン「スマホを真の味方にする」では、弱視者のえんじろうがこれぞと思う「シンプル・軽快・不変的」なAndroidスマホ用アプリを、丁寧にご紹介します。
データ管理できてますか?
Androidスマートフォンを手にしたとき最初に気になったことがありました。それはこれぞと言えるファイラー(ファイル管理ソフト)がないこと。
今回はスマホの中身をWindowsのように判りやすく表示や操作ができるアプリをご紹介します。ご期待下さい。
Windowsの場合
Windowsなら「Explorer」というものが当たり前のように内蔵されており、コンピュータの中のファイルの状態が非常に判りやすく表示されていますよね。
使用容量の確認はもちろん、ファイルの実行をはじめ移動やコピー、要らないファイルの削除などの機能でコンピュータ内の整理整頓が行いやすいです。そして「Explorer」から何かを行う行為はとても身近なものとなっています。
スタートメニューだって、この「Explorer」の変形ともいえます。

Androidの場合
一方Androidなどのスマホは、どれも付属の「Explorer」的にファイルを扱うアプリはあるものの、機種によって色んなアプリが入っていました。自由なのは良いのだが、機種によって使い方が違うというのは困りもの。
結局あまり関わらないようにしてしまい不要なファイルが溜まり、気がつけば「容量がいっぱいです」状態。
普段からファイル整理ができるよう、せめてファイル管理アプリは使い慣れた同じものにしたくありませんか?
ファイル管理アプリ
Cx File Explorer

DL Google PlayStore
制作 Cx File Explorer
内容 ファイル管理
権限 通知関連・ストレージ関連
料金 無料
特徴
何と言ってもシンプルな操作画面であることが特徴です。シンプルなので動作がとても軽く、フォルダの画像のデザインなんかもWindowsの雰囲気に似ているので親近感があってすぐ馴染みます。
ファイルの実行やコピーや貼り付けなどの基本動作はもちろん、アプリの追加や削除、このアプリが入った他のスマホとのネットワークを使ったファイルの移動などもできます。
音楽や画像を自前のプレイヤーで開く事もできるなど、実は懐も深いアプリです。
できること確認

右はメインストレージの中
アプリを開くと左の画面になり、スマホ内の状態が判りやすくまとまっています。これがメイン画面です。そしてオレンジのメインストレージをタップすると、右のようなフォルダ一覧画面になります。
フォルダの色合いも含め、Windowsに近い見た目なので、それに慣れていれば割と判りやすいと感じます。
メイン画面右上の「︙」をタップして「設定」を選びます。すると下の画像の項目が出てきます。
たいていどんなアプリも、設定を見ることで何ができるかが把握できるというのがえんじろう流。めぼしそうなものを見てゆきましょう。
デフォルトアプリ管理

右はデフォルトアプリ管理画面
1番上の「デフォルトアプリ」を開くと、画像ファイルをタップしたとき、音声ファイルをタップしたときなどに、それぞれどのアプリで開くかを管理することができます。Android自体にもこの機能はありますが、こうしてまとまっていると判りやすいですね。Windowsなら「ファイルの関連付け」と呼ばれるやつですね。
ただしここでできるのは、関連づいている形式を解除することのみのようです。ファイルの種類の右側に赤い「☓」があるので、ここから設定を解除できます。
逆に関連付けを行いたい場合は、アプリを開く画面で「常時」を選べばよいです。
内蔵アプリの設定
デフォルトアプリの下には「内蔵アプリ」という項目があり、画像や動画に音楽やテキストなどの各形式を、このアプリ内で表示するようにできます。
えんじろうは他に使いたいアプリが決まっているので、決まっていない音楽ファイルだけを内蔵プレイヤーで再生するようにしています。
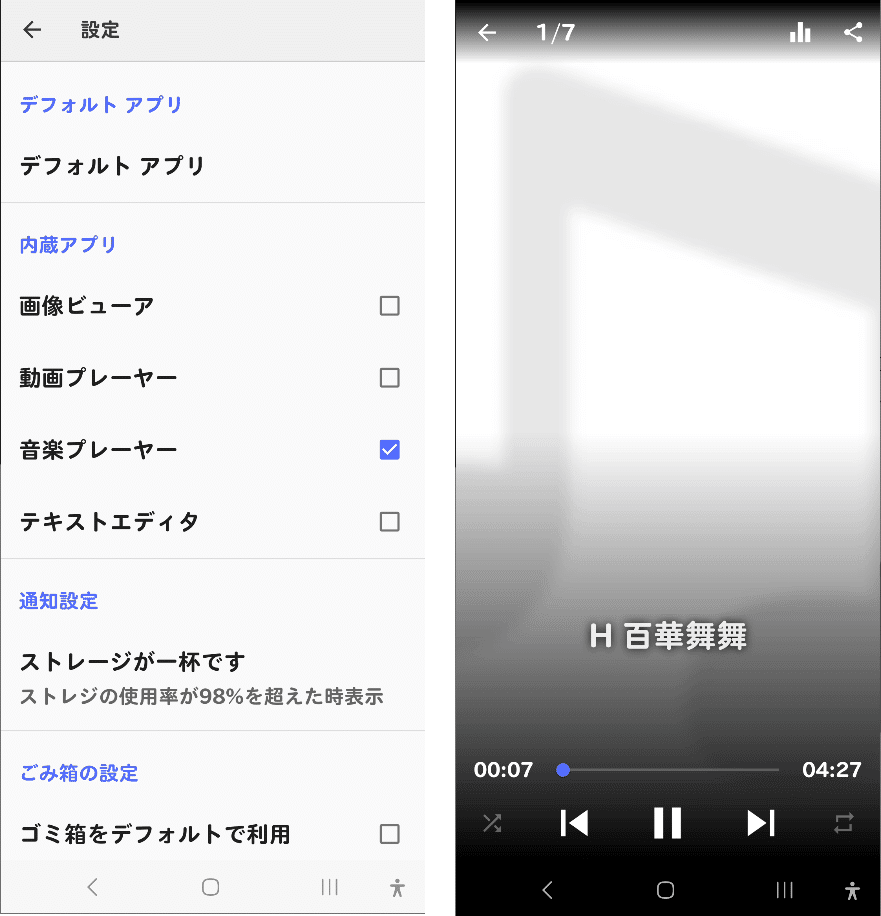
右は音楽ファイルの再生画面
設定画面で「音楽プレイヤー」のチェックを入れたので、音楽ファイルを開くとこんな風に自前のプレイヤーが出てきてすぐ再生できます。
因みに再生中の「百華舞舞(ひゃっかまいまい)」は、僕のオカリナオリジナル曲です。
その他設定

この他にも間違って消し過ぎたときのための「ゴミ箱機能」を使うかどうかや、USBを繋いだときに反応するかどうかなど、慣れている人にも気の利いた設定項目があります。
中でも「ホーム画面に追加」を使うと、好きなフォルダのショートカットをホーム画面に並べることができ、もはやWindowsのデスクトップじゃんという使い方もできます。
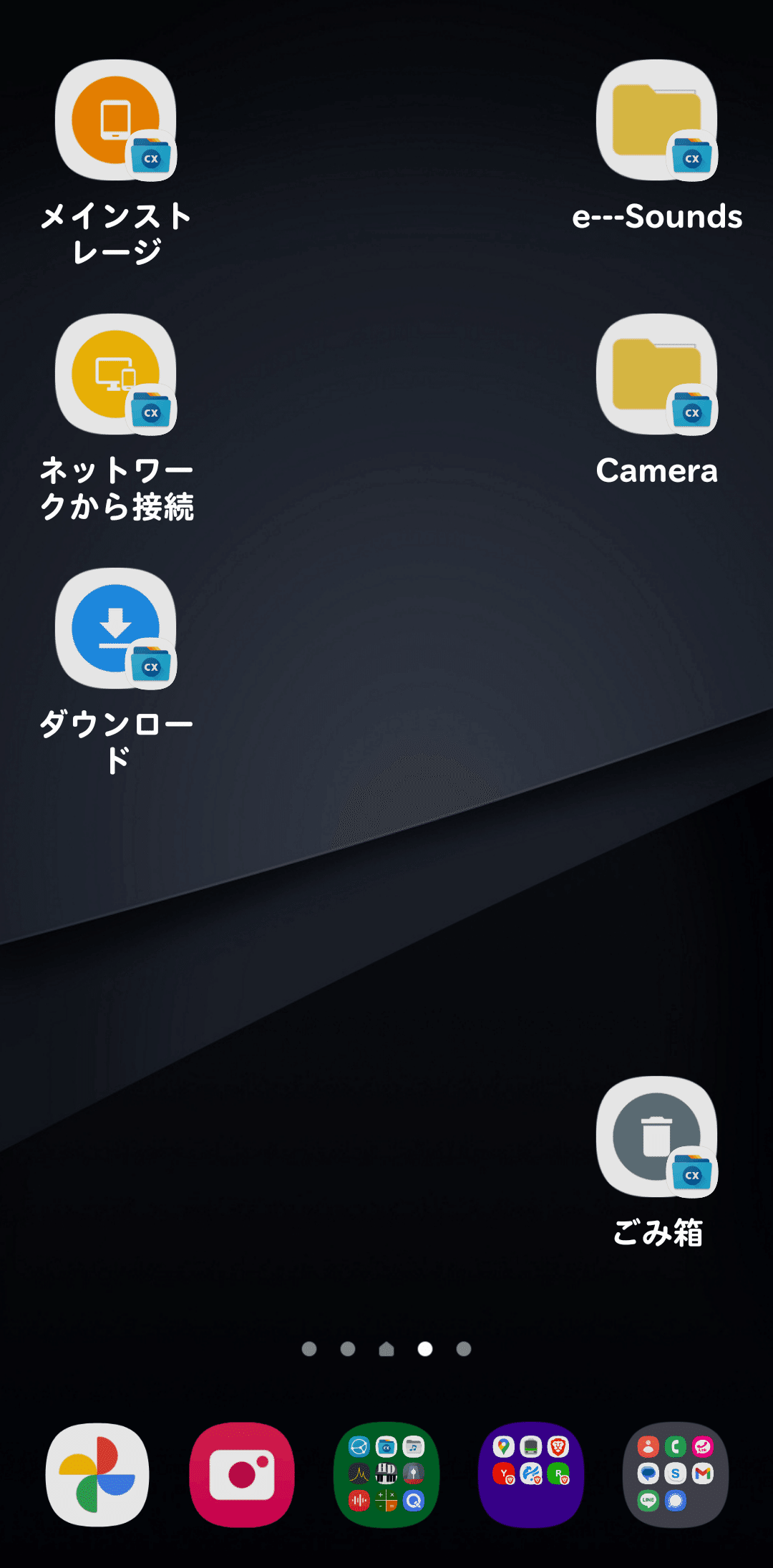
アプリの使い方
今度はこのアプリの基本となるファイル操作の方法を見てゆきます。よく使う「移動」や「コピー」に「削除」は、こんな感じで行います。
ファイル操作
まず移動やコピーをする元ファイルを長押しします。
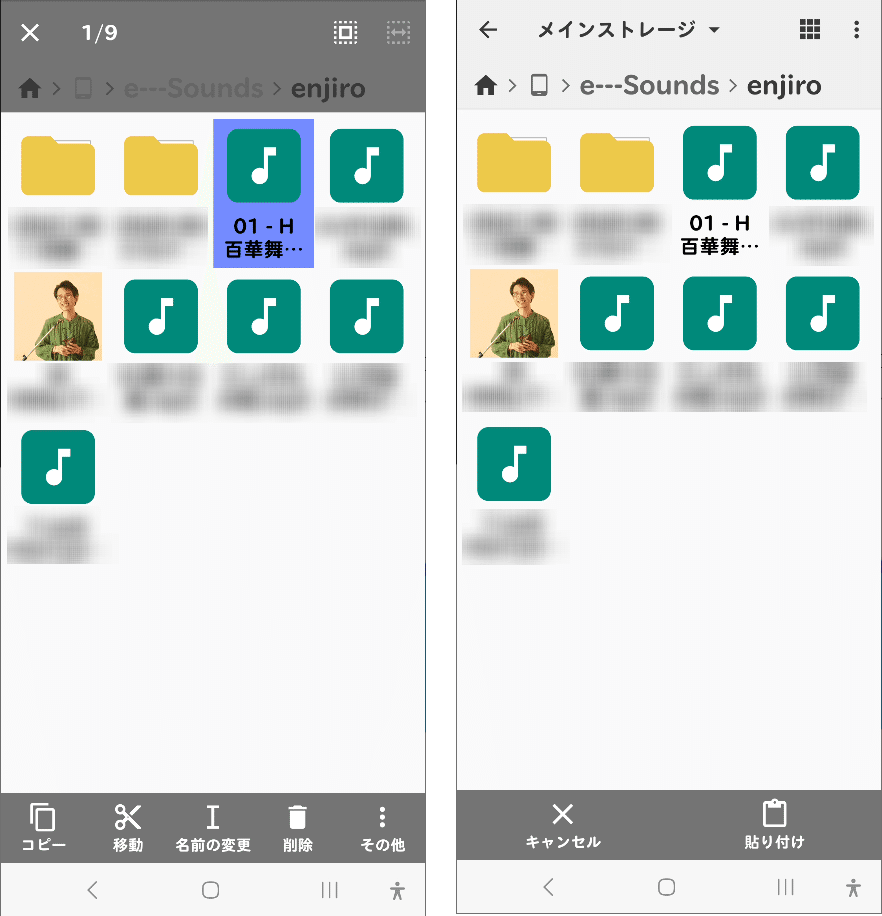
右は移動やコピーを選んだ状態
すると、色が変わり左の画面のようになります。画面下に並んでいる項目で何をしたいかを選びます。今回は「コピー」を選んでみます。そうすると下の様子が変わりますので、コピーしたい場所まで画面を切り替えて「貼り付け」をタップします。
これはほぼWindowsでやっていたのと同じ操作になるので、しっくりきます。
やりたいものを長押しし、やりたいことを選ぶという流れ。右クリックが長押しになっただけと考えれば、理解しやすいですね。
アプリ一覧の挙動
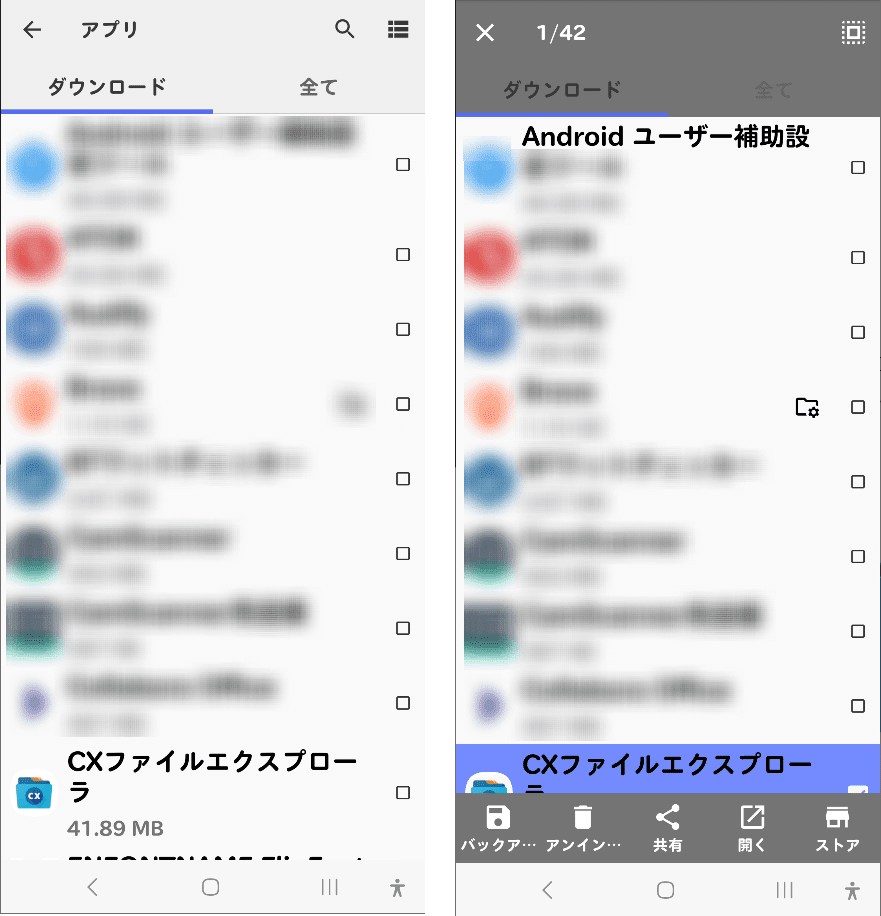
右はアプリ選択状態
最初の画面から「アプリ」を選ぶと、左の画像になります。スマホに入っているアプリが全部表示されます。
ここでアプリをタップすると、アプリの詳細が表示され、そこからは権限の管理やデータの消去などが行なえます。
またアプリを長押しすると、アプリの実行や共有にアンインストールといったことも行えます。
ネットワーク接続
アプリ起動直後の画面から、右のタブ「ネットワーク」をタップすると、ネットワーク画面になります。
ここでは同じネットワーク(同じルータに接続している)機器の間でファイルのやり取りができます。インターネット経由ではないので、外出先との接続の話ではありませんが、その場合は「Google Drive」や「One Drive」などのクラウドサービスを介することもできるようです。
受け入れ側の準備
このアプリを入れたスマホ同士なら、同じネットワーク上でアプリを通して簡単にファイルの行き来をさせることができます。
試しに2つのスマホを繋いでみました。まず操作される側のスマホの準備をします。

オレンジ色の「ネットワークから接続」というのをタップします。

左の画面になるので「開始する」をタップすると、今度は右の画面になります。これでアクセスを受け入れ中の状態になります。
操作側の準備
今度は操作する側のスマホの準備ですが、ネットワークの画面で「+」マークの付いた青いボタン「新規ロケーション」 をタップします。

右は設定画面
左の画面が出るので、まず上の「リモート」をタップし、並ぶ項目から「FTP」を選びます。
すると右の画面が出るので、ここに先程操作される側の画面に出ていた黄色い文字の内容を書き込みます。
ftp://aaa.aaa.a.a:bbbbbb/
ユーザー名 pc
パスワード ******
受け側に表示されている「aaa.aaa.a.a」の部分をホストに、それに続く「bbbbbb」をポートに、ユーザー名とパスワードも書き添えて「OK」を押すと。
接続成功
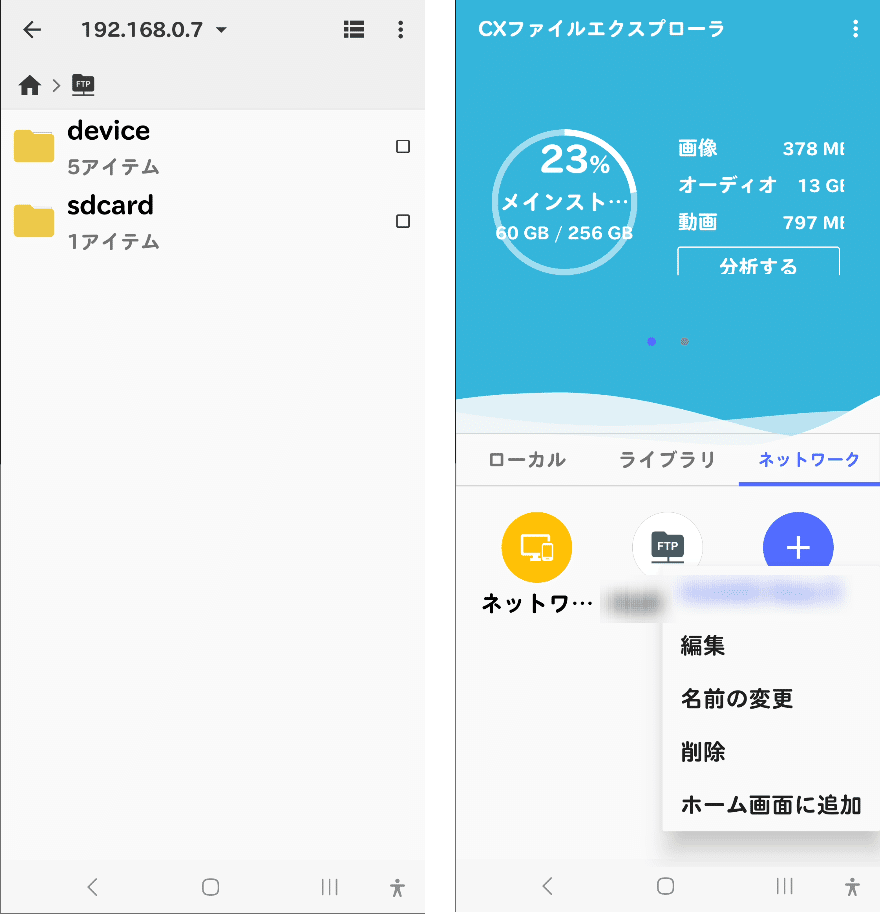
右は接続情報の保存
無事に接続されると、左の画面になります。操作される側のスマホのすべてのファイルにアクセスできますので、操作する側とのファイルコピーや移動もできますね。
接続を切ると接続情報が新たなアイコンで残されています。タイトルを判りやすくしてあげれば、いつでも繋げられますね。
パスワードが毎回変わるのが面倒ならば、接続される側の設定にあった「ランダムパスワード」のチェックを外せばOKです。
まとめ
設定がややこしいネットワークは使わないにしても、どのAndroidスマホにもこの「Cx File Explorer」を入れておけば、同じ操作感覚で手軽にファイルの整理整頓ができるので、とても便利だと思います。
音楽は画面オフ状態でも再生を続けてくれるので、ちょっとした音楽プレイヤーとしての役割もできます。
何よりもやたらアップデートでボタン配置や仕様変更が行われたりしていないので、それだけ安定していて機能も行き届いているという証拠のように感じます。
僕なりに使いやすいものはないかと色んなファイル管理ソフトをいじってきましたが、Androidスマホ操作の基本アプリとして、えんじろう的にはぜひともオススメなアプリです。
この記事が参加している募集
この記事が気に入ったらサポートをしてみませんか?
