
DualSenseワイヤレスコントローラーとパソコンをBluetooth接続する方法
こんにちは、Emuです。
当記事をご覧いただき、ありがとうございます!
今回はDualSenseワイヤレスコントローラー(以下パッド)をパソコンにBluetooth接続する方法を記事にしていきます。
必要なモノ
必要なモノはパソコン本体、パッド、Bluetoothアダプタ(Bluetooth非搭載の場合)の三つ。
DualSenseワイヤレスコントローラー

UGREEN Bluetoothアダプタ

私が使用しているデスクトップPCはBluetooth機能はないため、Bluetoothアダプタを使用してペアリングします。
パソコンと接続する
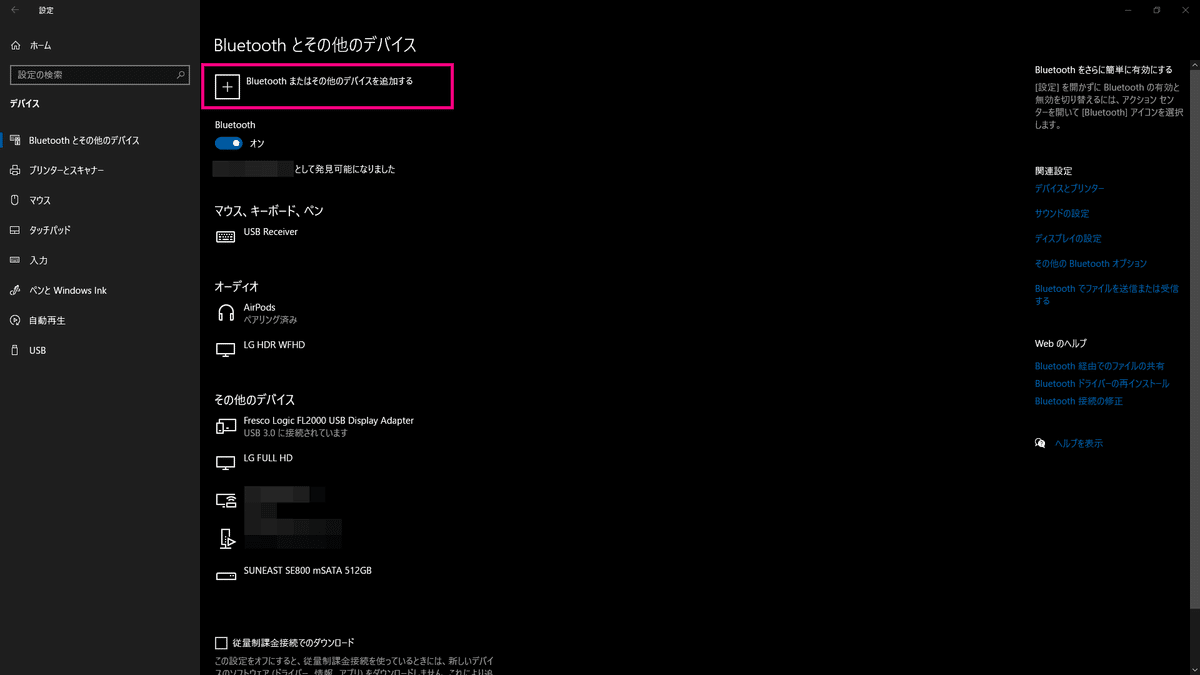
設定>デバイス>Bluetoothとその他のデバイス
+Bluetoothまたはその他のデバイスを追加するを選択します。
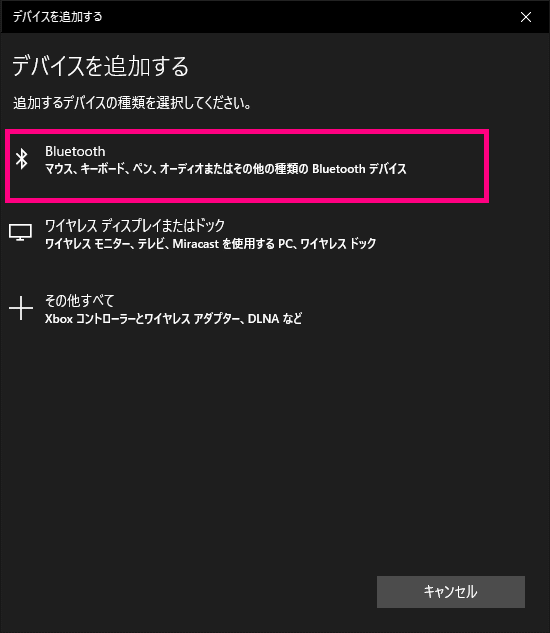

パッドのPSボタンとクリエイトボタンを長押します。ライトバーが高速点滅するとペアリングモードに入ります。

DualSence Wireless Controllerがリストに現れるので選択します。
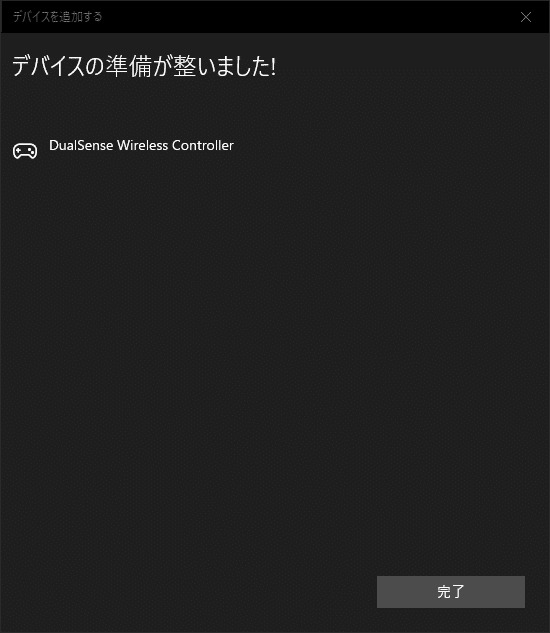
ペアリングが開始され、デバイスの準備が整いました!と表示されたらペアリング完了です。
パッドとの接続が切断
パッドがスリープに入った場合
10分ほど放置するとパッドがスリープに入ります。この状態で、パッドを操作しても反応しません。再度接続は、PSボタンを一回押せば復帰できます。
パソコンをシャットダウンした場合
パソコンをシャットダウンした場合、パッドとの接続は切断されます。切断された場合、パッドのライトバーが消えます。
パソコンを再起動した場合

パソコンを再起動した場合、自動で復帰しません。PSボタンを一度押すと接続されます。ライトバーが点灯すれば接続完了です。
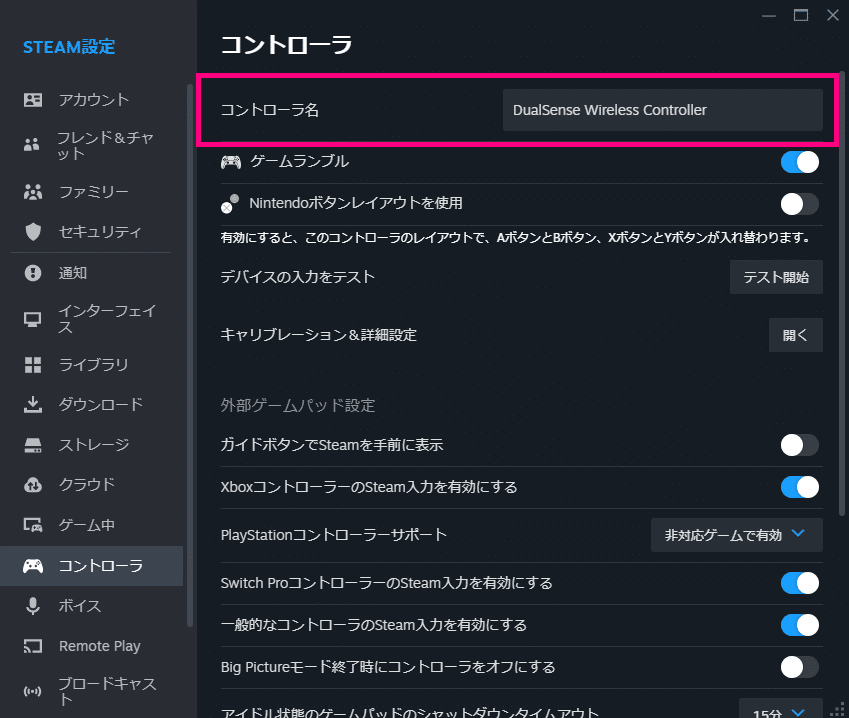
Steam>設定>コントローラ
パッドがSteamで認識されているかは、上記の手順で確認できます。
まとめ
有線接続でプレイしていましたが、Bluetoothアダプタを使用してワイヤレス接続してプレイしてみました。特に遅延の発生、不具合はないので、しばらくワイヤレスでプレイしてみようと思います。
Amazonアフィリエイトに登録しています。「良い内容だった!」、「参考になった!」という方はどうかリンクからポチっとご購入いただけると嬉しいです!
最後までお読みいただき、ありがとうございます。皆様も良きガジェットライフを!
ではでは。
この記事が参加している募集
この記事が気に入ったらサポートをしてみませんか?
