
【テック】WindowsPC スタートにピン留め機能を活用する
こんにちは、Emuです。
当記事をご覧くださり、ありがとうございます!
今回はWindowsで簡単な設定なのに、作業効率が爆上がりする設定の一つである「スタートにピン留め」機能について記事にしていきます。
スタートにピン留め機能とは

キーボードのWindowsキーを押すと表示されるウィンドウに登録できる機能です。ショートカットみたいものですね。
・すべてのアプリからだと時間がかかる
・デスクトップに貼り付けるのは見映えが悪い…
「スタートにピン留め」はそれらの問題を解決してくれる機能です。
「タスクバーにピン留め」する機能もありますが、デスクトップやタスクバーをスッキリさせたい方は「スタートにピン留め」がオススメです。
ピン留めの表示数を増やす

設定>検索
「スタート」と入力すると「スタート設定」というサジェストを選択します。レイアウトの一番左「さらにピン留めを表示する」にチェックを入れます。
最大6×4表示になり、さらに追加したい場合はページが追加されます。私はおすすめや最近開いた項目は非表示にしています。
スタートにピン留めする
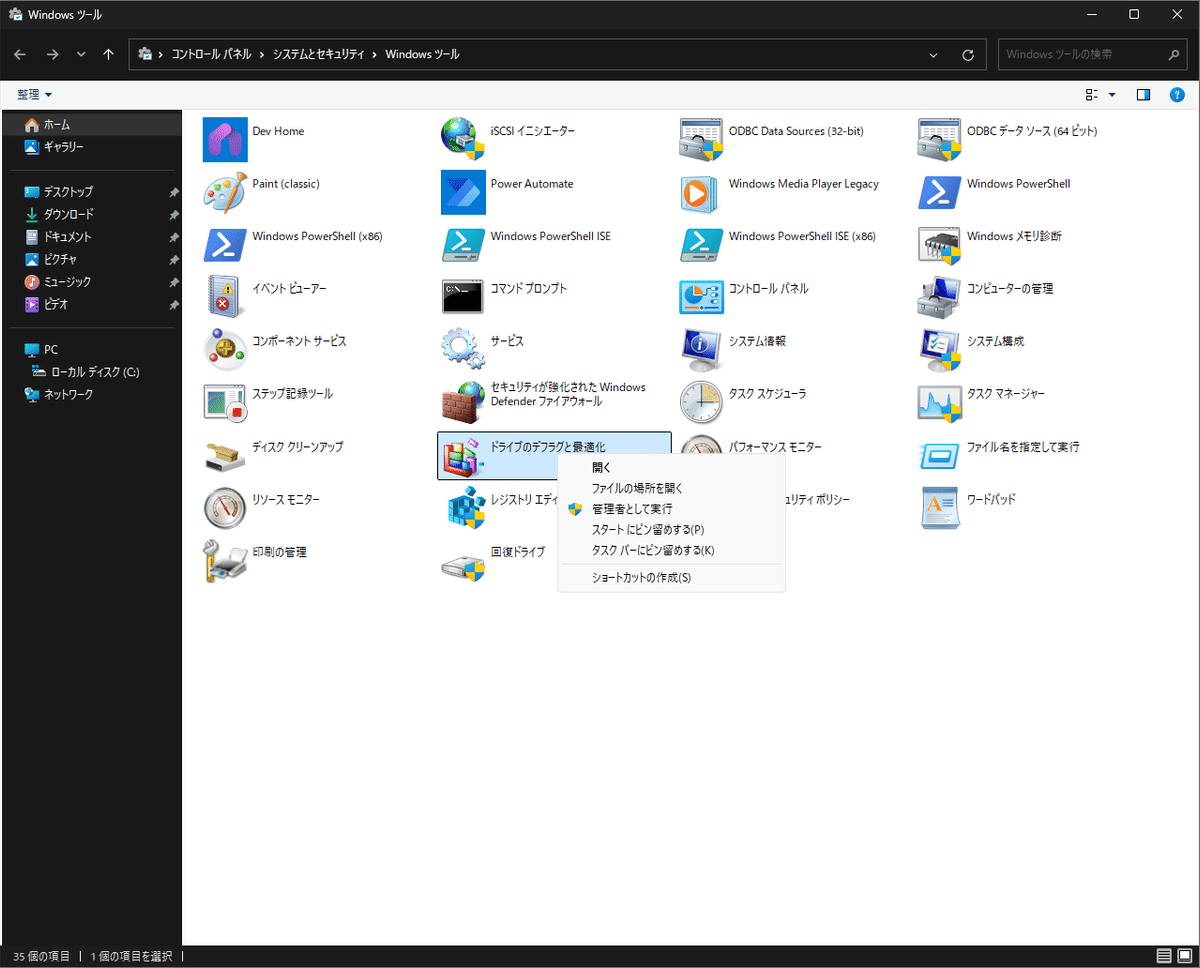
スタートにピン留めしたい項目の上で右クリック、「スタートにピン留めする(P)」を選択します。中には表示されないアプリやソフト、項目があります。
Windowsキーを押し、カーソルキーで項目を選択することができるので、マウス操作が必要ないのも便利です。
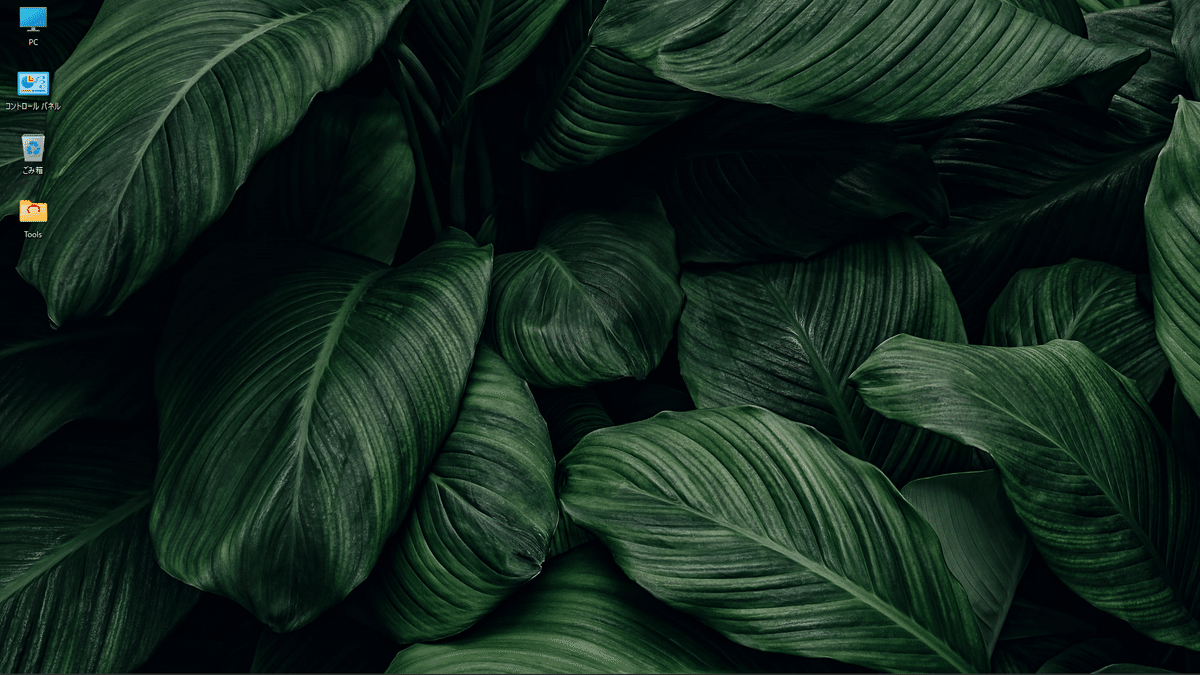
これが私のデスクトップ画面です。PC、コントロールパネル、ごみ箱、フォルダ一つだけしか表示していません。
まとめ
デスクトップ、タスクバーを整理でき、使用したいアプリやソフトをすぐに起動することができ、作業効率が爆上がりしました。
Windowsユーザーでスタートにピン留め機能を使用していない方はもったいないです!ぜひ使ってみてください!
Amazonアフィリエイトに登録しています。「良い内容だった!」、「参考になった!」という方はどうかリンクからポチっとご購入いただけると嬉しいです!
最後までお読みいただき、ありがとうございます。できる限り、毎日note更新していきますので、スキポチとフォロー、通知オンにしていただけると嬉しいです。
皆様も良きガジェットライフを!
ではでは。
この記事が参加している募集
この記事が気に入ったらサポートをしてみませんか?
