
Google formsでテストをつくる
Google forms(以下forms)でテストをつくる方法をまとめます。
ここでは,単純にformsでテストをつくる方法をまとめていくので,Google classroomでのテスト方法については別記事を参照した方がスムーズです。
1.テストモードの設定
まずはformsをテストモードにする手順を紹介します。
新規でformsを作成後に,右上の歯車マークから設定を開きます。

そこでQuizzes(テスト)をクリックすると,画像のような画面になります。ここでMake this a quize(テストにする)をクリックして,テストモードをオンにします。
次に,テストの詳細設定をします。
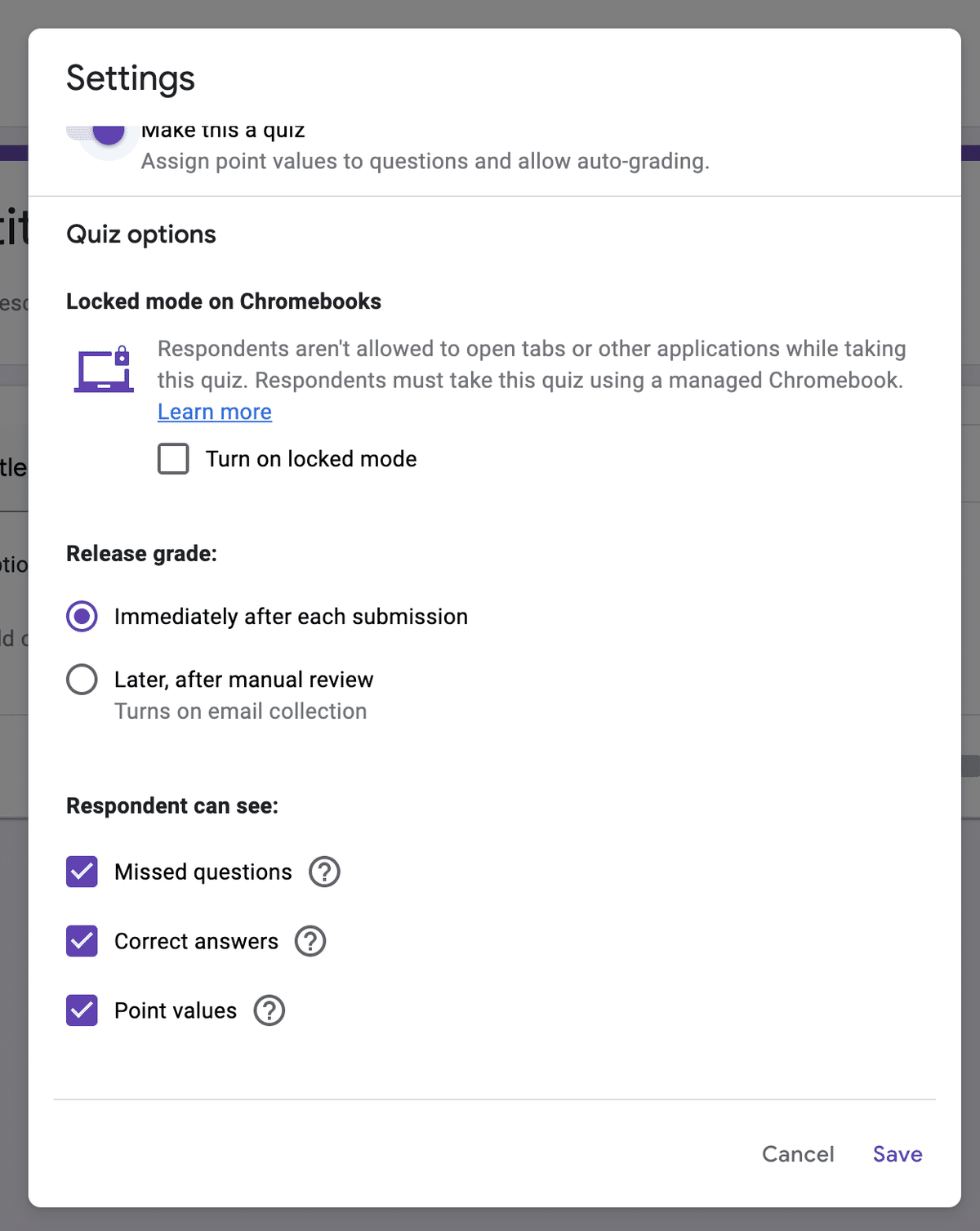
Locked mode on Chromebooksはオンにすると,Chromebookからのみ回答できる状態になります。例えば学校にChromebookを導入していて,生徒が必ず使う場合はオンにしても良いでしょう。
Release grade(成績の表示)はsubmitte(提出)後に生徒が結果を確認するタイミングを設定できます。上はsubmitte後すぐに確認ができます。下は採点者が確認後に手動で成績を開示します。メールで送信することになるので,メールアドレス収集が自動でオンになります。
Respondent can see(回答者が表示できる項目)は回答者が結果を確認する際に見ることができる項目を設定できます。回答者全員が回答し終わるまで,もう一度問題を見せたくない場合や,模範回答を見せたくない場合はチェックを外しておきましょう。
2.問題文の設定
問題文を書き入れる欄は大きく分けて2種類あります。
まずは問題文だけの入力の場合です。ツールボックス内にあるTTマークをクリックすると,画像のようなタイトルと説明を作ることができます。ここのタイトルスペースでは改行ができますが,画像は追加できません。ツールボックス内の画像アイコンから別枠で追加しましょう。
これは大問の説明に使うと良いと思います。
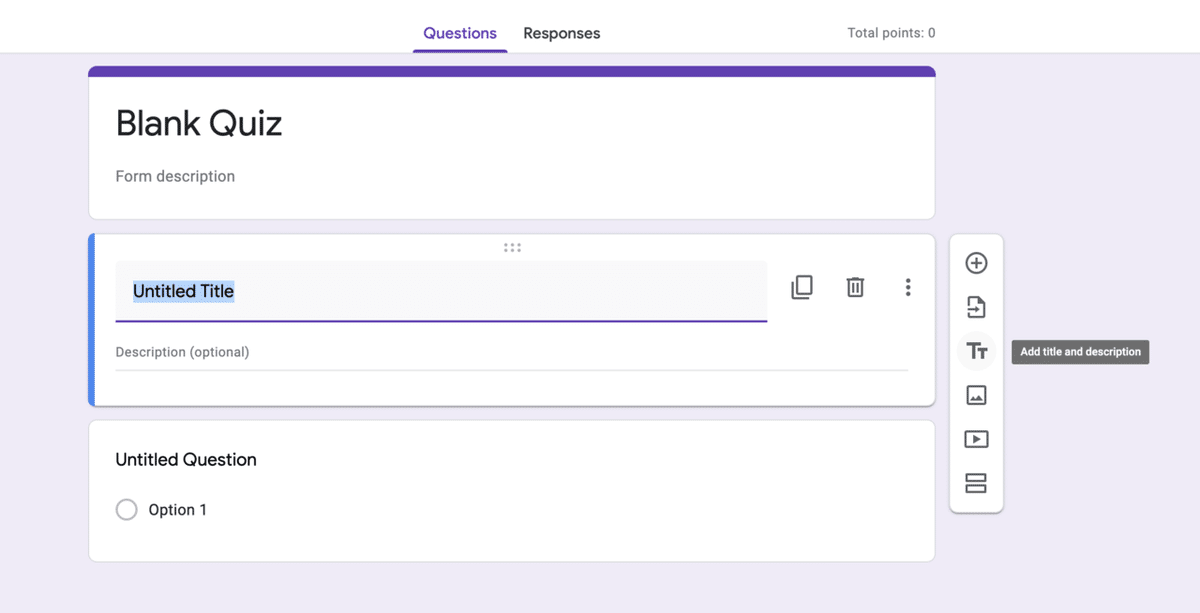
小問の説明には各質問のタイトルを使うと良いでしょう。改行はできませんが,質問内に画像を貼ることができます。また,下画像のように,右下のボタンからDescriptionを選択し,説明を追加することもできます。

3.問題の種類
問題の種類は下画像のように9種類あります。短文回答と長文回答の違いは改行できるかどうかです。他には選択式やリスト選択式,ファイルのアップロードなどがあります。

4.解答の設定
テストモードの場合,解答を設定することができます。解答を設定しておくと,提出と同時に自動採点され,生徒がすぐに成績をチェックすることができますし,Google classroomにも利用できます。
左下のAnswer keyをクリックすると設定画面に入れます。

まず,右上で配点を設定しましょう。次に解答を設定するのですが,もっとも注意すべきことは完全一致の場合のみ正答と判断される点です。例えば,記述式の場合,解答に半角数字を設定したとき,全角数字での解答は誤答と判断されます。この場合は,解答後にResponsesから採点の手直しをする必要があります。
また,左にあるAdd answer feedbackをクリックすると,解説を登録することができます。

誤答,正答それぞれに解説を加えられます。改行もできますし,URLのリンクやYouTubeの動画を貼ることができます。
サポートいただけると嬉しいです。いただいたサポートは「創って学ぶ数学」の教材費として使わせていただきます。
