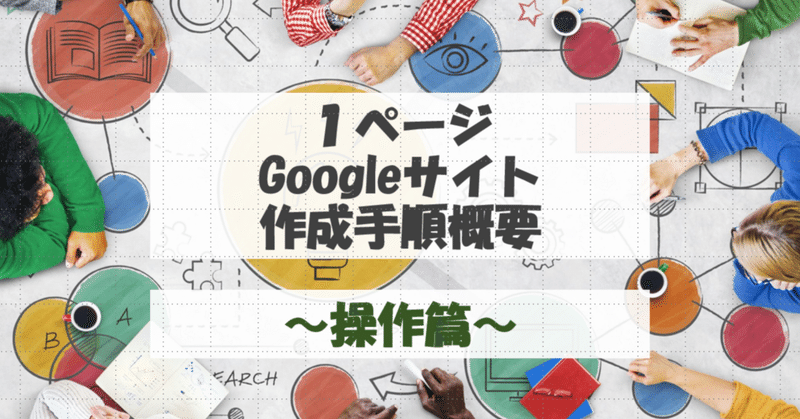
新しいGoogleサイトを作成してみましょう(作成と公開)
初心者の方でも 感覚的にできるといわれる Googleサイトですが、以下の手順は 頭に入れておく必要があります。
Googleサイトを作成(ファイルを選択したら自動保存されます)。
情報をサイトにのせる。(各セクション・コンテンツを作成)。
公開します。
この記事では、本当に簡単ですが、
以下 それぞれの項目について 解説していきます。
新しいGoogleサイトを作成
Googleアカウントにログインした状態(必須です)でGoogleサイトのページにアクセスします。
このGoogleサイトのページというのが曲者で、「どこ?」という質問をたびたびうけます。
たどり着き方としては わたしの見解では2つあります。
方法1.Googleのアプリケーション一覧(Google アプリ一覧から 「その他のソリューション」)から「GOOGLEサイト」を見つける。
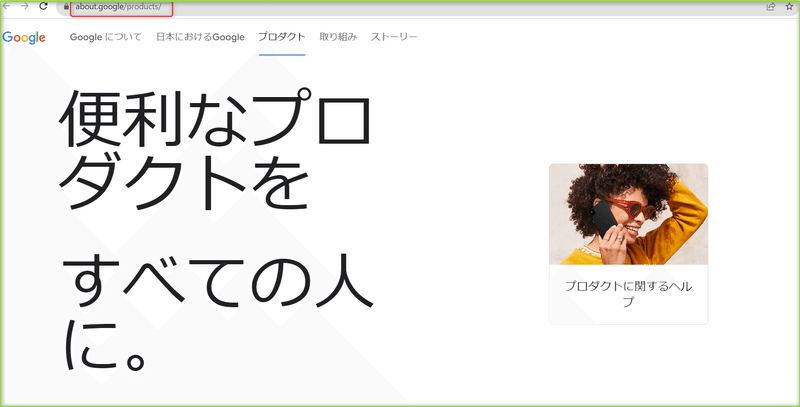
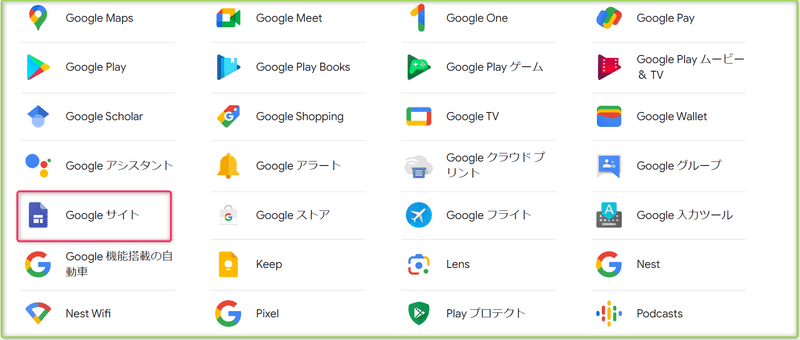
方法2.マイドライブを使っておられる方なら そこから 新規にGOOGLEサイトを作成できます。
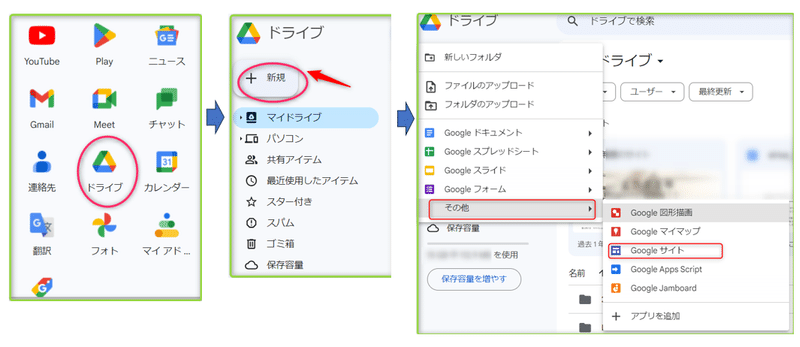
どちらの方法でも新規作成ページが表示されます。
(直接https://sites.google.com/newをクアドレス入力してもこちらに飛びます)
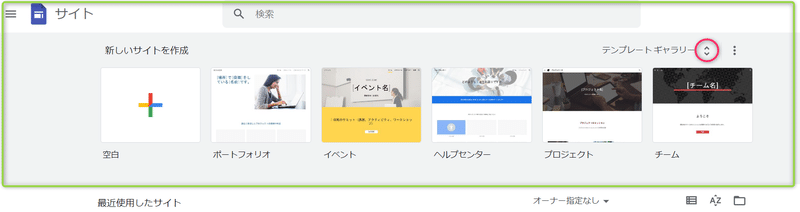
テンプレートをもっと見たい場合は テンプレートギャラリー横を クリックしてみてください。
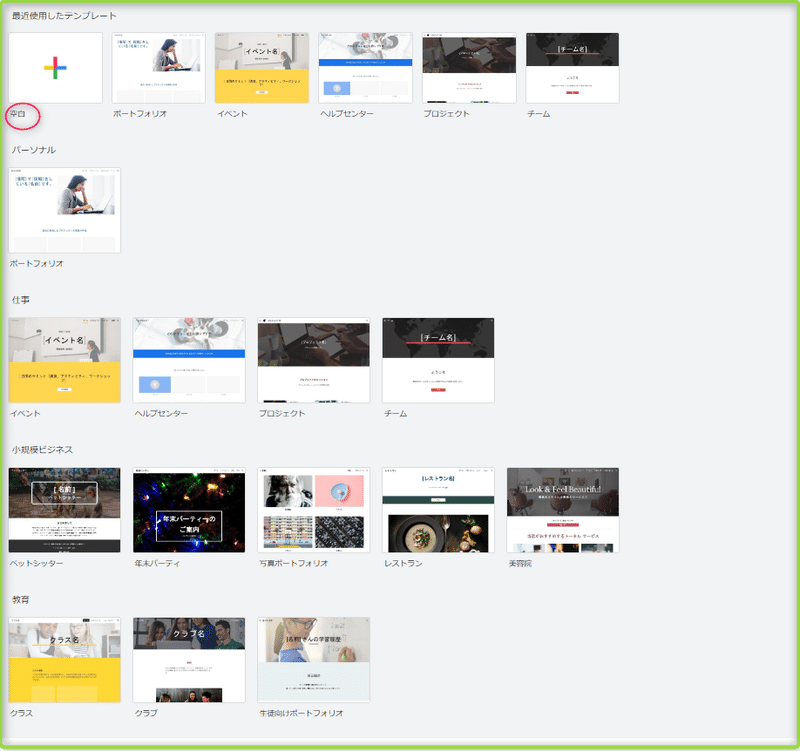
他の ウエブサイト作成アプリなどに比べると、テンプレートの数は本当に少ないです。
ここから 自分にあっていると思うものを選択して始めるもよし、タイトル画像から自分で作ろうと 思う(もちろんテンプレートから始めても変更は可能です)なら、「+」新規をクリックして、はじめましょう
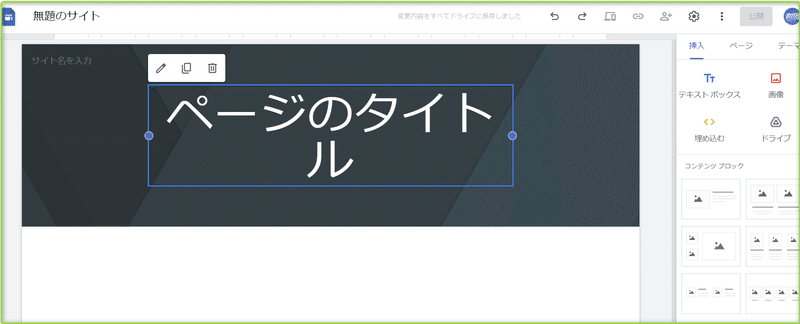
◎サイト名を決める

画面左上 「無題のサイト」(テンプレートご使用の場合は テンプレート名)と 書かれています。
この名前が Googleドライブに保存される 名前になります。
ご自分のビジネス名、もしくは ページタイトルとなるような 名前を記入しましょう。(SEOにかかる名前でもあります)
もちろん、後で変更も可能です。
感覚的に作成する
現在 2023年9月現在の Googleサイトは、
PowerPointやKeynoteのような感覚でスライド作成ができるような直感的な編集画面を提供します。
基本的には
サイドバーから利用したい要素を選択必要項目を入力する
という 手順でウェブサイトができあがります。
さらに、Googleドライブとのシームレスな連携があるので、編集内容はリアルタイムでGoogleドライブに保存されるようになっています。
この使いやすさのおかげで、初心者でも気軽にホームページの作成を始められるでしょう。
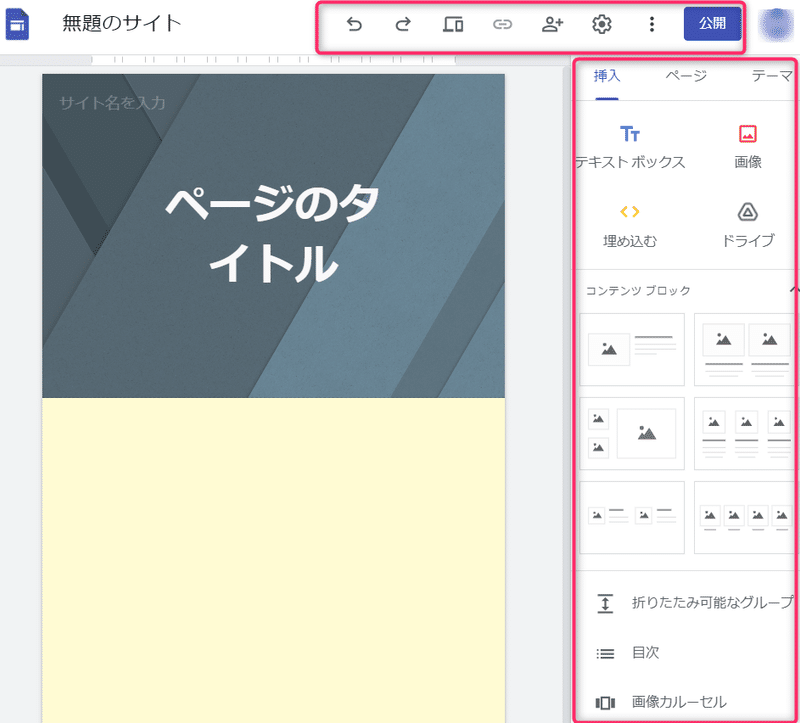
とくに よく使う機能としては、上部の ナビゲーションバーの中の2つの項目です。リアルタイムで保存されますが、もとに戻る機能があるので、即座に気が付いた場合は、修正がしやすくなりま
す。

ここまで来られた方は あとは ご自分の感覚でできるという方も多いと思います。
デザインや コンテンツの編集操作詳細に関しては 別途記事を参考にしてください。
プレヴューで確認
公開する前に、自分で作成したウェブサイトは 一度確認することを おすすめします。

プレヴューのパターンは 3パターン。

デフォルトは PC版(PCをお使いの場合)で表示されるので それぞれのデバイスの表示も確認してください。
プレビュー表示の右下に出る アイコン 右から PC版、タブレット版、スマホ版となり、切り替えができます。

閉じるxの 左の吹き出しは Googleへのフィードバックを送るアイコンになります。

ご自分のウエブサイトを公開
作成されたページを公開するには、以下のとおりです。
1 画面右上の[公開]をクリックします。
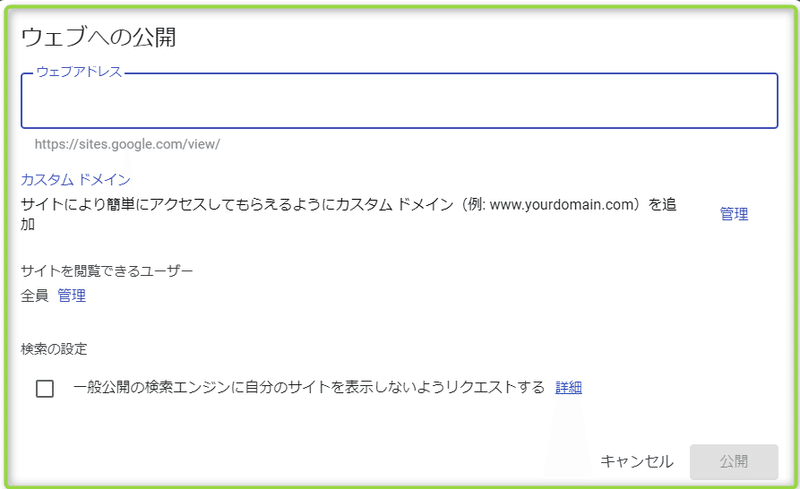
2サイトのウェブアドレスを入力します。
◎G Suite 利用規定に違反する語句は使用できません。
例として下記をご覧ください

ウェブの公開アドレスは 赤枠内に表示される
[https://sites.google.com/view/test-test9]
なります。
すなわち 「https://sites.google.com/view/」+ 指定アドレス
が 公開アドレスです。
独自ドメインを お望みなら カスタムドメインを 追加できますが、有料です。
3[公開]をクリックします。
※[制限付き] を選択した場合は、特定のユーザーを対象にサイトを共有してグループを追加できます。
以上が、Googleサイトを操作するための簡単な手順となります。
ぜひ参考にして、Googleサイトをより便利に活用してください。
なお、 別記事にて 詳細の説明をしております。
少しでも お役に立てれば幸いです。
新しいGoogleサイトを作成してみましょう(作成と公開)
Googleサイト作成手順(机上篇)1ページのウェブサイトを作るために何を用意するか
Googleサイト作成手順(基本操作篇)セクションの追加とコンテンツ
Googleサイト作成手順(デザイン篇①)テーマ設定とタイトル操作
Googleサイト作成手順(デザイン篇②)セクションとテキストBOXの書式設定
Googleサイト作成手順・・・・その他のコンテンツ操作
よろしければサポートお願いします! いただいたサポートはローカルビジネスにネットサービスを広げる活動費に使わせていただきます!
