Cursorのインストール(メモ)
noteに他のサイトにあるようなスクラップが出来るような機能が欲しい。ぼそっ
Cursorとは
Cursorエディターの日本語設定の方法
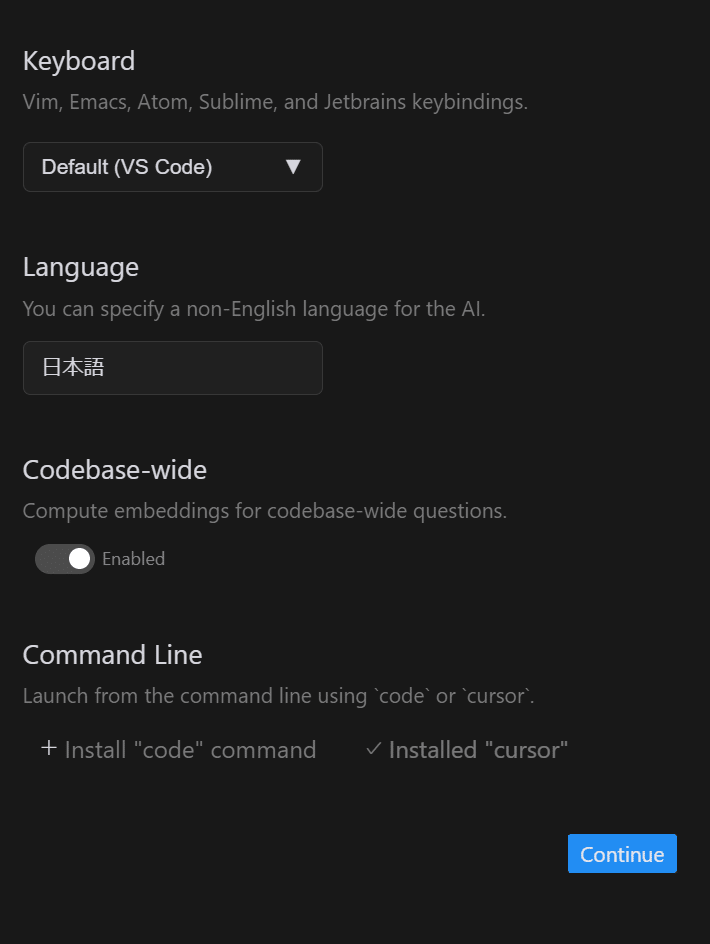
Cursorエディターで日本語設定をするには、以下の手順に従ってください:
エディターの設定画面を開く:
画面の右上または左上にある設定アイコンをクリックして、設定メニューを開きます。
言語設定を探す:
「Language」セクションを探します。このセクションは、非英語の言語をAIに指定するためのものです。
言語を指定する:
言語入力フィールドに「日本語」または「Japanese」と入力します。
フィールドに適切な日本語設定を入力したら、「Enter」キーを押して設定を適用します。
設定を保存する:
画面の下部にある「Continue」または「保存」ボタンをクリックして、設定を保存します。
以下は、日本語設定を行う手順の視覚的なガイドです:
Keyboardセクションでキーバインディングを選択します(デフォルトでVS Codeが選択されている場合があります)。
Languageセクションで、入力フィールドに「日本語」または「Japanese」と入力します。
Codebase-wideやCommand Lineの設定が必要な場合は、適宜設定します。(私の場合は cursorを使用)
設定が完了したら、「Continue」ボタンをクリックして設定を保存します。
この手順に従えば、Cursorエディターで日本語を設定することができます。
Autocomplete Preferences(自動補完設定)

この設定画面は、「Autocomplete Preferences(自動補完設定)」に関するものです。以下は、この設定画面の詳細な説明です:
メッセージ内容:
この画面では、GH Copilotをインポートすると、CursorのCopilot++が上書きされることを通知しています。
CursorのCopilot++は、より強力なバージョンのCopilotで、ミッドライン補完やフルディフの提案ができることが特徴です。
オプション:
Back(戻る):
前の設定画面に戻るオプションです。
Switch to GH Copilot(GH Copilotに切り替える):
GH Copilotに切り替えるオプションです。これを選択すると、現在のCursorのCopilot++がGH Copilotに置き換えられます。
Continue with Default(デフォルトで続行):
デフォルトの設定を維持して続行するオプションです。この場合、CursorのCopilot++をそのまま使用します。
意味と影響
GH Copilot: GitHub Copilotの略。Visual Studio Codeなどのエディターで使用されるコード補完ツールです。
Cursor's Copilot++: Cursorが提供する強化されたバージョンのCopilotで、通常のCopilotよりも強力な補完機能(ミッドライン補完やフルディフの提案)が含まれています。
この設定画面は、ユーザーに対してどの補完ツールを使用するか選択させるもので、それぞれのツールの機能に関する簡単な説明も提供しています。選択肢に応じて、使用する補完ツールが変更されることを理解して選択する必要があります。
Data Preferences(データ設定)

この画面は、「Data Preferences(データ設定)」に関するもので、ユーザーがCursorエディターのデータ収集に関する設定を行うことができます。以下は、この設定画面の詳細な説明です:
Help Improve Cursor(Cursorの改善に協力)
内容:
このオプションを有効にすると、Cursorの品質向上のために使用データが収集されます。
収集されるデータには、チャットでの質問、コードスニペット、エディターの操作などが含まれる場合があります。
目的:
ユーザーの使用データを分析することで、Cursorの機能改善やバグ修正、新機能の開発に役立てます。
状態:
緑色のチェックマークが付いている場合、このオプションは有効になっています。
Privacy Mode(プライバシーモード)
内容:
プライバシーモードを有効にすると、質問やコードはCursorやサードパーティによって保存されません(OpenAIは30日間プロンプトを保持する例外があります)。
目的:
ユーザーのプライバシーを保護するため、データ収集を最小限に抑えます。
選択肢
Back(戻る):
前の設定画面に戻ります。
Continue(続行):
現在のデータ設定を保存して次に進みます。
意味と影響
Help Improve Cursor:
このオプションを有効にすると、ユーザーの使用データがCursorの改善のために収集されます。改善には役立ちますが、データ収集に同意することになります。
Privacy Mode:
このオプションを有効にすると、ユーザーのデータは保存されません。ただし、OpenAIの例外があることに注意が必要です。データのプライバシーを重視するユーザーに適しています。
この設定は後で設定メニューから変更することが可能です。選択に応じて、Cursorのデータ収集方法が変更されるため、どちらのオプションを選択するかはユーザーのプライバシーの優先度によります。
カーソルの表示言語を日本語に変更して再起動しますか?
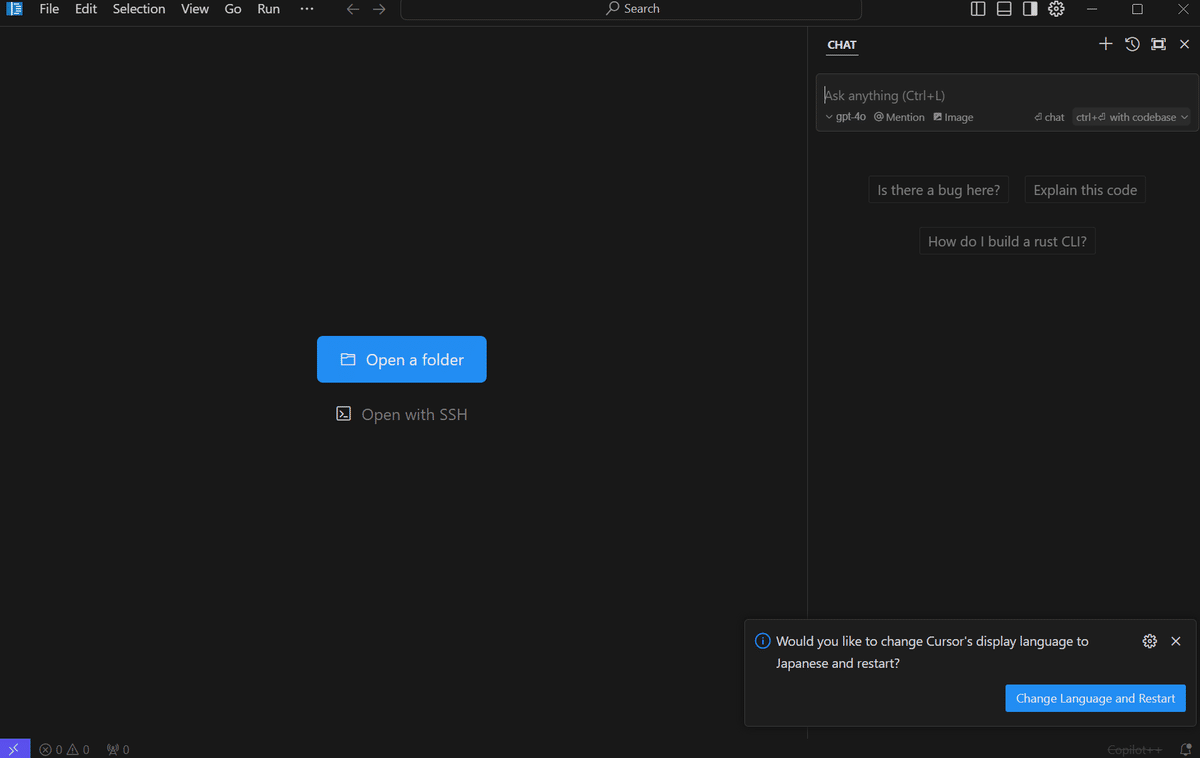
日本語になりました。簡単ですね

この記事が気に入ったらサポートをしてみませんか?
