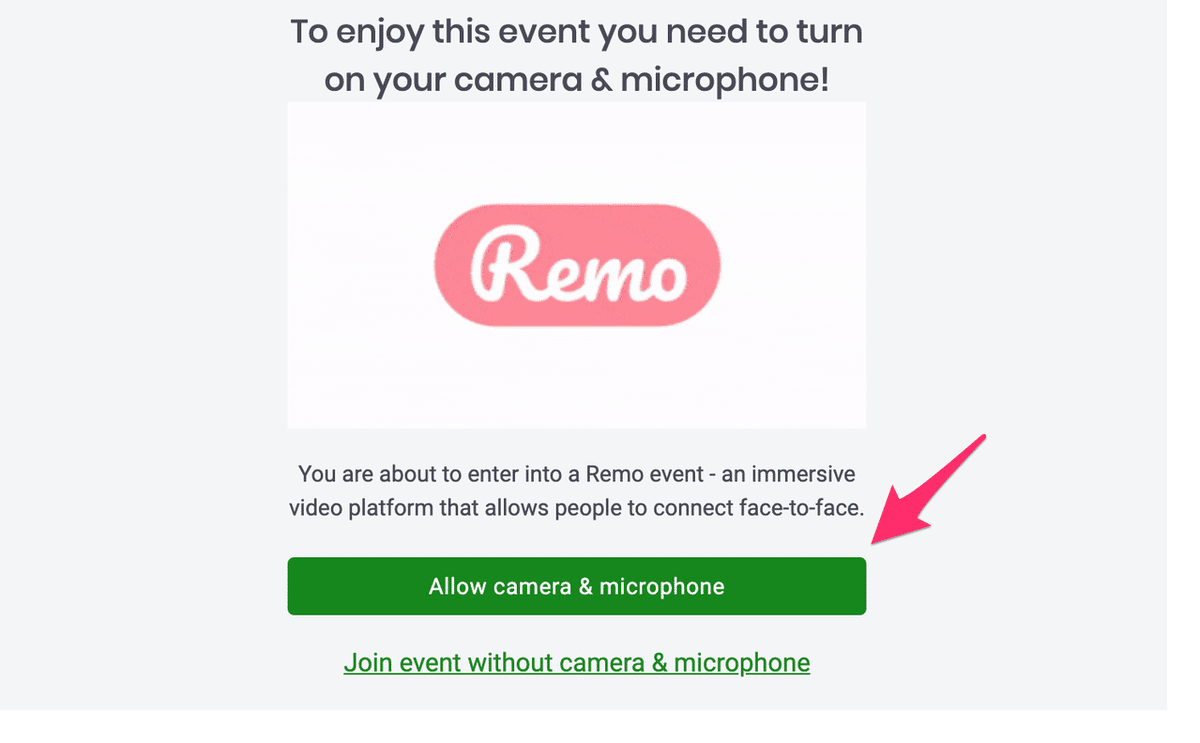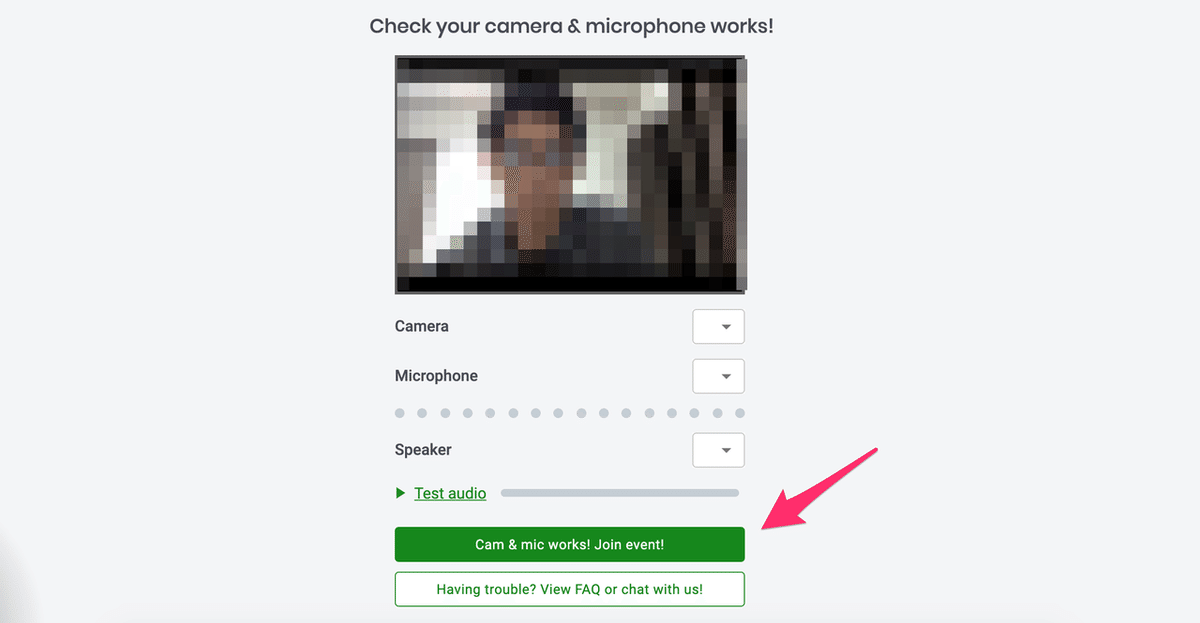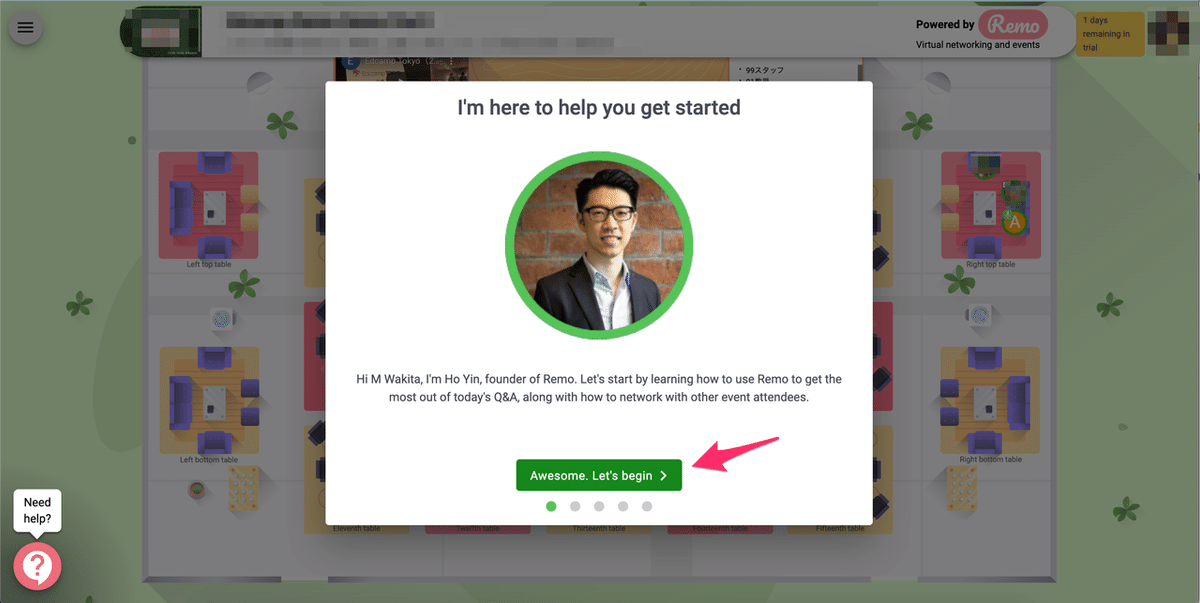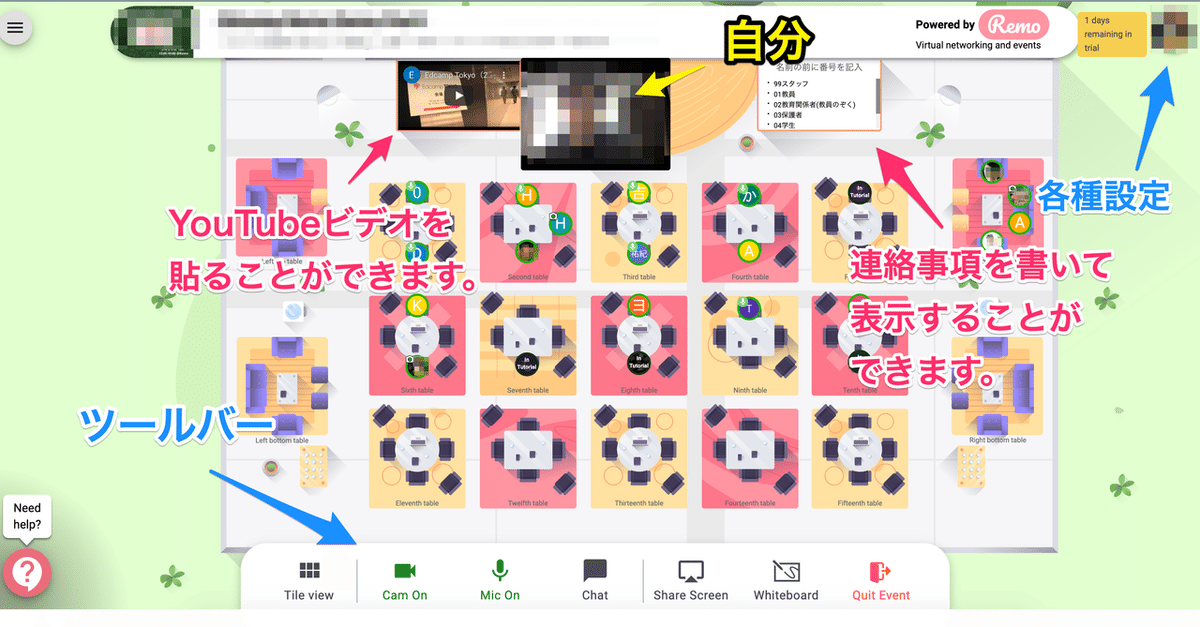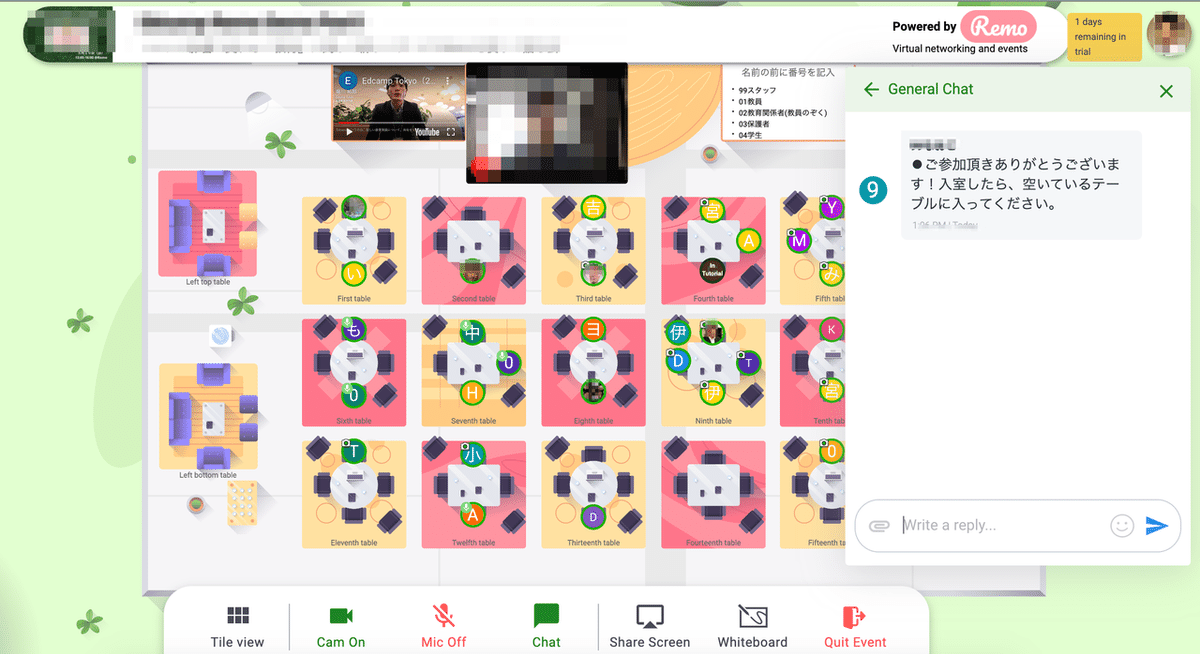Remoすごいぜ。こりぁオンライン「ねるとん」や。
バーチャルパーティー会場や〜
Remo。使いたかったのよ。
Remo。読み方は「リモ」です。「レモ」ではありません。
今日初めてRemo使ってみました。
Fisrt Impressionは、「こりゃねるとんだぜ。」
おそらく20代以下の人は「ねるとん」を知らないだろう。知らない人はググってみて欲しい。要するに、婚活パーティー。
ただし、今回Remoを使ったみたのはそんな理由じゃない。
教育について語り合うことが目的でRemoに参加してみた。
参加方法
まずは、ホストから送られてきたURLをクリック。そうするとRemo入室画面が出てきます。開始時間がきたら「Join event now」をクリック。↓
次にメールアドレスと記入します。もしくはGoogleアカウントでサインインします。↓
次にカメラとマイクの使用を許可しましょう。↓
ん、またかよ。何回も聞いてくるんじゃねえよ。ブラウザによっては再度許可をする必要が出てくるかもしれませんが「許可」してあげましょう。↓
カメラ・マイクの確認です。カメラとマイクが機能していたら「Cam & mic works! Join event!」をクリックしましょう。↓
Joinしたら、チュートリアルが表示されます。(芸人じゃないです)
最初は説明をちゃんと読んだ方がいいかもしれませんが、とりあえず右に右に進んで、「Awesome. Let's begin.」をクリックしましょう。
Here we are. 会場に入室することができました。↓
Googleアカウントでログインしていると、右上には自分のアイコンが表示されます。メールアドレスだけで入室した場合はイニシャルが表示されていると思います。アイコンを変更する場合はアイコンをクリックして、写真(290ピクセル×290ピクセルの画像ファイル)を登録します。名前(表示名)もこちらで変更することができます。
さあ、準備ができたら、テーブルを移動してみましょう。参加したいテーブルの空いている椅子をダブルクリックするだけです。↓
着席すると、テーブル参加者の映像が映し出されて、会話を始めることができます。この画面はツールバーの一番左にある「Tile View」をオンにした時の様子。全体Mapに戻るときは「Back to map」をクリック。↓
チャット機能について
General Chat(全体に向けたチャット)に書き込みがあるとこのように表示されます。↓
テーブル参加者のみに表示されるテーブルチャットもあります。↓
テーブルでの会話している途中に、ホストやスタッフが割り込んで一斉に連絡をすることもできます。投票機能が使えるのもいいですね。↓
Remoまとめ
Zoomのブレイクアウトルームでは、通常、部屋と部屋の行き来ができませんが、このRemoならテーブルの移動が簡単にできます。全体でセミナーをして、その後にテーブルごとに議論を深めてもらう、テーブルごとにトークテーマを指定して、そこに参加してもらうなんてことが簡単にできます。
やや動きが重たく、ビデオをオンにしていると、パソコンがあっつ熱になります。スペック高めのマシンを使うことをお勧めします。
最大の難点は月50ドル必要ということですが、14日間は無料で試用できるので、一度試してみてはいかがでしょうか。
使い方、ホストの仕方はこちら
Stay Home.
Remoよりも自由に動き回れるspatial.chatの記事はこちら↓