
たった2畳だけど、超快適な仕事スペースを作った話
リモートワークの作業スペース、どうしてますか?
「働き方改革」と叫ばれて何年か経過しても、あまり変化がない状況が続いていた中、皮肉にも今年このような事態になり、多くの日本人が働き方について考え、新しいスタイルを模索するようになりました。
そんな僕も3月から在宅ワーク(リモートワーク)中心で、日々仕事をしていました。
家は賃貸のマンションで、いつも食事を摂るリビングでパソコンと向き合う日々。
あまり集中できないし、姿勢は悪くなるし、肩腰に負担がかかり、整体に通う回数も増える一方……そんな時に、まあこう思うものです。
「あーーーーーーーーー!!!書斎が欲しい!」
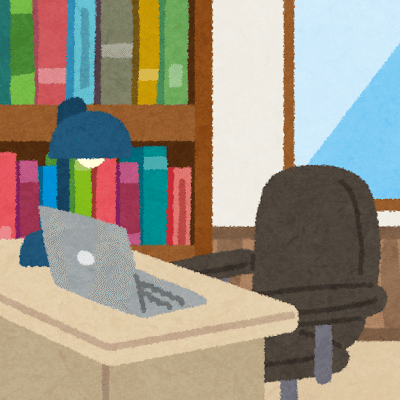
誰もが憧れる書斎……。
しかし住まいは安普請の賃貸マンション。書斎なんて夢のまた夢……。でもふと思ったんですね。
「書斎は無理だけど、狭いスペースで仕事に集中できて、体に負担の少ない作業環境は作れるかも!」
と。そう思って作ったのが、ヨコ約140cm×タテ約130cmの小さな仕事スペース。
めっちゃ小さく感じますが、182cmで巨体の僕でも全然快適に仕事ができます!以下の図のようなレイアウトです。
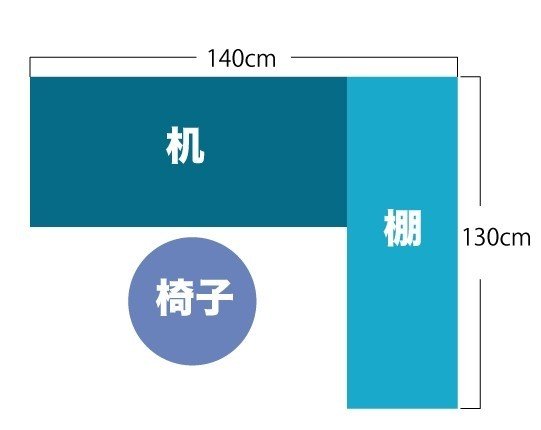
考えたのは、
1)限られたスペースを、極力どう効率的に使うか?
2)狭い部屋に置かれた作業スペースを、いかにスッキリ見せるか?
3)首、肩、腰に負担をかけず、長時間仕事しても疲れない仕事場にするか?
この3つでした。
本記事では、この3つのポイントを踏まえた、狭くてもメチャメチャ快適で、スッキリした面構えの作業スペースを作る方法をお伝えします。
棚の話
棚は自作しようと考えたのですが、すごい丈夫で見た目もシンプルな棚に出会ってしまったので、市販のものを買うことにしました。
棚は、引き出しも何もついていない、ボックスタイプのものを買うことをおすすめします。レイアウトしやすいし、入れる物の形状によってレイアウトの自由度が高く、融通が効くからです。
無印良品にもこういうのがありますが、
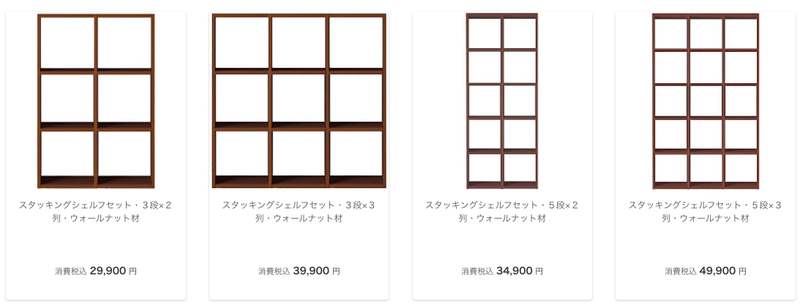
今回買ったのは、RECTAXという会社の棚です。

これ、何がいいかって、棚同士を接合する時の金具が、とてもしっかりしてるので、隙間なくピタッと締まる。そして棚にそこそこの厚みがあり丈夫。
この棚は、部屋のレイアウトと自分の用途によって適当に組み合わせればいいのですが、僕は3段の棚を一つ、2段の棚を2つ購入しました。これがだいたい2.5万円ぐらいです。
棚を段違いにしておくと、以下のように飲み物を置けたりするので、パソコンなどの精密機械が机の上にある場合、危険を回避できるのでとてもいいです。

机の話①
机は、高さと奥行きと幅を、希望するピッタリのサイズにしたかったので、自作することにしました。
あと、私は机周りのケーブルがごちゃごちゃしているのが大嫌いなので、これもスッキリできる方法を考えた結果、机の板をオーダーメイドすることにしました。
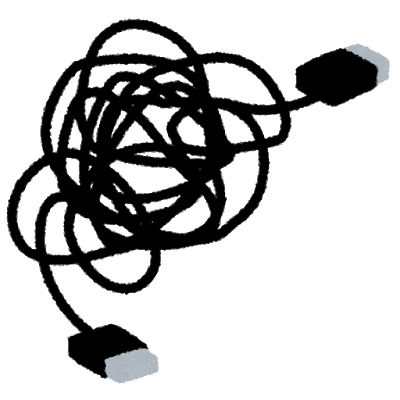
いつもなら、東急ハンズ新宿店に行き、好きな木目の木を選び、加工してくれる職人のおっちゃんと相談しながらカットのオーダーをしています。しかし今回は、自粛の影響でハンズで買えなかったため、ネットで木材をオーダーしました。
ネット界隈で木材加工で有名なのは、森工芸社さんや材木商店さん、マルトクショップさんなどがありますが、どこもクオリティーは高いです。僕は今回、マルトクショップさんでウォールナットの板(タテ600mmヨコ1100mm厚さ30mm)の板をオーダー。配線を隠すための穴を3つ開ける加工を依頼しました(これは後で説明します)。この板が3.3万円でした。
机のサイズは、みなさんの体とか作業スペースに合わせてオーダーするといいですが、厚さは30mmは最低あった方がいいと思います。これも後で理由を説明します。
机の話②
次に机の脚です。これもAmazonで検索するといろいろなものが出てきます。
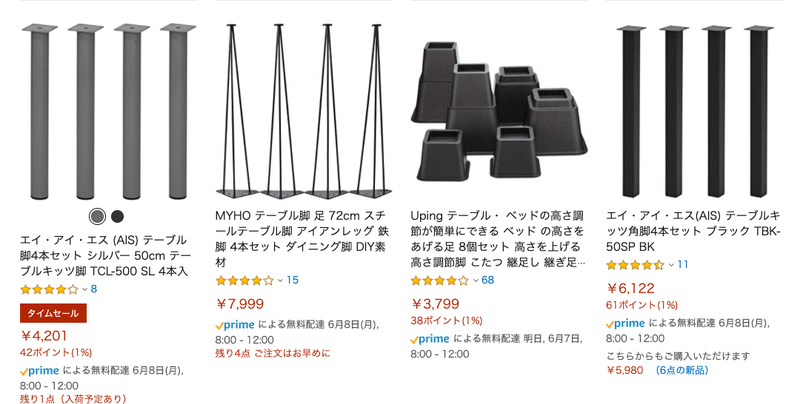
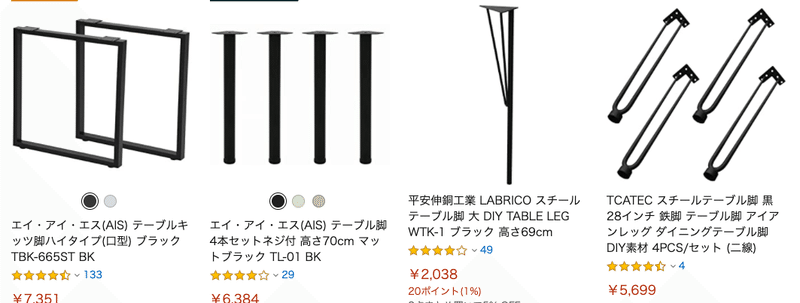
ポイントなのは高さですが、座る椅子との高さのバランスを考えて、適当な脚を選びます。
これも人によって様々だと思うので、高さの合う脚を選んでください。ただ、極端に高かったり低かったりする机用の脚はないし、椅子で微調整できるので、ここはそんなにこだわらなくてもいいかな、というのが私の感想です。
それよりも私がこだわったのが、脚の形状です。
もし配線を隠したい派であるならば、脚は太めで丸い形状よりも平らな脚を選ぶことをおすすめします。これはすぐ下の写真を見てもらえるとわかりますが、壁から伸びている電源タップのケーブルを隠すことができるからです(黒の結束バンドで止めています)。
そこで私が選んだのが、さきほどの写真の左下にある、AISの脚です。これは鉄製で形状が平らなため、脚の後ろに電源タップの余分なケーブルを隠せるんですよね。太さも50mmほどあります。この脚がだいたい7000円です。
机の話③
机の話の3つ目は、パソコン周りのケーブルをどーするか問題です。
iPhoneにiPadにパソコンにモニターにスピーカーにキーボードに……、と機器が多いと、ケーブルって邪魔になってきますよね?

そこでケーブルは全部机の下に隠すことにします。こんな感じで(あんまり綺麗にまとめられてないけど)

机の下から覗いたらこんな感じですが、上からみると、ほらこんなにスッキリ!
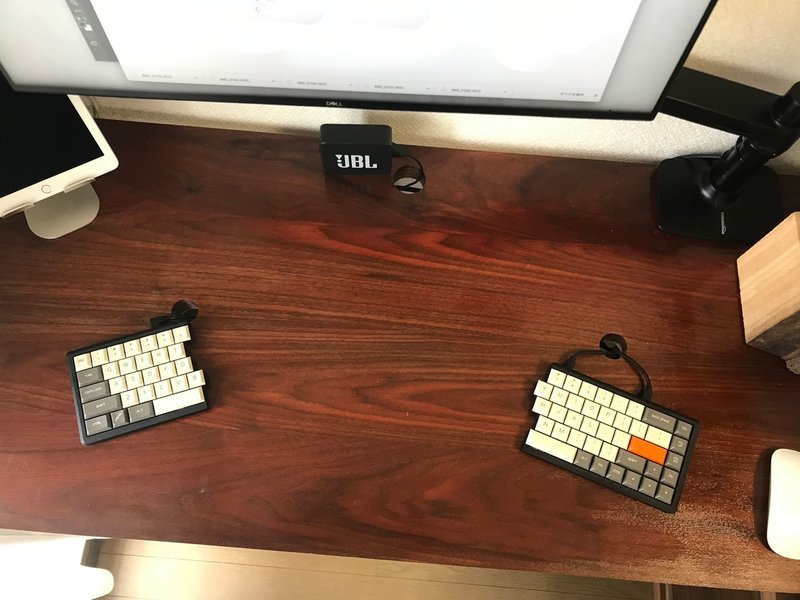
このケーブル収納に活躍してくれているのが、こちらです。
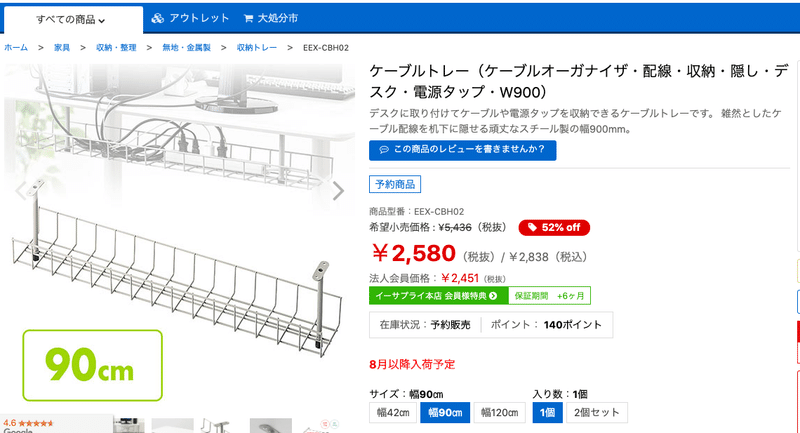
僕はAmazonで買ったのですが、今売り切れみたいですね。他の店で探せばあると思います。
これは机の裏面にネジで止めることで、床や机の上にごちゃごちゃとケーブルが這うことなく整理できるので、本当おすすめです。
机の話④
机の板と脚が届いたら、早速組み立てです。
組み立ては電動ドリルがあったほうが圧倒的に楽です。Amazonで3000円ぐらいで買えるので、良さげなものを買ってください。
特にウォールナットなどの硬い木にネジを回すのは、手だと大変だし木が割れる危険があります。電動ドリルで一度穴を開けてから、ネジをはめることをおすすめします。

机とキーボードの話
さて、ここが今回の記事の大きなポイントの一つです。特にパソコンのやりすぎで、肩こりや肩甲骨の痛みで長年苦しんでいる方にはぜひおすすめします。
私は仕事がら、一日10時間以上パソコンの前でキーボードをカタカタ打っている日が多いんですが、体が大きいこともあり、キーボードを打つ時に、無意識に肩がすくんだ状態が長時間続いてしまうんです。
そんな姿勢で仕事を続けていると、肩や首や肩甲骨の痛みで夜も眠れず……高い治療費を払って整体に通う日々が続いていました。

そこで出会ったのがこの分割キーボード!これがまためっちゃええんですよ!

この分割キーボード、職場のWEBエンジニアから教えてもらったのですが、長時間パソコンに向き合うエンジニア界隈では有名で、いろいろな種類が出ています。
最初は打ちにくいですが、正しいブラインドタッチができる人なら、すぐに慣れます。これの何がすごいかって、左右のキーボードが離れていることで、肩がすくみません。イメージで言うと、胸を張った姿勢でタイピングできるんです。
私はこの分割キーボードにしたおかげで、痛くて寝れない状態から開放され、今では週1整体にメンテナンスしに行くレベルまで痛みが軽減しました。
私が使っているのは以下ですが、他にもいろいろな種類があるので調べてみてください。

あと、このBAROCCOは、左右のキーボードを繋げるUSBケーブルが若干短いので、延長ケーブルを買うか、長いケーブルに買い換えることをおすすめします。
この分割キーボードは、肩こりさんが使ったらもう手放せないですね。
私は20年以上出版業界にいました。作家や編集者は、エンジニアと同じぐらいパソコンの前に向かっているのに、このキーボードの存在を知っている人はすごく少ないと思います。他の業種の人もそうなんじゃないかな……。
この記事を機会に、いろいろな職種の人がこの素晴らしいキーボードを使って欲しいと思っています。約2万円で快適さが買えるなんて、安いもんです。
いろいろな種類があるし、ハマると自作という沼の世界もあるのでおすすめですよ。
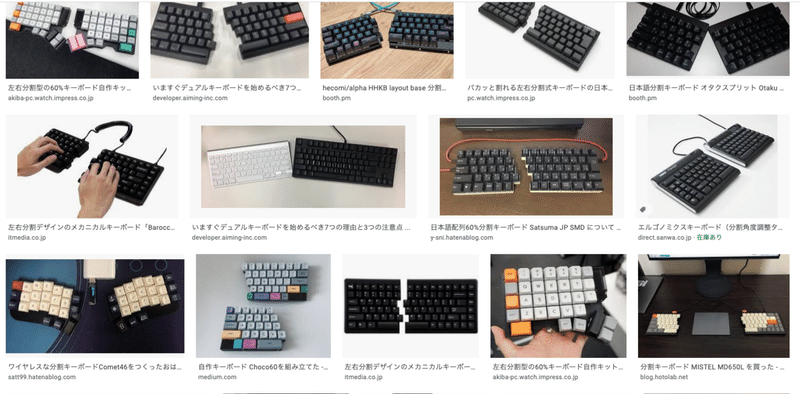

さて、このキーボードは本当に素晴らしいのですが、唯一の欠点が、ケーブルがうざいことです。
左右のキーボードをつなげるためのUSBケーブルと、キーボードとパソコンをつなげるためのUSBケーブルがあります。なのでこのケーブルを隠すために、以下のように机をオーダーする時に直径30mmの穴を開けました。


裏からみるとこんなんです。

こうして分割キーボードのケーブルを逃がすための穴を開けることで、デスクはスッキリするし、タイピングは楽だし、言うことありません。

机の塗装の話
オーダーした机は、塗装加工をせずに届けてもらいました。実際にさわり心地や色を見て、塗装をどうするか考えたかったからです。これが塗装前です。

そしてこれが、ニスを4回塗った後の色です。全然違いますよね。

ニスを塗らなくてもいい感じなのですが、ちょっとザラザラしているのと、水滴や汗で木が変色する恐れがあるので、ニスを塗ったほうがいいと思います。
写真のように濃くしたくないなら、1度塗りか2度塗りでもいいと思います。塗る前には細かめ(240番ぐらい)のサンドペーパーで表面を磨いてから塗ると、ニスの乗りがいいです。
モニターの話
次はモニターの話です。これも職場の仲間に教えてもらって実践して大成功だった話です(職場にはガジェット好きが多いんです)。作業環境を快適にするのなら、絶対にモニターアームを導入すべきです。理由は2つです。
一つ目の理由は、アームにモニターをつけることで、モニターの場所を自由に調節できるからです。モニターが低いと、必然的に頭が下がりますよね。頭が下がると首と肩で頭をずっと支えることになり、これが首や肩の痛みの原因になります。
でも、モニターアームを導入することで、自分の目線とモニターを水平にすることができて、疲労度が格段に違うんですよ!以下のように簡単に位置を変えられ、好きな場所でピタッと止まる。これは本当にすごいです。


そしてもう一つの理由が、机のスペースが一気に広がるからです。モニターの脚って、意外と場所取りませんか?あと、脚を置くとモニターの後ろってデッドスペースになりませんか?
でもアームにすると、机を広々と使うことができ、今回紹介している、狭いスペースでも作業のエリアを増やせて快適度が上がります。これを選択しない手はない!と導入して思いました。
これまた職場の仲間から聞いたのですが、アームは安物を買うとモニターの位置が不安定になったりすることがあるので、きちんとしたものを買うことをおすすめします。たとえばこれとか。
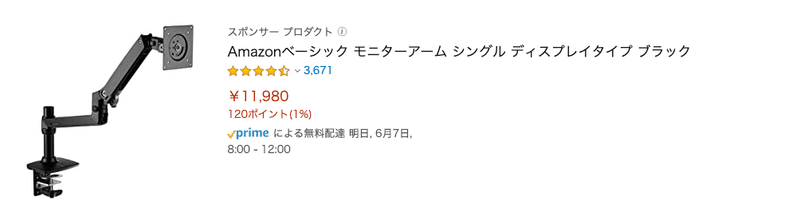
そして、机のオーダーの時に厚さの話をしましたが、このアームを取り付けることを考えると、30mmぐらいの厚さがあったほうが安定する気がします。モニターアームは万力のような方法で机に挟んで固定させるので、机の厚さが薄いと、ちょっと不安かな(これは個人的な意見です)。
パソコンをどこに置く
最後はパソコンの位置の話です。机をスッキリ広々使うなら、ノートパソコンにしてクラムシェルモード(閉じてもスリープモードにならない)で作業することをおすすめします。
パソコンの電源とモニターケーブル、キーボードのケーブルはこんな感じで接続しています。
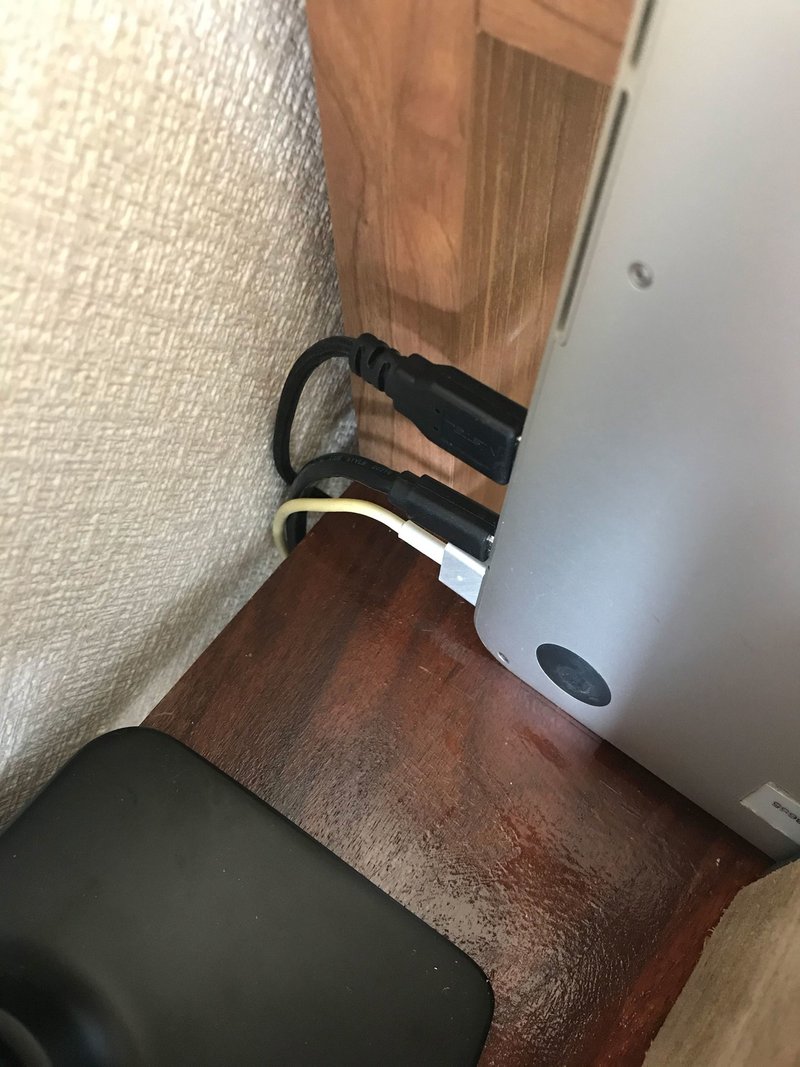
そして次に、ノートパソコンをどう置くか?です。これはまあ細かい話して割愛してもいいのですが、どうせならこの話もしましょう!
ノートパソコンのスタンドはいろいろ売っていますが、あんまり響くものがありませんでした。

ということで、これも自作しました!自作といっても近所の材木屋で300円で買ったヒノキの端材を使った安物ですが……(笑)。
そのまま使ってもいいのですが、パソコンに傷がついてしまいます!これはあんまりよろしくないですね。

なので、パソコンが当たる面には、傷防止のスポンジを貼りました(DIYショップで300円ぐらいで売っています)。ほら、こうすることで、大切なパソコンを傷から守れます。
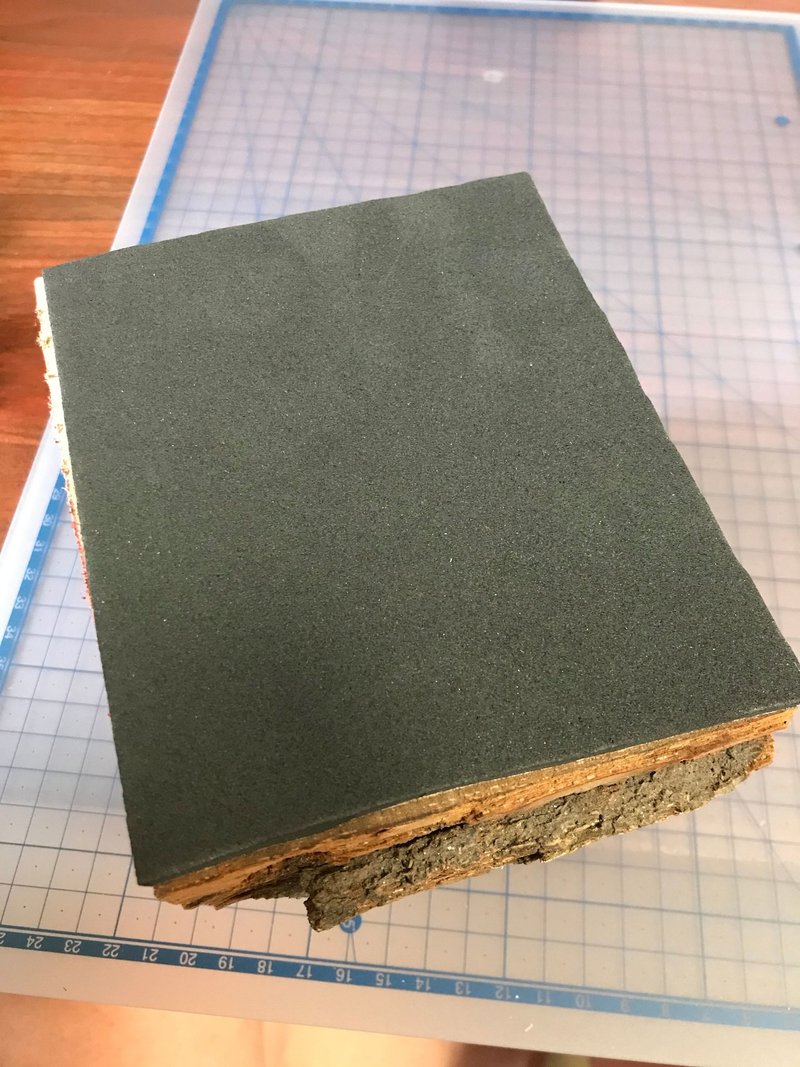
そして、木が滑ってパソコンが倒れてしまわないように、底面にはゴム製の滑り止めをつけました。

これでちょっとオシャレな自作パソコンホルダーの完成です(所要時間5分)。僕は木の匂いがすごく好きなので、ヒノキの香りがいい感じで癒やされます。

いかがでしたか?
書斎なんてなくても、ちょっとしたスペースがあれば、工夫して快適な仕事環境を作ることができます。もしよかったら参考にしてください。みなさんの在宅ワークが少しでも快適になることを祈っています!
何か質問があればお気軽にtwitterかFBのDMでご連絡くださいね。
あと、念のため、今回かかったコスト概算を書いておきます。
コスト(快適さはプライスレス)
棚……約2.5万円
机の板……約3.3万円
机の脚……約7000円
ケーブルラック……約2500円
モニターアーム約1.2万円
合計 約8.2万円
(※BAROCCOの分割キーボード、MacBookPro、IPad、JBLのGO2スピーカー、DELLの液晶モニター、Apple Magic Mouse、アーロンチェアは別)


以上ですーー!
東京都八王子市高尾山の麓出身。東京在住の編集者&ライター。ホッピー/ホルモン/マティーニ/アナログレコード/読書/DJ
