
リモートワークの効率UP! 出版業界人に読んでほしい!ゲラをペーパレスにするTips
こういうご時世だからこそ、編集者、出版関係者もリモートワーク在宅勤務したいですよね。
でも頭を悩ませるのが、「ゲラの出力と赤字入れ」ではないでしょうか?
大量のプリントアウトは会社じゃないとできないし、印刷所から出てきたゲラをpdf化するのも大変だし……。
そんな中、僕が5年ぐらい続けいているpdfでの校了方法について解説します。
慣れればこっちの方がだんぜん楽!
ペーパレスで地球に優しいし、会社の経費削減にもつながるし、いいことづくしです。
1)必要なもの
まず必要な3種の神器がこちら。
・iPad
・Apple Pencil
・iPadのアプリ、GoodNotes
以上です。
まずはiPadですが、種類は何でもいいです。
私は大きいサイズから小さいサイズまで色々試しましたが、もちろん大きなiPadの方が操作性は高いです。が、持ち運びなどを考えると、小さい方がいいですし、慣れてくると小さい画面でも全く問題なくゲラに赤字を入れられます。
(以下私の使っているipad、四六版の本より小さいです)

そして、右上に映っているのがApple Pencilです。ペンは別にApple Pencilでなくても、市販のタッチペンでもいいですが、書きやすさがぶっち切りいいのがApple Pencil。
一時期1000円位のタッチペンを使っていましたが、Apple Pencilを一回使うと、その使い心地に絶対感動するので、高くても初期投資だと思ってApple Pencilを買うべきです。
1万円ぐらいしますが、快適なリモートワーク環境を作ることを考えるとおすすめです。
そして、最後に必須なのが、iPadのアプリ、GoodNotesです。
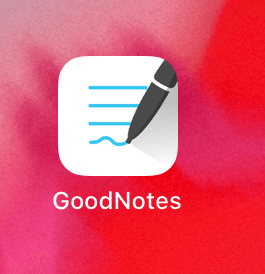
これはノートアプリで、巷には色々なノートアプリが出ていまして、あれこれ試したのですが、これが一番使いやすいです。980円しますが、これから説明する使い勝手を知ると、980円はめっちゃ安いです。
iPad、Apple Pencil、そしてGoodNotes、この3種の神器をまず用意してください。
2)pdfファイルを用意
さて、次にやることは、対象となるゲラの準備です。ゲラはpdfファイルで用意してください。人によってはゲラを印刷所から紙の出力でもらっている方もいるかもしれませんが、印刷所からは紙の出力でなくてpdfでもらってください。
そのpdfを、クラウドにUPします。私はGoogleDriveを使っていますが、ゲラのpdfを、パソコンからGoogleDriveにアップします。
GoogleDriveにpdfをアップしたら、GoodNotesを開きます。そうするとこのような画面になるはずです。
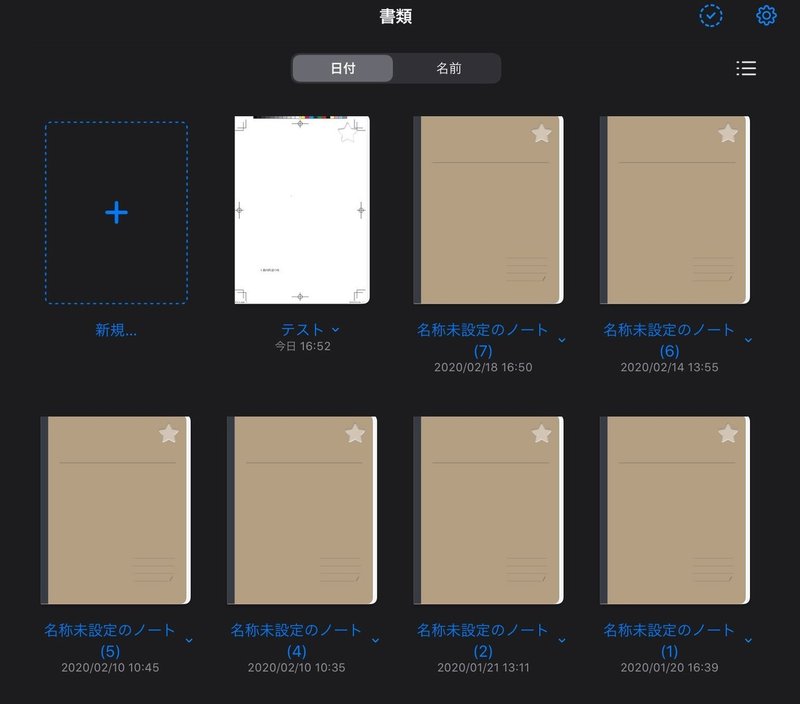
この画面になったら、左上の「新規」にある+をクリックすると、以下のような画面が出てくるので、この画面で「読み込む」をタッチ。
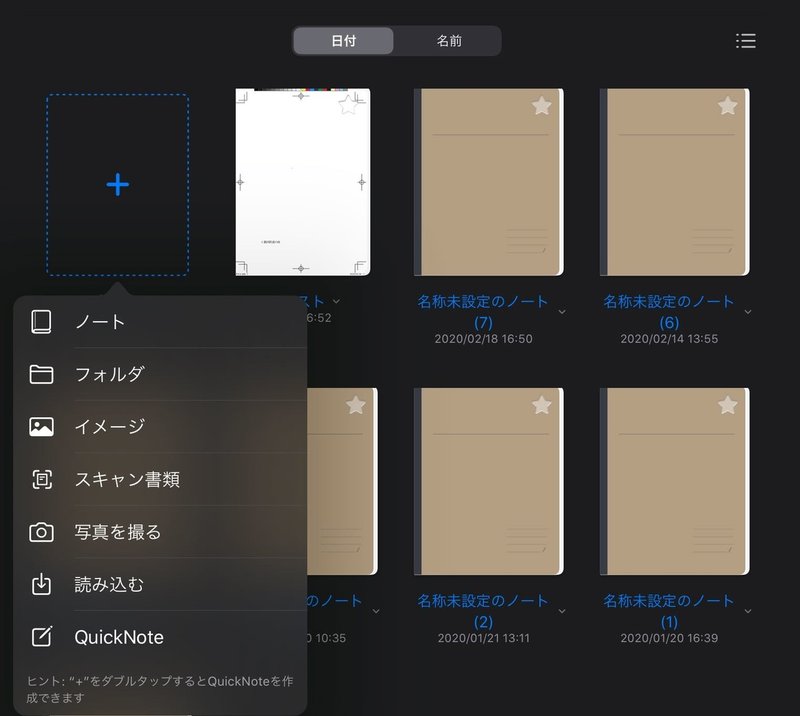
そうすると、自分のGoogleDriveのクラウドに保存したファイル一覧が出てくるので、該当のファイルをタッチすると、pdfのゲラが表示されます。
以下はサンプルで作ったゲラですが、こういう画面になります。じゃ~ん
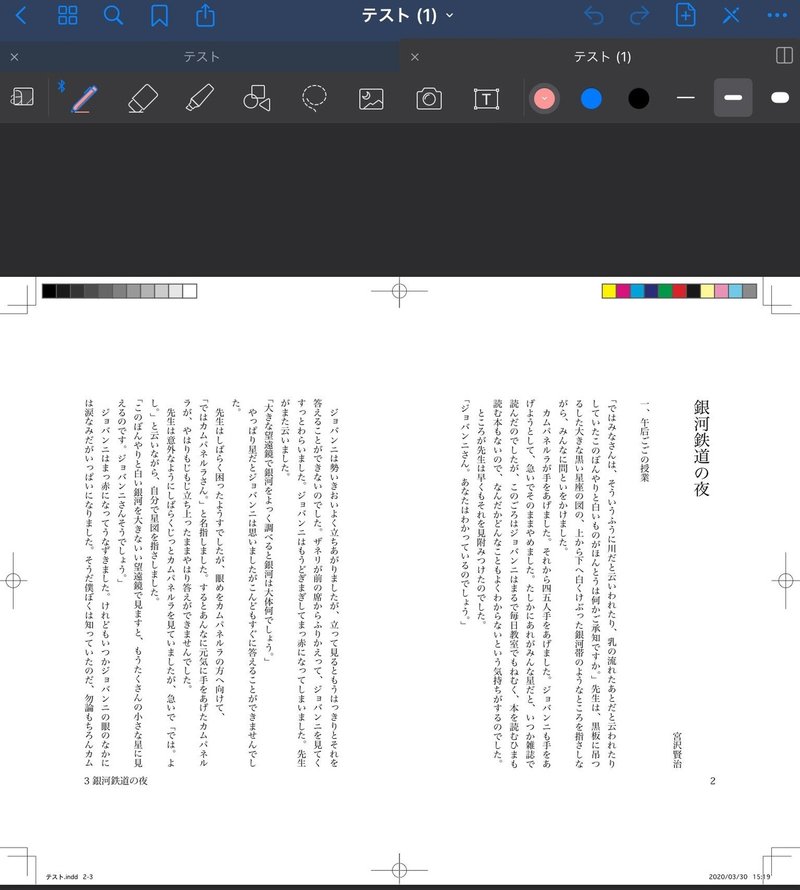
はい、トンボも付いてるし、Indesignで出力されたカラーバーも見えるし、ゲラっぽい感じですよね。
3)ゲラチェックの方法
色々な機能がついていますが、まずはペン機能は、万年筆やボールペンの筆圧などが選べます。線の太さは、色ももちろん変えられます。
消しゴム機能で間違えて書いた文字もすぐ消せますし、蛍光ペンもついています。
たとえばこんな感じでペンの色を選べます。
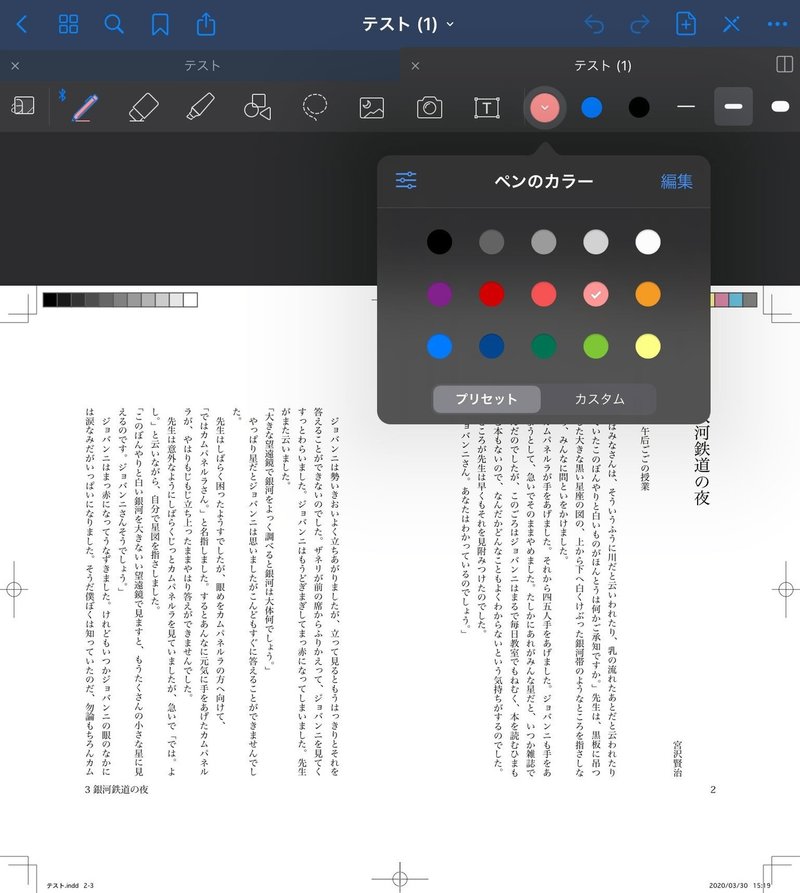
そしてペンの色を選んだら、普通に紙に書くような感じでiPencilで入朱。
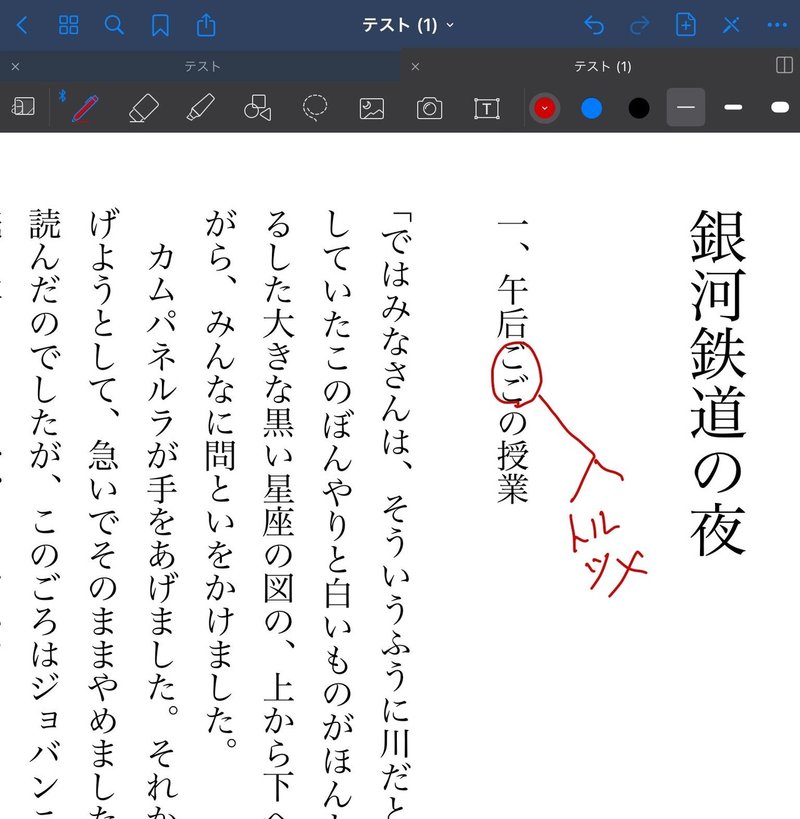
ペンの太さも自由自在です。
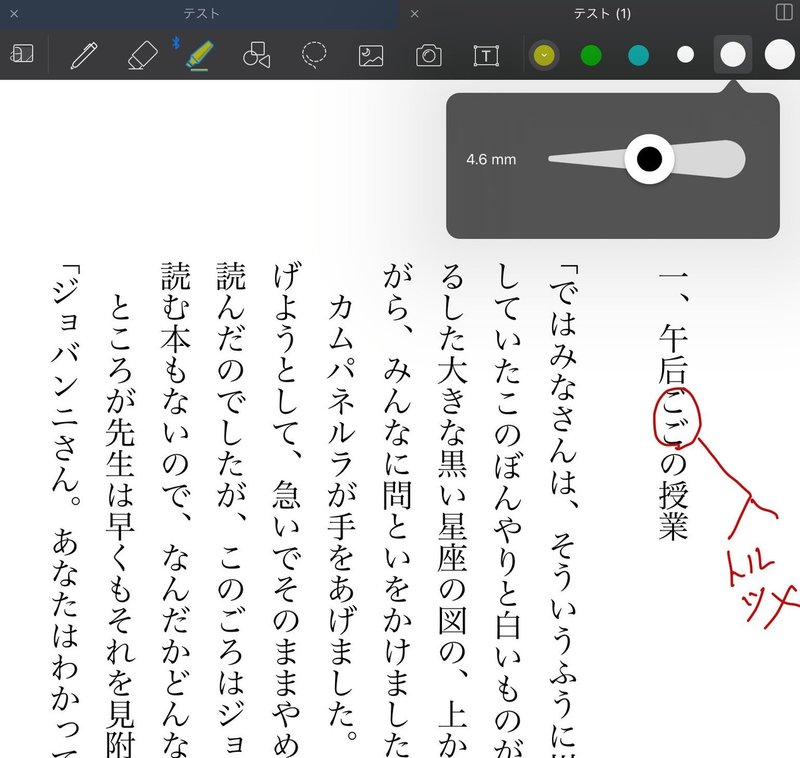
蛍光ペンも色々な色がありますよ。色を選んで……
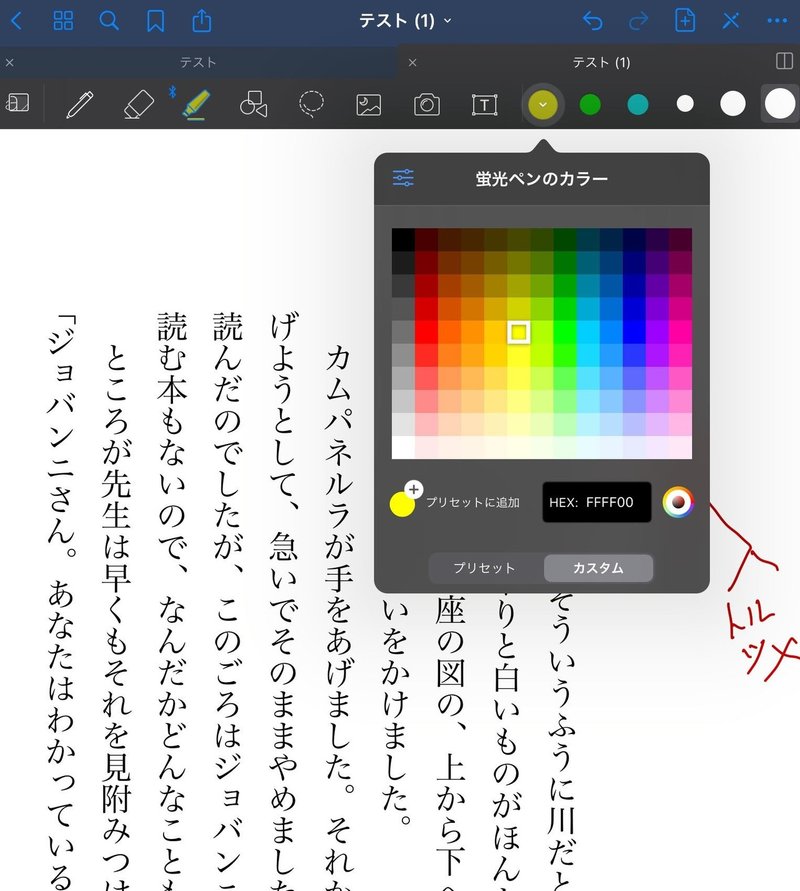
こうやって蛍光ペンも引けます。
短い赤字は、ゲラに直接書きますよね。でもサシカエた方が早い文字数の赤字は、修正テキストファイルを送ってもらって差し替えますよね?
その指示も、蛍光ペンでラインを引いて、「ここは差し替えテキストメールで送る」など青字で書いておけばわかりやすいですよね。
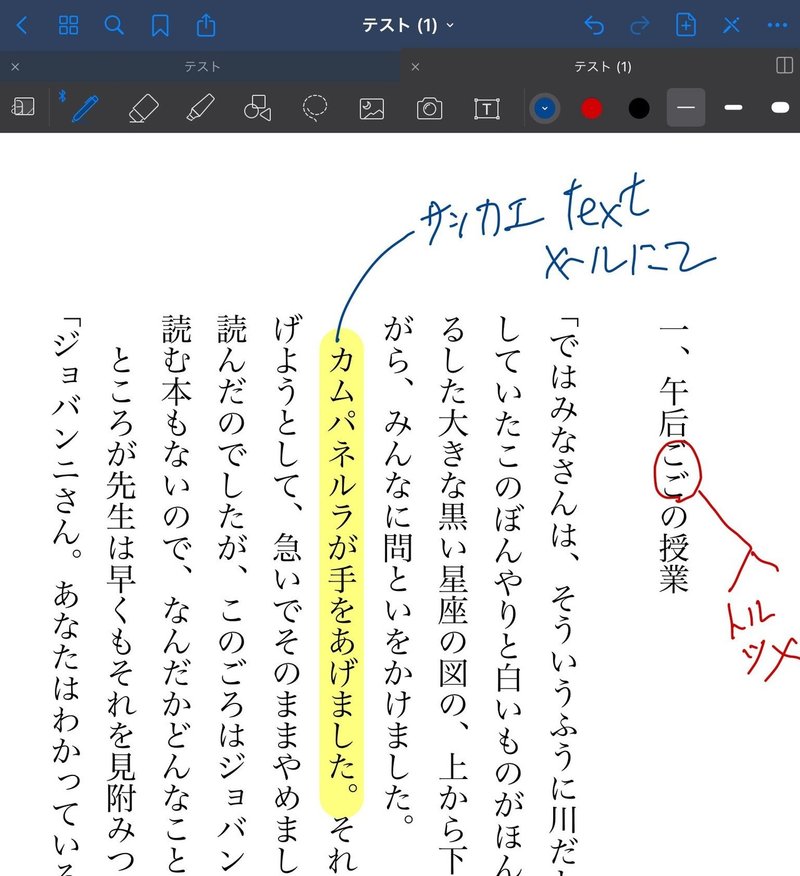
こんな感じで作業して、赤字を入れ終えたデータがこちら。
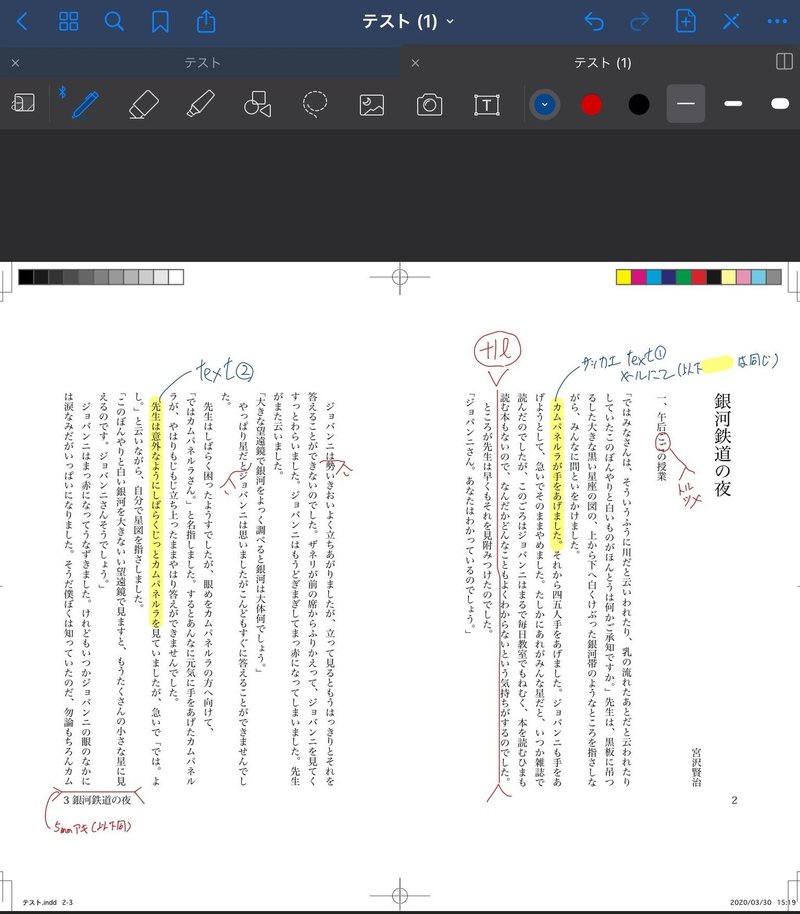
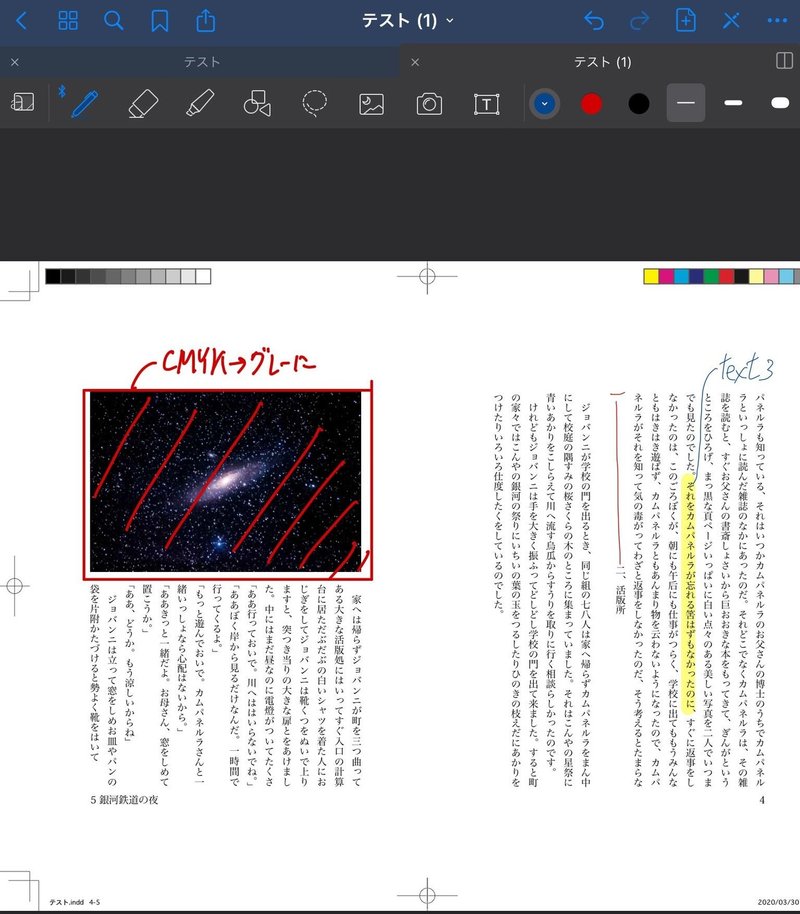
ほら、全然紙のゲラと変わらないでしょ?
4)赤字を入れたゲラを送信
さて、赤字を入れ終わったら、これを送信します。
これがまた便利なんですが、この赤字を入れたpdfをドライブで共有もできるし、メールでも送れるし、AirDropでもLINEでもSlackでも共有できるんです。
以下の赤丸をクリックすると、以下の画面が出てくるので、複数ページなら「すべてを書き出す」をタッチします。
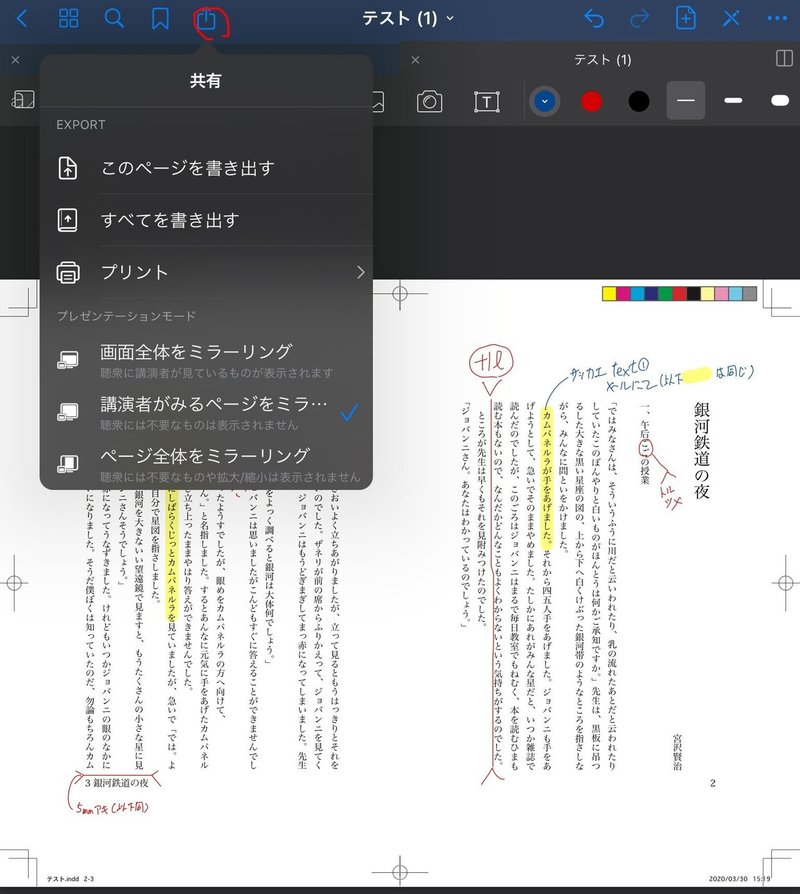
そうすると、以下のような画面が出てくるので、僕の場合はGoogleDriveを使っているので、ファイルに保存、をタッチ。
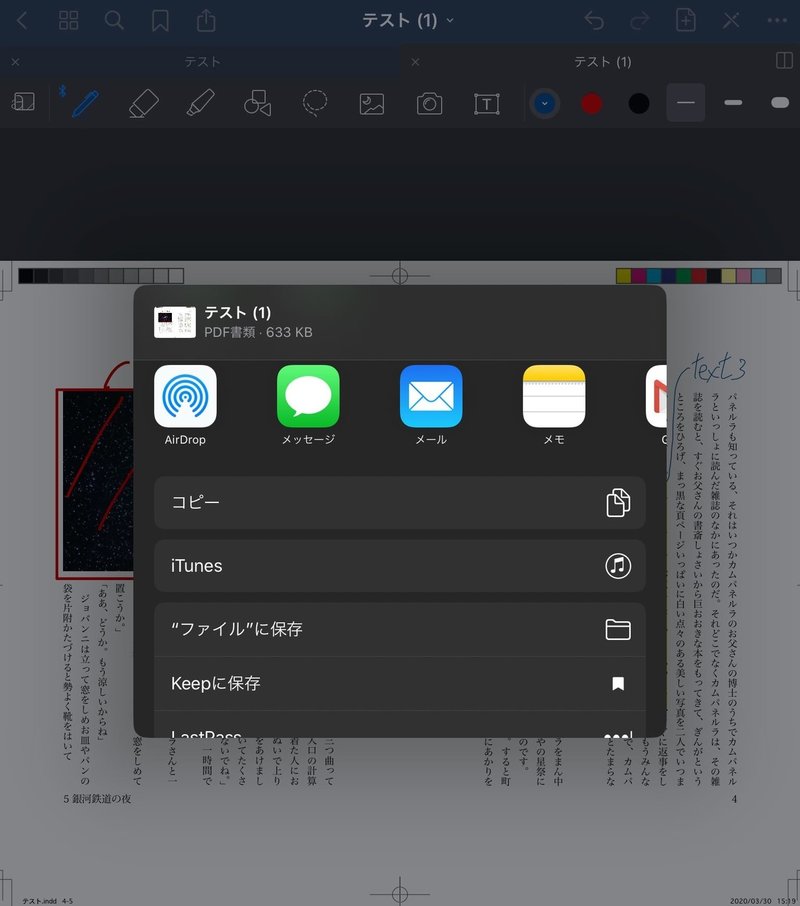
そしてGoogleDriveを選んだら、任意のフォルダを選んで保存します。
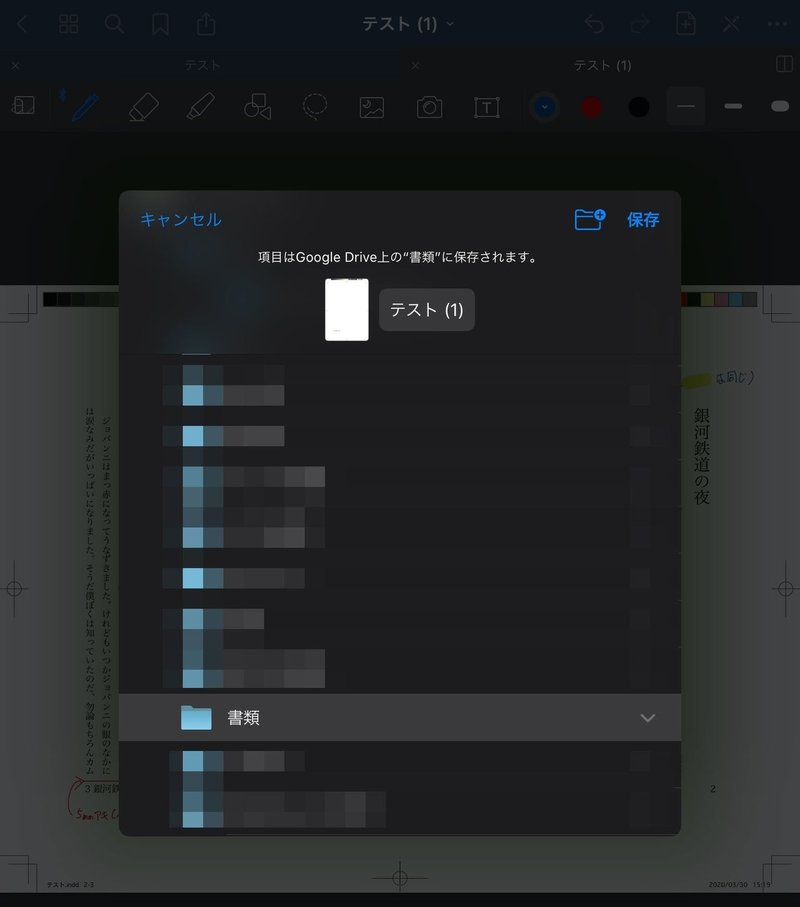
そしてこのフォルダを共有OKフォルダにすれば、関係者は誰でも見れるようになりますね。これでゲラに赤字を入れる作業は終了です!
5)作家とゲラをやり取りする場合など
さて、ゲラに赤字を入れる作業ですが、基本的には1つの正ゲラを「編集者」→「作家」→「編集者」→「校閲」→「編集者」のように回しますね。
でも、時間がない時、ゲラを複数用意して、作家と編集者、時には校閲も同時に赤字を入れなくてはいけない場合が出てきますよね。
こういう場合は、著者に「iPadで赤字入れてくれ」とは流石に言えません(笑)。
ですから僕の場合は、作家の赤字は、紙に赤字を入れてもらって、差し替えが長いパートはわかるように指示をもらい、紙のゲラを郵送してもらって、それをGoodNotesを使ってpdfに転記する、という作業をしています(結構手間なのですが、これは仕方ないです。なので、ゲラになる前のテキストの段階で内容を詰めておくのは大切)。
校閲の方とのやりとりですが、私は基本pdfで送るようにしています。校閲側の環境はわかりませんが、業者の方の場合ですと、私が送ったpdfを紙に出力して赤字を入れる場合もありますし、画面上で赤字を入れる人もいますし、まちまちです。
でも、最終的には、いずれにせよ、紙でなくてpdfで送ってもらうようにしています。校閲の方が紙で出力していたら、スキャンしてもらうようにしています(大量の紙を出力できる環境にあるなら、紙送りできるスキャナーもある環境のはずですので)。
いかがでしたか?
こんな感じで、ペーパレス&リモートワークでゲラに赤字を入れる作業ができちゃいます。使えるツールやガジェットを使えば、ゲラはデータでもやり取りか可能だと思います。ぜひお試しくださいね。
最後までお読みいただき、ありがとうございました!
東京都八王子市高尾山の麓出身。東京在住の編集者&ライター。ホッピー/ホルモン/マティーニ/アナログレコード/読書/DJ
