
【編集データで心を掴め!】 タイムライン整頓術
こんにちは、エディタです。
この記事では「Adobe Premiere Pro」での作業時に役立つ
「見やすいタイムラインを作る整頓術!」についてお話していきます。
なぜこんな事を話すのかというと・・・
最近は動画編集の需要が高まり、仕事の多い編集者の方がディレクターなり他の編集者の方に自分の作業の手伝いという形で案件を依頼するというパターンでの仕事も増えてきております。
そうなるとディレクターの方は
案件に修正があった際は自分ですぐに直せるように
「プロジェクトデータを納品してほしい」と考える人が多いと思います。

私も社内で案件を回しきれなかった時期は
外部の制作会社やフリーランスの方に手伝ってもらう事がありました。
もちろん、すごく助かりましたし
おかげさまで今日も平和に生きているのですが・・・
ひとつだけ・・・
どうしても言いたい事があったのです。。。
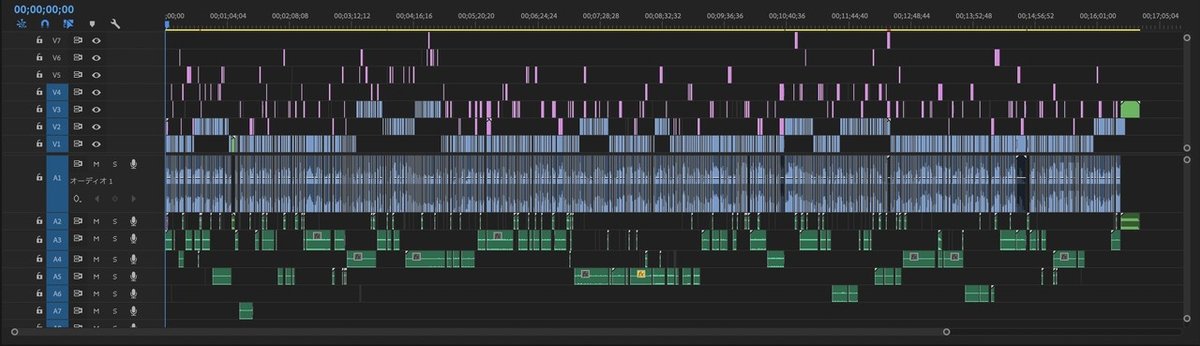
「なんでこんなに見辛いの・・・?」

プロジェクトデータを開いた瞬間
100年のやる気も冷めるような壊滅的タイムライン・・・
百歩譲って、自分だけしか開かないデータならば
壊滅的であったとしても、まぁ良しとしましょう。
しかし、他の人が確実に見るデータ
ましてや納品物ならば綺麗に作ったほうが確実に印象が良いですし
「次もあの人にお願いしたい!」と継続案件にも確実に繋がっていきます!
そういった印象値の問題を除いても
「作業が早く、質が高い動画を作る編集者」のデータは
例外なく綺麗な筈です!
だって綺麗な方が
迷う時間減らせる分、作業早いじゃないですかぁ!!
前置きが長くなりましたが
今回話すのは私が行なっているデータの整頓方法についてです。
🔴 ラベルを使って動画の展開ごとに色分け
🔵 テロップも用途ごとに色分け
🔴 マーカーを使おう!
この3つに分けてお話していきたいと思います。
うちの社員にはこれを叩き込んで
「誰がみても分かりやすいデータ作ってね。できなきゃクビね。」と
言い聞かせています😀
「集団作業で一番困るのは、データ整理を守れない人」
持論ですが、真理な気がします。。
【ポイント.1 ラベルを使い熟なそう!】
まずは普段の案件時のタイムラインを見てみましょう↓
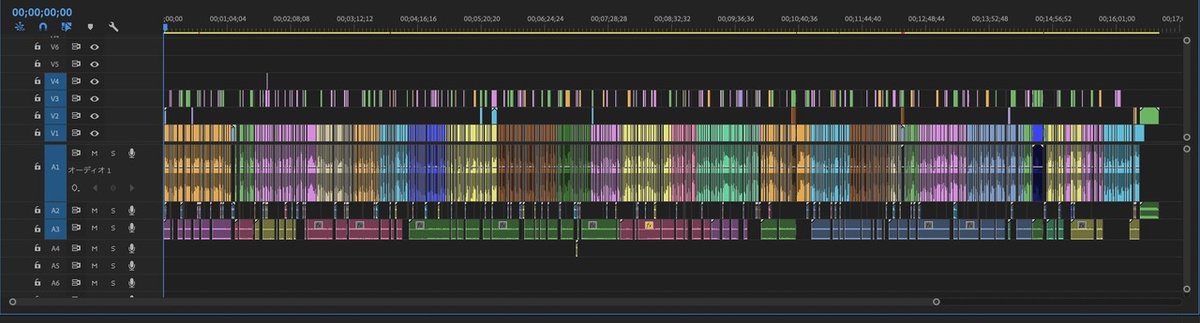
こんな感じでカラフルになっております。
私は普段バラエティ系の動画を編集する事が多いのですが
こんな風に「動画の展開毎にラベルを色分けして、どこで何の話題になっているのか?」を視覚的に分かりやすくしています。
例を出すと
🔴 OPトーク
🔵 企画紹介(大食い企画)
🔴 商品紹介
🔵 大食い開始
🔴 余裕に食べ進める
🔵 徐々に苦しくなる
🔴 無事完食!
🔵 エンディングトーク
こんな感じで動画の中には構成があるので
展開の切り替わりを見極めてパート毎に色分けしているイメージですね。
これが色無しだと・・・
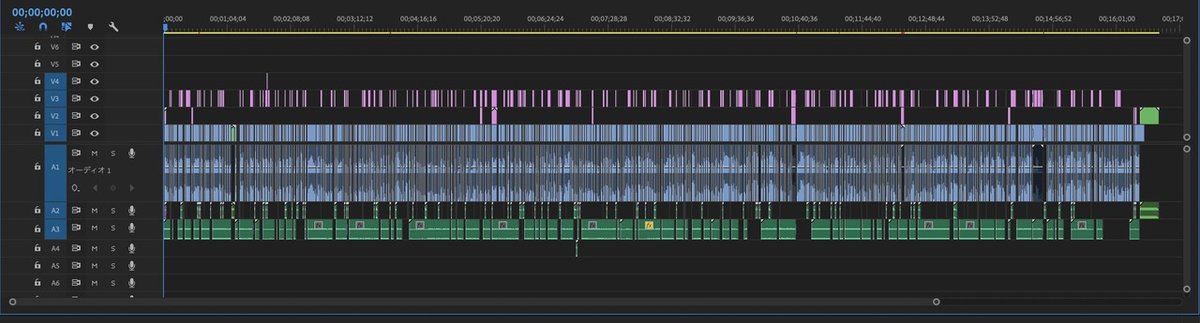
当然こうなります。
これだと、ディレクターが動画を確認する際に
構成の配分を視覚化できないので、考えさせる事が増えてしまいます。
そして何より、見辛い。
ラベルで色変えをするのは
慣れれば自分の作業も効率化させるので
カット編集しながら色を変えていくのがオススメです!
チームで制作するのであれば
🔴 「マンゴー」OPトーク
🔵 「森林」アイキャッチ・エンディング素材
🔴 「セルレアン」調整レイヤー
などなど
ある程度ルール決めをしておくと分かりやすくなりますね。
(集団だとルールを細かく決めすぎても続かなくなるので
その辺の塩梅が難しいですが・・・)
【ポイント.2 テロップも用途ごとに色分け】
これは見やすさというよりは
自分の作業効率化のために行なっている事になります。
普段の作業工程的に
カット編集が終わったら、テロップを入れたい所にだけ置いていく作業をするのですが、その際に
🔴 演者の台詞をそのままテロップに起こすところは「ラベンダー」
🔵 自分で考えていれるツッコミテロップや注釈は「森林」
こんな感じでラベルカラーを変えておくと
あとで打ち込みをしていく際に、考える事を減らす事が出来るので
オススメです。

また、使用するトラックは用途をしっかり決めて使い分けしましょう!
🔴 V1 : 撮影素材を置くトラック
🔵 V2 : 調整レイヤーやアルファ素材を置くトラック
🔴 V3 : テロップを置くトラック
🔴 A1 : 撮影素材の音を置くトラック
🔵 A2 : SEを置くトラック
🔴 A3 : BGMを置くトラック
正直、これがバラバラなのが一番困ります!
バラバラのデータとも結構向かい合ってきましたが
なぜかテロップが1フレームずれてることや
SEが明らかに変な位置にいることなどもあり
修正作業に余計に時間がかかってしまいます・・・
記事の冒頭で見せたこの状態↓

楽譜の状態で作り進めるのだけは
誰も得をしないので本当にやめましょう。
そもそもワークフローを改善すればこの大惨事は防げるのですが
それはまた別の機会にお話しますね。
【ポイント.3 マーカーを使おう!】
視覚的に情報を判別しやすくするためにラベルを使う
ということができれば、作業に関してはほぼ問題は無いと思います。
ですが「マーカー」を使用して
より細かく注意書きしておくと、誰が見ても分かりやすい
素晴らしいタイムラインが出来上がります!

マーカーとは、タイムライン上で付箋を付けられるような機能のことで
「ここまでOPトーク」や「音質注意」など、シーケンス上にメモをしておくことのできる超便利機能です。
マーカーを配置するのは簡単。
設定したいフレーム位置に再生ヘッドを合わせて
ショートカットキー:M を押すだけで作れます。

また、これをOption + ドラッグ で好きな長さに伸ばすことができます。

伸ばしたクリップをダブルクリックすると
ラベルの名前やコメントを書き残すことができるパネルが開くので
注意点や修正内容など、伝えたいことはここで書いておくと
お互いに確認がしやすくて便利です😀
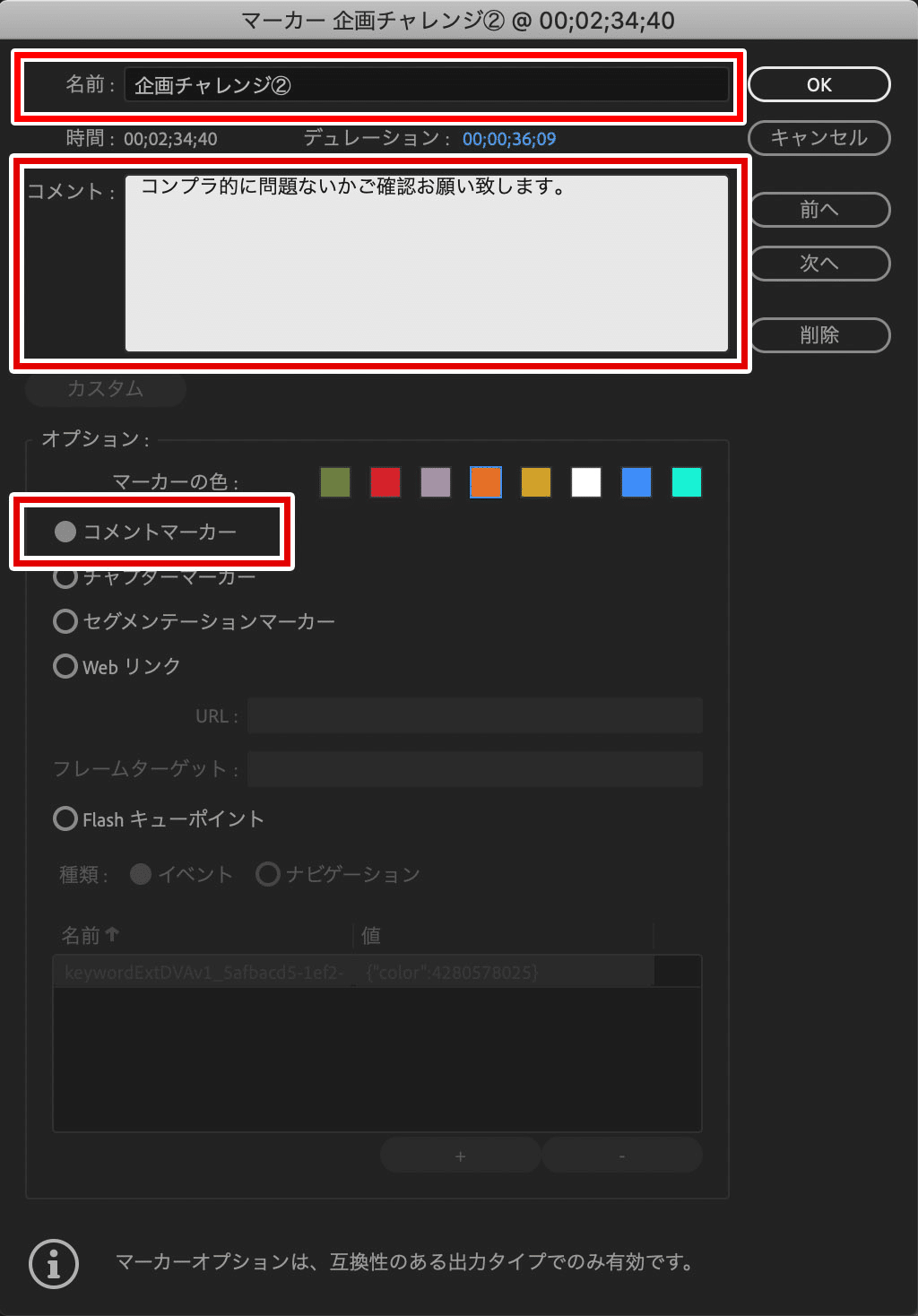
動画でのやり方は下記にチュートリアル上がっているので
こちらを参考に↓
今日のVGTで勉強になったのでショート動画作りました!
— エディタ🖱️映像ディレクター🖱️ (@Edita_create) May 29, 2020
【Premiere マーカーを伸ばす方法】
プロジェクトデータの受け渡しなどの時に、タイムラインにメモを残す時に便利な機能。#動画編集初心者 #PremierePro #VGT pic.twitter.com/XXZ9R8wwbF
【まとめ】
今回、私の紹介したやり方が正解ではありませんが
「ラベル」と「マーカー」を使って初見でも分かりやすいように
データを作れる人は、絶対に継続してお願いしたくなります!
また、自分の作業も確実に効率が良くなりますので
今まであまり意識していなかったという人は
是非参考にして頂けると幸いです。
これが最低限のマナーとして、定着していってくれる事を祈ります😭
また、ラベルとマーカーはそれぞれ
ショートカットキーを設定しておくと、作業を高速化できるので
自分の使いやすいように配列を考えて設定することをオススメします✨
参考までに私の設定をご紹介すると
controlを押しながらのキーボード操作で
諸々切り替えられるようにしております(下記参照↓)

以上です!
最後までお付き合い頂き、ありがとうございました🙇♂️
少しでもあなたのお悩みが改善されると幸いです。良い編集LIFEを!
■■■■■ お知らせ ■■■■■
BrainにてAdobe Premiere Proで使える
各種テンプレートデータを販売しております。
ご興味ある方ぜひ覗いてみてください↓
https://brain-market.com/u/edita
YouTubeでは
「2分以内で分かる、YouTube編集作業」の
チュートリアル動画をアップしております。
こちらもご興味ある方は是非↓
https://www.youtube.com/feed/my_videos
基本的にはTwitterに生息していますので、お気軽にフォローしてください😀
この記事が気に入ったらサポートをしてみませんか?
