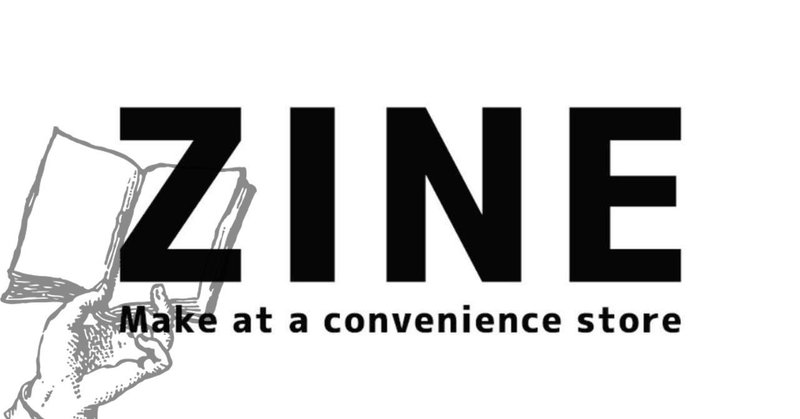
コンビニコピーでZINEを作る。-コンビニでの印刷方法-
前回のコンビニコピーZINEのデータの作り方は↓
■コンビニでプリントする
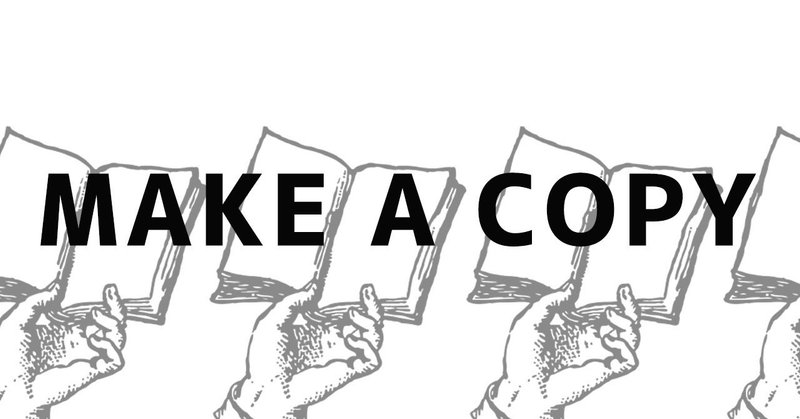
小冊子印刷が可能なコンビニ(セブンイレブン)でプリント。
(一部のローソン、ファミマでも可能になったかも?)
■本文のプリント手順
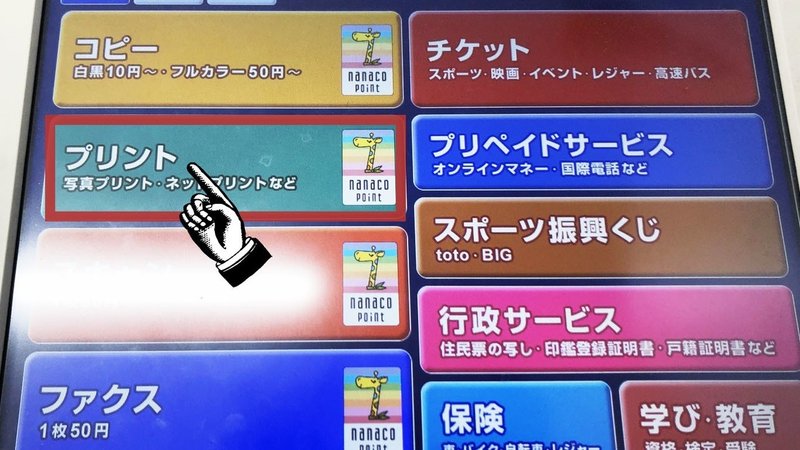
○1. プリントを選択
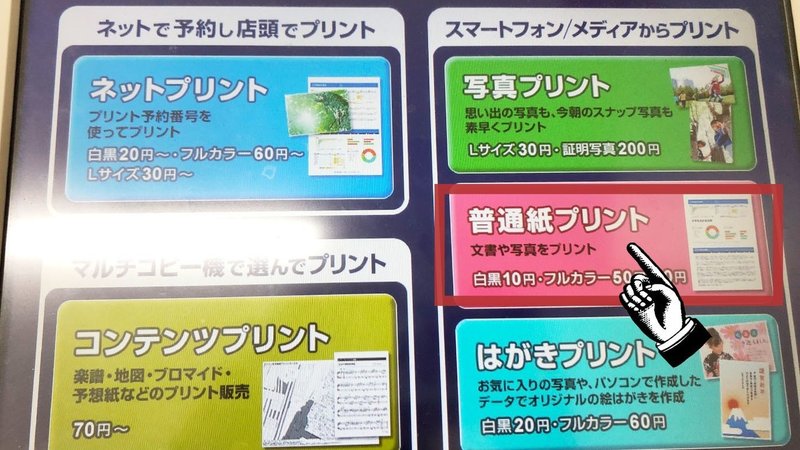
○2. 普通紙プリントを選択
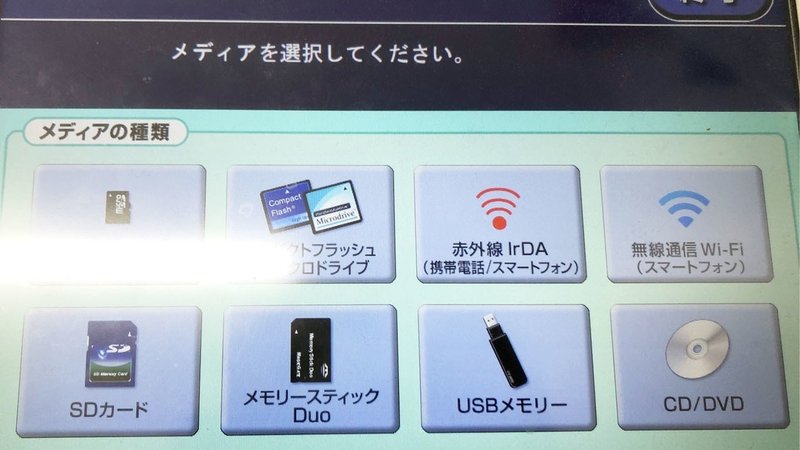
○3. データを保存したメディアを選択
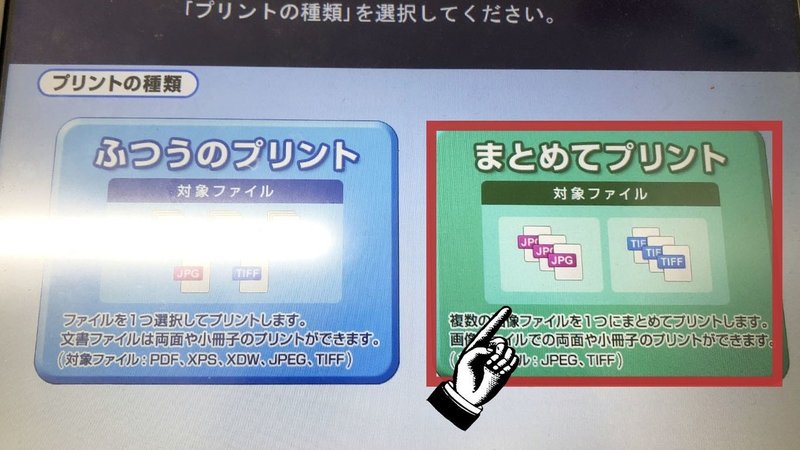
○4. まとめてプリントを選択
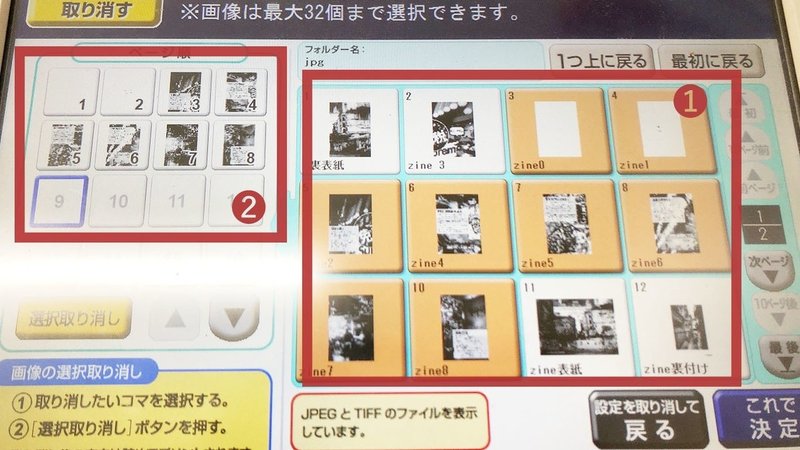
○5. ❶の箇所で印刷したい順(ページ順)に選択すると❷に反映される
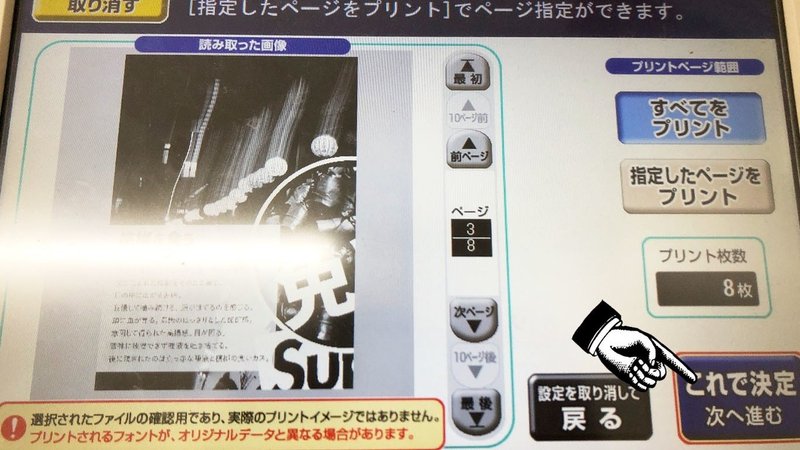
○6. プリント枚数を確認してこれで決定を選択

○7. カラーモード→用紙サイズを選択
(今回は本文白黒、A4を半分に折ってA5サイズするのでA4で出力)
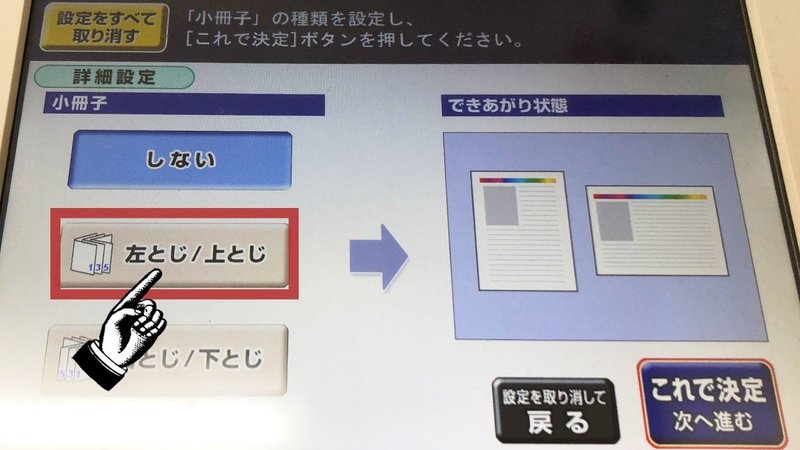
○8. 左とじ、右とじを選択
(今回は左とじ製本)
※とじる方向も基本自由だが、本文が縦書きなら「右とじ」、横書きであれば「左とじ」の方が見やすいかも

○9. カラーモード、できあがり用紙サイズ、ちょっと小さめ(小冊子印刷の場合は強制)、小冊子の設定を確認してこれで決定を選択
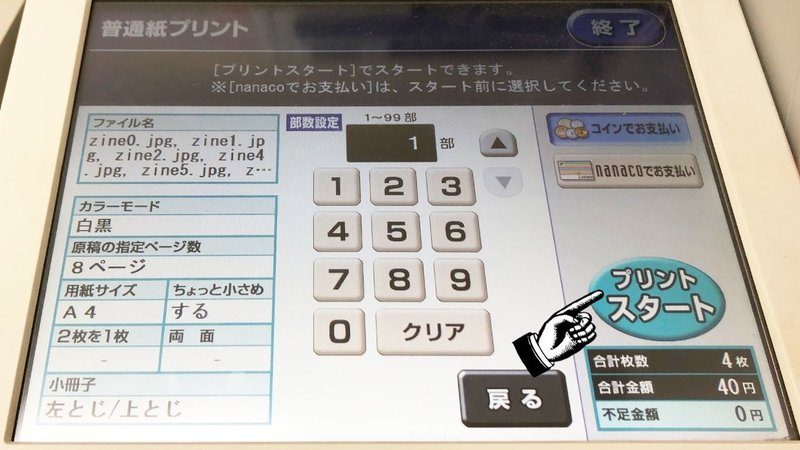
○10. お金を入れてプリントスタート(料金はプリント数計算)
■表紙のプリント手順
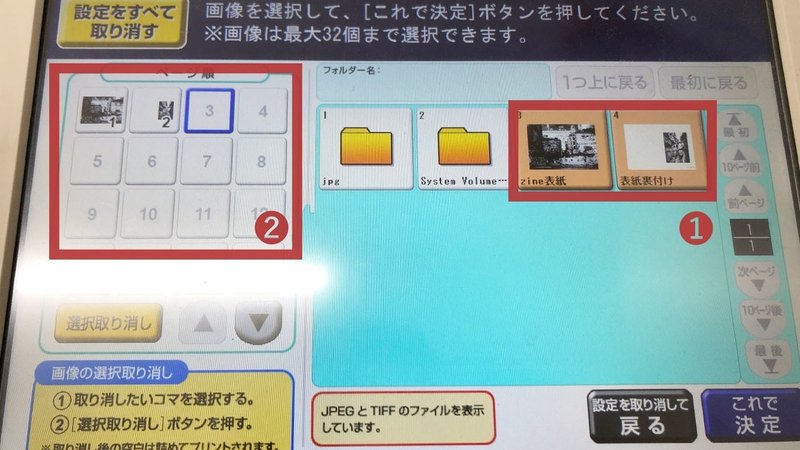
●1. 手順1~4までは本文と同じ。
❶の箇所で表紙を選択すると❷に反映される(今回は表紙と見返し部分にもプリントする為2つ選択)
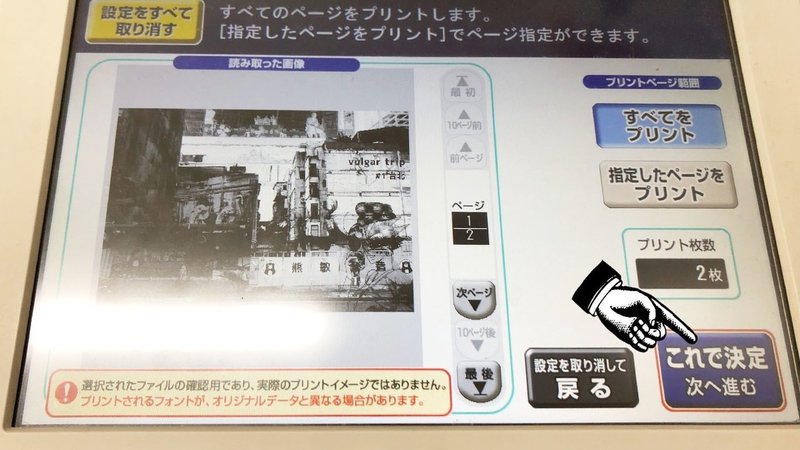
●2. プリント枚数を選択してこれで決定を選択

●3. カラーモード→用紙サイズを選択(表紙はA5の2倍サイズのA4で出力)→ちょっと小さめ(する/しない)→ 2枚を1枚/両面を選択
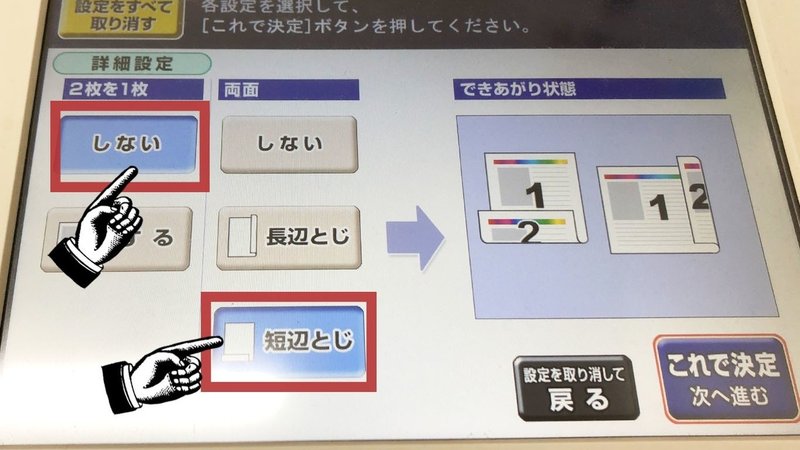
●4. 2枚を1枚/しない→両面/短辺とじ を選択してこれで決定を選択

●5. カラーモード、できあがり用紙サイズ、ちょっと小さめ、2枚を1枚/両面小冊子の設定を確認してこれで決定を選択。
本文の時と同様にお金を入れてプリントすれば完成。
次回はプリントしたコピーを実際に製本する手順をまとめます。
この記事が気に入ったらサポートをしてみませんか?
