
【UiPath】ロボット作成日記①
おはこんばんにちは、くまちゃんです。
前回の記事で業務に関わる作りたいものをお話しましたが、
現在①お知らせパトロール自動化ロボットを作成中です。
前回の話だとPowerAutomatでの自動化を検討していましたが、UiPathでのロボット作成に変更しました。
理由は自社で既にUiPathが導入済みであることと、今後も継続して管理できるからです。
UiPathに関して基本的な操作は先輩方から教わっているのですが、私はまだまだひよっこですので、参考書片手に頑張りたいと思います。
▼前回の記事はこちら
お知らせパトロール自動化とは
私の部署ではグループウェアシステムの運営管理を業務の一つとしています。簡単に言えば従業員全員が見られる掲示板のようなものです。
その中で、本部スタッフが店舗スタッフに向けて発信したお知らせに不備がないかチェックをし、該当者には修正依頼のメールを送るというパトロール業務があります。
これをロボットに置き換えたいと考え、ロボットを作成します。
本来であれば修正依頼のメールを送信するところまで自動化できればよかったのですが、私の技術ではまだそこまで到達できそうにないため、いったんは該当者をリスト化するところまでを目標に作成してみようと思います。
以下は参考画像です。
内容は社外秘になる為詳しいことは載せられないのですが、こういうものがあるんだなぁくらいに思っていただければ幸いです。
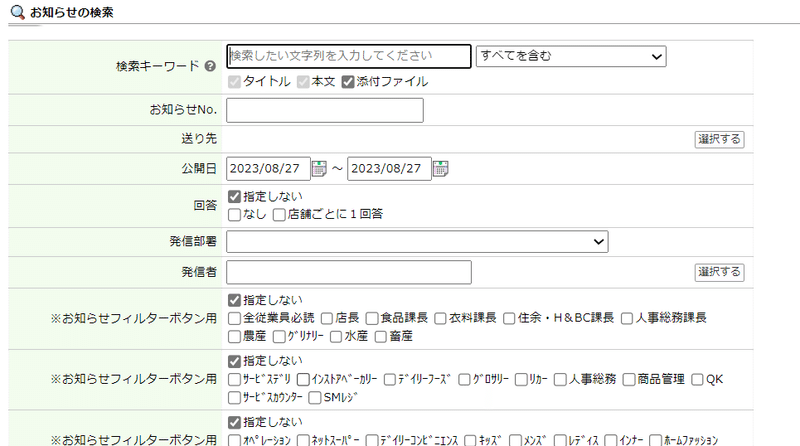
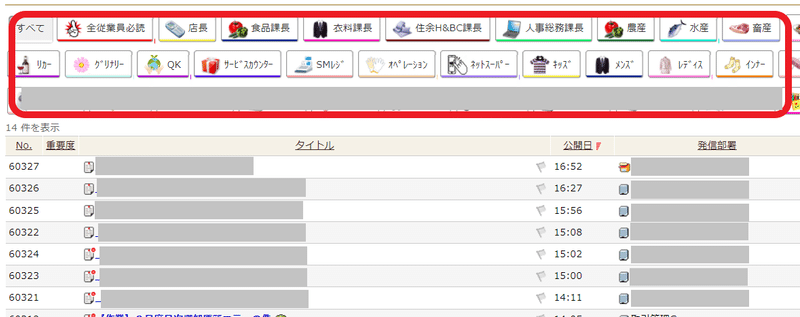
店舗スタッフはこのボタンを押してグループを絞りお知らせを確認する
UiPathとは
UiPathとは、PowerAutomatと同じようなRPAツールで、コードを知らなくてもパズル感覚でアクティビティを並べてロボットを作ることができます。
もちろん複雑なロボットを作ろうと思うとそれなりに知識は必要になりますが、初めて自分の作ったロボットが自動で動いている様子を見たときは感動しました。
自部署では、複数のロボットを時間指定して毎日稼働させています。主にデータのダウンロードやExcel操作、メール送信などになります。
ちなみに公式の参考書はめちゃくちゃ分厚いです(笑)
ロボットの作業工程
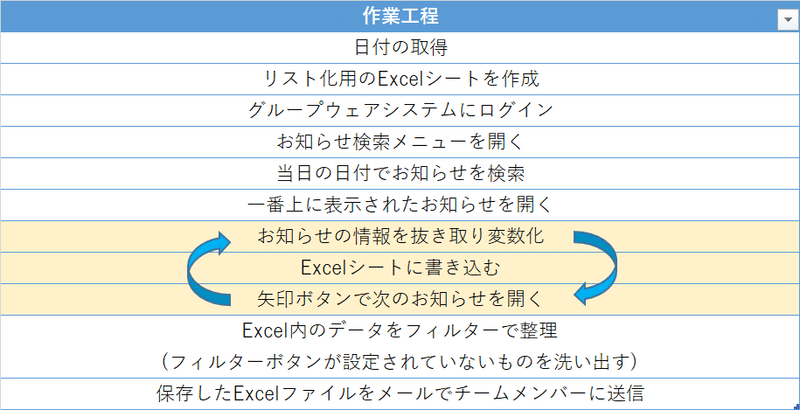
上の図を大まかな流れとして現在ロボットの作成を進めています。
黄色く色付けした部分は条件をつけて繰り返し作業させる部分になります。
次のお知らせを表示する為に矢印のボタンを押してページを切り替えるのですが、最後のページになるとこの矢印がグレーアウトするため、これを分岐の条件に設定します。
ロボット作成画面
とりあえず今できている全体図がこちら。

とりあえずはExcelに情報を書き出すところまで作れました。
抜き出した情報は以下になります。
お知らせのタイトル
お知らせNo
発信部署
発信者
フィルターボタン①
フィルターボタン②
フィルターボタン③
フィルターボタン④
お知らせのURL
精度はまだまだ甘いため今後調整が必要になると思います。
試しに動かしてみて、10件程度のお知らせ情報をExcelシートにまとめることができました。
残りの課題
Excelシート内のデータを整理して、フィルターボタンが設定されていないお知らせを洗い出す
Excelデータをチームメンバーにメール送信
セレクターの微調整
1日に複数回稼働した場合ダブりが発生する可能性があるので、日付だけでなく時間で絞れたらよかったのですが、お知らせの検索が時間指定できないため、今のところは1日一回の稼働を想定して作っています。
しばらくは参考書とにらめっこになりそうですね…がんばります。
今回もお付き合いいただき、ありがとうございました。
この記事が気に入ったらサポートをしてみませんか?
