
【UiPath】ロボット作成日記②-END-
おはこんばんにちは、くまちゃんです。
またまた出張先のホテルで記事を書いております。社会人ってほんと大変。
まぁでもこの出張が終わったら5連休だし、お友達も泊まりで遊びに来てくれるようなので頑張って乗り切りたいと思います。
お話は前回の続き「お知らせパトロール自動化ロボット」の作成です。
▼前回の記事はこちら
Excelシート内のデータを整理
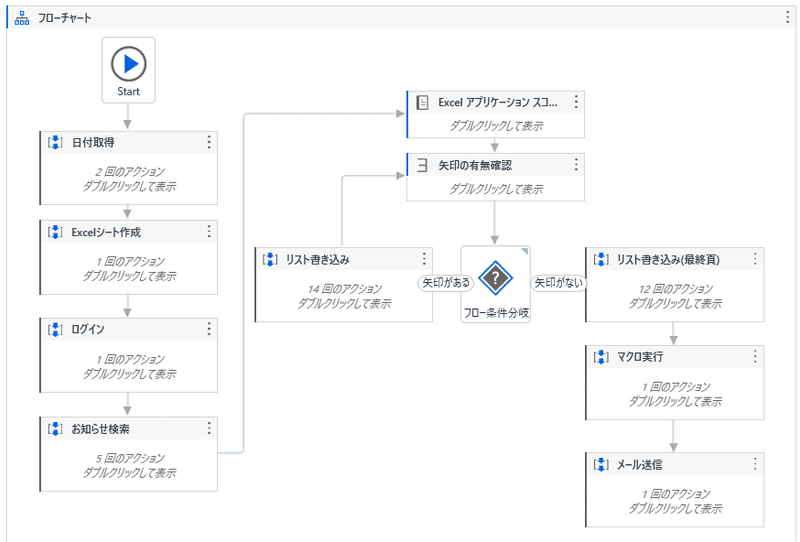
前回作成したロボットだと、抜き出したデータがすべて表示されている状態になります。この中からフィルターボタンの項目がすべて空欄になっているものだけ表示させます。
フィルターをかけようとロボットを操作してみたのですが、これが何回やってもうまくいかず「こりゃ無理だ!」と潔くあきらめました。
代わりに「あらかじめマクロを作成しておいて、ロボットにマクロを実行させる」ことにしました。
しかし、マクロなんて触ったことのない私ではどうしたらいいのか分からず悩んでいたところこんなアドバイスをいただきました。
「マクロのコードならChatGPTに頼めばいいよ」
すっかり頭から抜け落ちてました。そうですよね。ChatGPTはコードを書くのが得意なので頼んでしまえばいいんです。
無事マクロの作成が完了したので、ロボットに実行してもらいました。
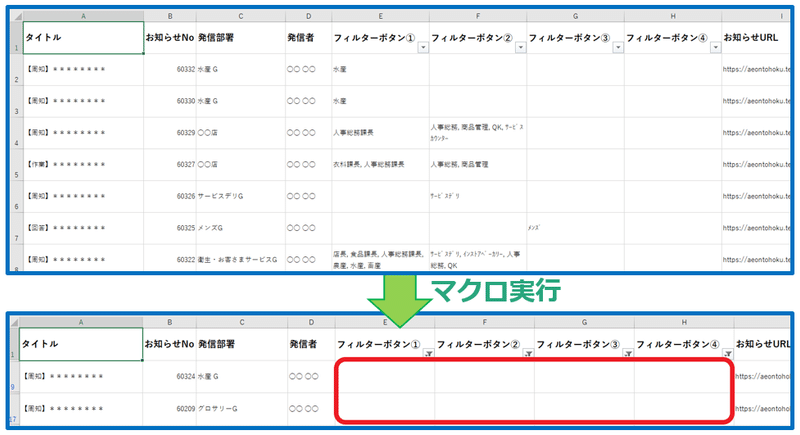
ばっちりですね。あとはこれをチームのメンバーにメール送信するだけです。メールの送信も問題なくクリアできました。
ロボットを稼働するタイミング
前回少し触れたのですが、お知らせ検索時に時間選択ができないためロボットの稼働は1日に1回になります。
しかし、ここで別の問題があることにも気づきました。
新しいお知らせが更新されると、ページの切り替えに使用する矢印のボタンが消えてしまうのです。
つまり、ロボットが稼働している最中に新しいお知らせが更新されると、エラーで止まってしまうという訳です。困りました。
やはり前日のお知らせを検索するか、当日の場合はお知らせが更新される時間をさけて稼働させるなどの工夫が必要になってきます。
まとめ
まだまだ荒々しく形だけを作ったようなロボットですが、当初の目的は達成することができました。また、できあがったデータを実際に同僚にも見てもらい、「パトロールが楽になる」といった前向きな感想や、「お知らせ発信者のメールアドレスもリストにあると嬉しい」といった実用的にするための意見もくださいました。
こうやってみんなで話し合いながら、もっと使いやすく、実用的なロボットに仕上げていけたらなと思います。
短くなってしまいましたがロボット作成日記はここまでとなります。
最後までお付き合いいただき、ありがとうございました。
この記事が気に入ったらサポートをしてみませんか?
