
Illustratorでのスクリプト実行のためのKeyboard Maestroパレットを作成する
この記事の目的
Illustratorでスクリプトをサクっと実行できるように、Keyboard Maestroのパレットを作成します。

各項目をクリックして実行
よく使うものはキーボードショートカットで実行
GW企画として、5月9日[月]まで全文無料で読めます。
こちらのツイートのスレッドにて、おおかた、お読みいただけます。
Illustratorでスクリプトを実行するために、「Keyboard Maestroパレット」を作っておくと便利です。
— DTP Transit (@DTP_Transit) May 3, 2022
GW、お時間がある方は取り組んでみませんか?https://t.co/e6tG99DRzm#KeyboardMaestro pic.twitter.com/ZnWDD5n8es
はじめに
そもそも、なぜスクリプトが必要なのでしょうか?
Illustratorではできないことが可能になる
チマチマと自分で作業したら手数が多く、時間がかかることを一瞬でできる
これによって次のようなことが実現できます。つまり、あなたのイラレをパワーパップさせることができます。
スピードアップ
ミスが減る
「どんなスクリプトがあるの?」については、こちらの記事にてマストなものをまとめていますのでご覧ください。
2021年3月のCC道場のアーカイブ動画もご覧ください。役立ちそうなスクリプトをたくさんデモしています。
Illustratorでスクリプトを実行する方法
Illustratorでスクリプトを動かすには、次のような方法があります。
①[ファイル]メニューの[スクリプト]→ [その他のスクリプト]から、スクリプトファイルを選択する
② SPAi(Mac)、Sppy for Ai(Windows)を利用する
③ Keyboard Maestroを利用する
CC道場 #342 『クリエーターの敵「面倒な単純作業」をラクして切り抜けよう! Illustratorのスクリプト編』https://t.co/Xxq53JfZSi
— DTP Transit (@DTP_Transit) December 11, 2021
※アーカイブ動画が公開されています。 pic.twitter.com/a1IPVq98OO
①、②に関してはhamkoさんが記事にされていますので、Keyboard Maestroを利用する方法について解説します。
したたか企画さんのKeyboard Maestro 用追加アクション「MaestroPack」
Keyboard Maestro単体でも可能ですが、したたか企画さんのKeyboard Maestro 用追加アクション「MaestroPack」を利用すると圧倒的にラクです。
今回は、その中の「スクリプトファイルを実行する Keyboard Maestro 用アクション」を使います。これだけであれば無料で使えるようですので、ダウンロード後、ZIPファイルのまま、Keyboard Maestroのアプリアイコンにドラッグ&ドロップしてインストールします。
そのほか、たくさんのプラグインが入っていますので、IllustratorやPhotoshopでKeyboard Maestroを使うには必需品と考えて、迷わず購入されることをオススメします。
次の組み合わせを前提に進めます。
Keyboard Maestro
したたか企画さんのKeyboard Maestro 用追加アクション「MaestroPack」
Dropbox(使っていなくてもOK)
macOS(Keyboard MaestroとはMacのみです)
なぜ、Keyboard Maestroなの?
スクリプトを実行するだけならSPAiで十分です。
一方、Keyboard Maestroを利用することで次のような発展性があります。
キーボードショートカットの自由度を高めることができる(デフォルトではキーボードショートカットに使えるキーの種類が限れていて、ほぼ埋まっている)
異なるスクリプトの連続実行が可能
スクリプト前後に必要になる操作をセット化できる
スクリプト実行前に⌘ + returnでテキスト編集を終了する
スクリプト実行後にグループ解除する
ダブルタップ(キーの二度押し)を利用することで、キーボードショートカットの枯渇を避けることができ、省力化にもつながる(別の機会に紹介します)
Illustratorだけでなく、ほかのアプリとの連携作業にも対応できる
Keyboard Maestroの用語
最低限、次のKeyboard Maestroの用語をおさえておきましょう。
Macro(マクロ) → Illustratorでは「アクション」
Macro Group(グループ) → Illustratorでは「セット」
Action(アクション) → Illustratorでは「ステップ」
hot key → Illustratorでは「キーボードショートカット」

こちらの記事も参照なさってください。
Keyboard Maestroでスクリプトを利用する基本
スクリプトファイルを用意する
まずは定番のスクリプト「テキストばらしAI」をKeyboard Maestroで実行できるようにします。
「テキストばらしAI」を使うと、行ごとにテキストを分割できます。
ダウンロードした「tactscript_illustrator07.zip」をデフォルトのアーカイブユーティリティ.appで解凍すると文字化けしますので、「The Unarchiver.app」を使います。
文字化けしてしまった場合には「テキストばらしAI.jsx」にリネームしてください(ある意味、ファイル名はなんでもOKです)。
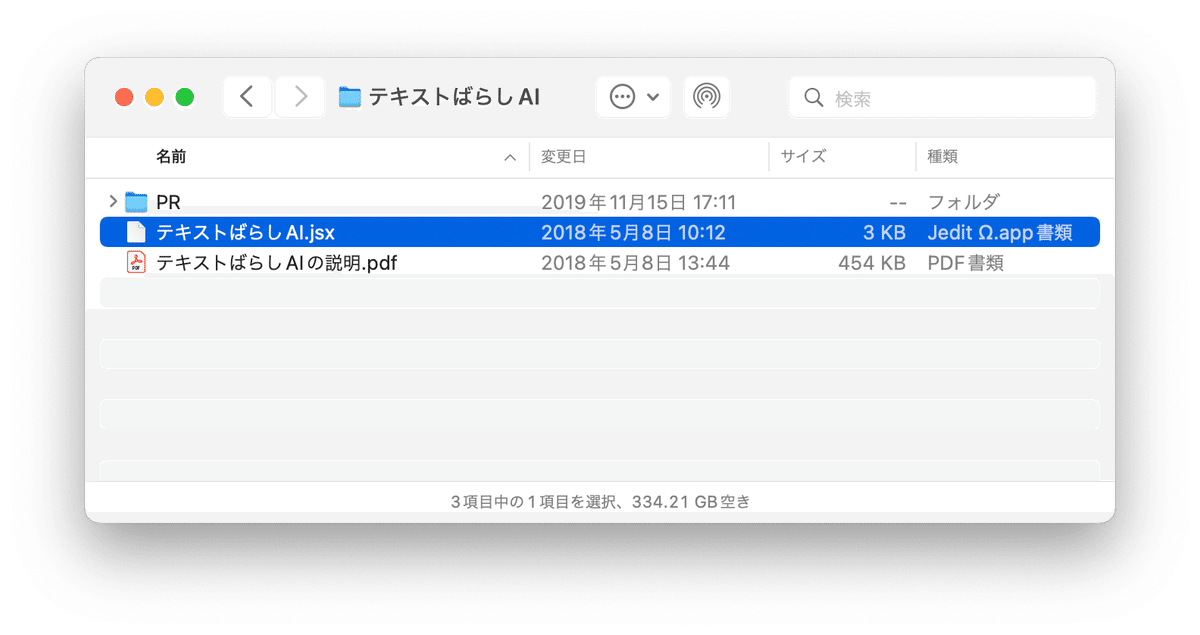
スクリプトを管理するフォルダを決め、そこにスクリプトファイルを入れる
Dropbox内に「Ai-scirpts」フォルダーを作ります(Dropboxをお使いでない方は「Creative Cloud Files」フォルダー内に)。
今後、増えることを想定してカテゴリ分けしておきましょう。「text」フォルダーを作成し、そこに「テキストばらしAI.jsx」を入れます。
つまり、「Dropbox」 → 「Ai-scirpts」 → 「text」 → 「テキストばらしAI.jsx」ということです。
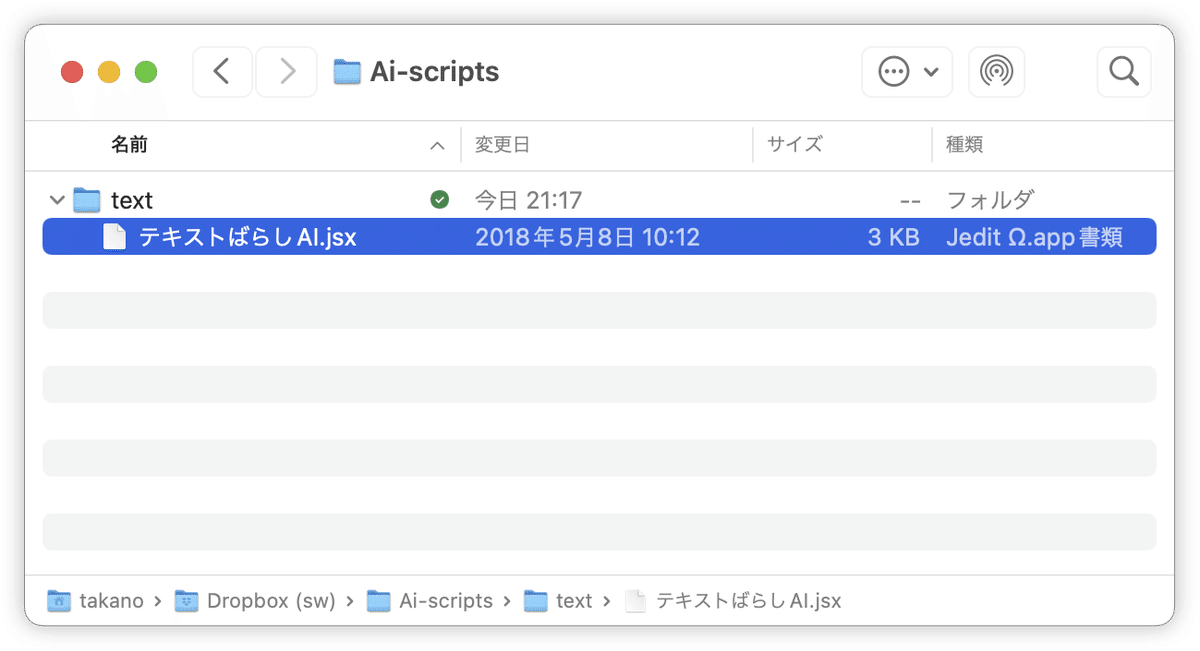
Keyboard Maestroでマクログループを作る
新しくマクログループを作り、Illustratorのみで利用できるように「Available in these applications」に変更します。
これを「スコープ」というのですが、Keyboard Maestroではマクログループごとに「このアプリだけが対象」「このアプリは非対象」のように実行できる範囲を設定するのがポイントです。
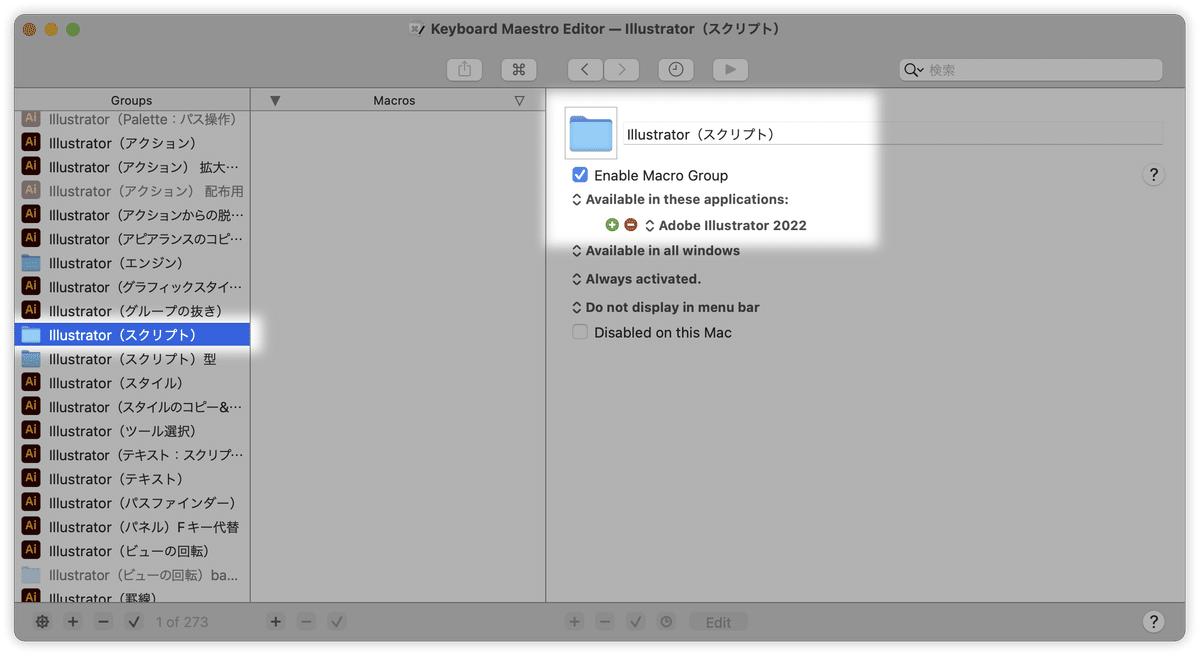
おまじない的に「Match by Bundle ID」に変更しておきましょう。
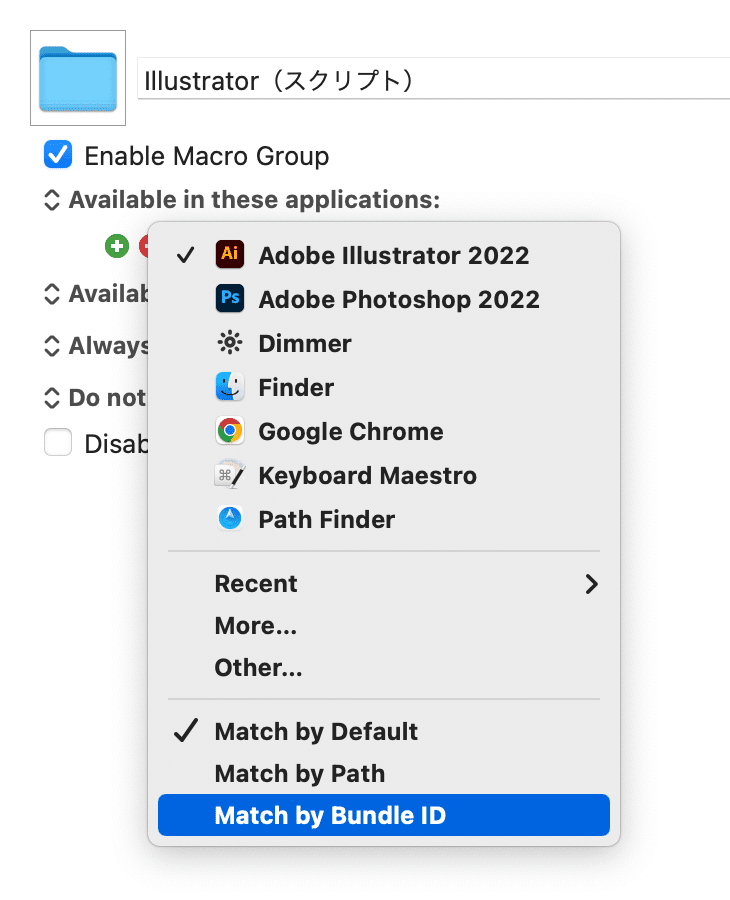
マクログループにはIllustratorアイコンを設定しておくとよいですね。
Keyboard Maestroマクロを作成する
新しいマクロを作成し、「Ai Execute Script File」アクションを追加します。
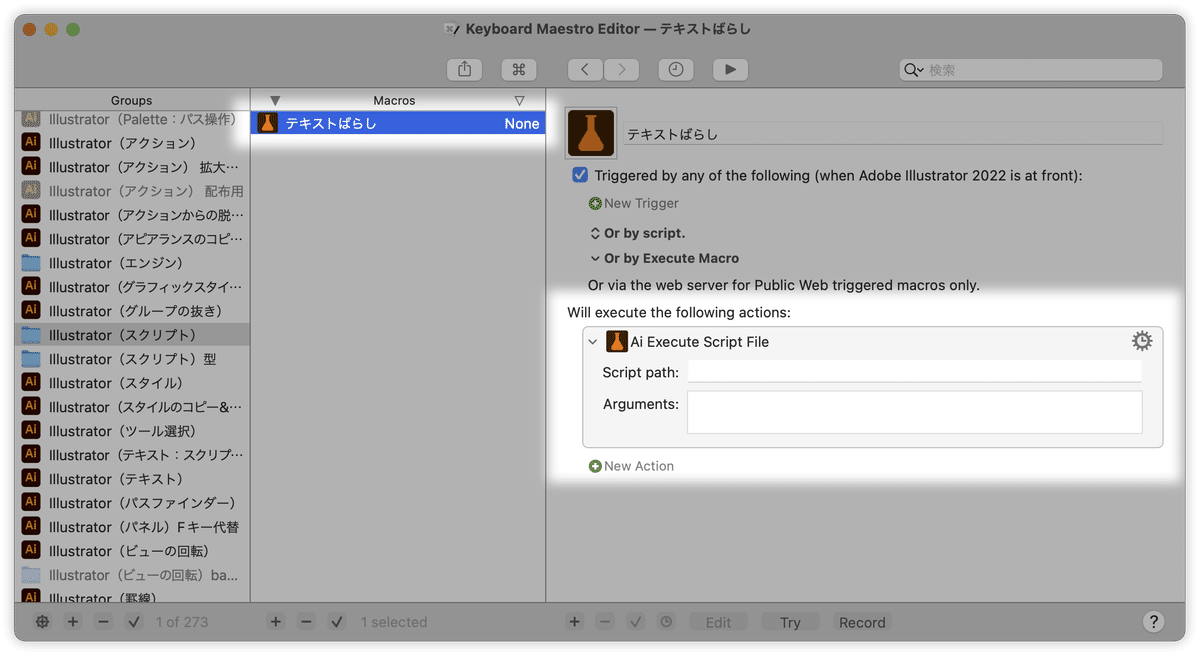
「Ai Execute Script File」アクションは「Third Party Plug Ins」内に入っています。したたか企画さんの「Keyboard Maestro 用追加アクションMaestroPack」をインストールしていないと見つかりません。
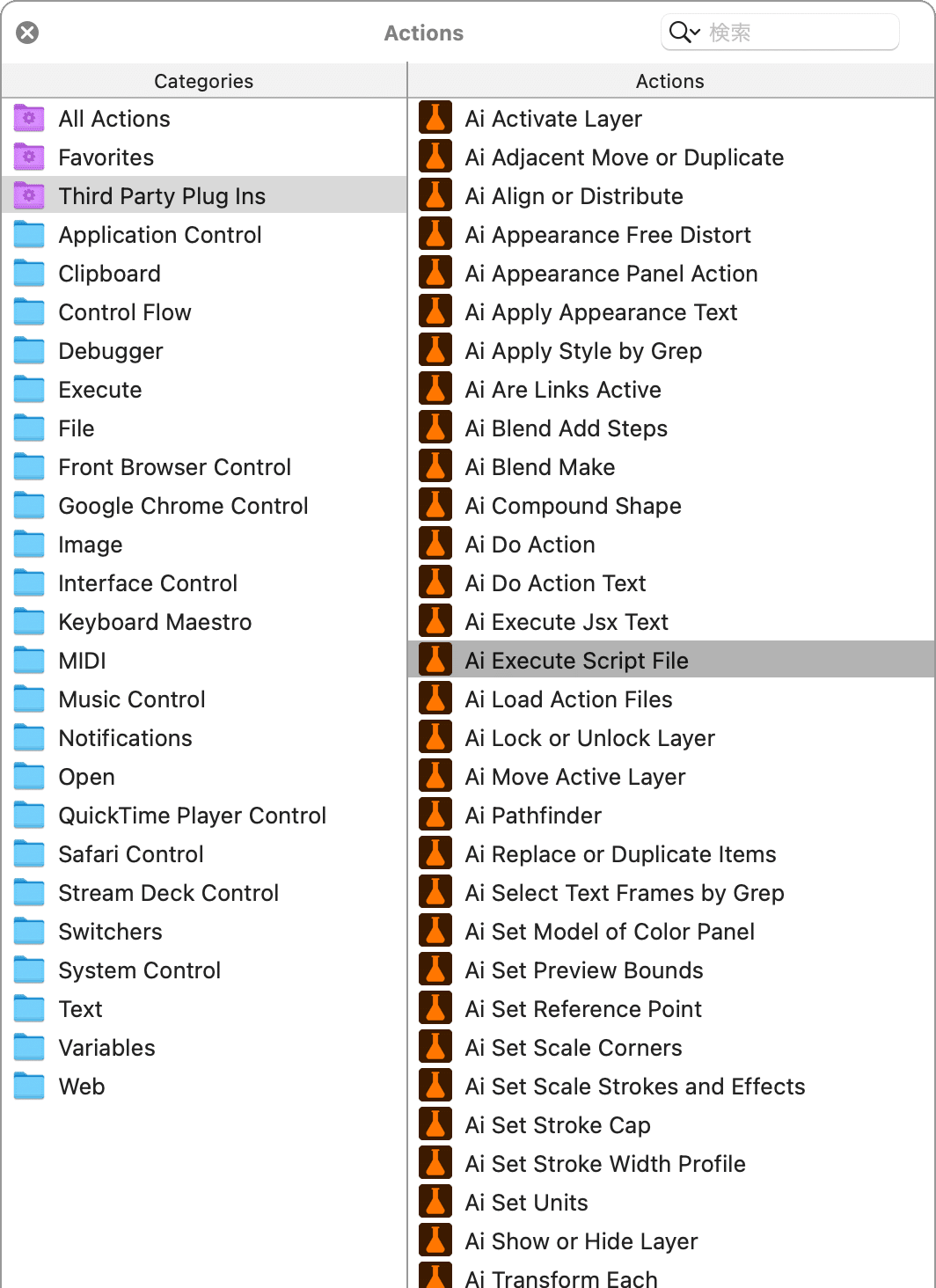
キーボードショートカットを設定する
Keyboard Maestroではキーボードショートカットを「hot key」と呼びます。たとえば、「control + option + 1」を設定します。
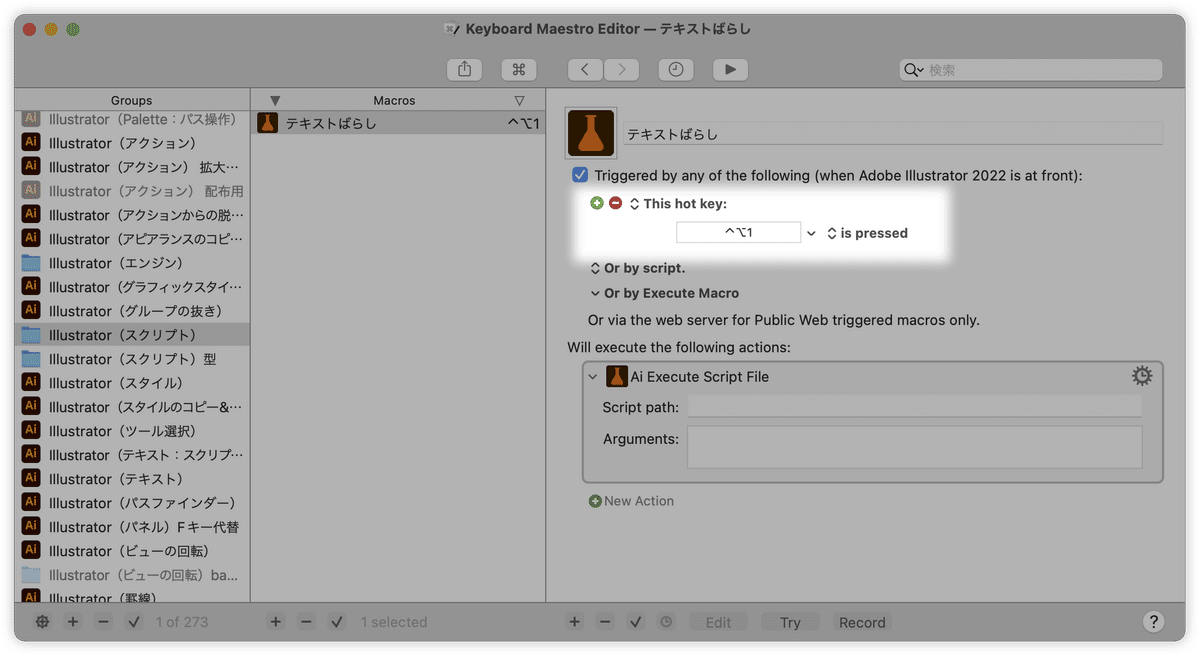
Keyboard Maestroのhot keyは記号で表示されます。よい機会なので覚えておきましょう。
「Macのキーボードについている記号が覚えられない」という人へのメモ
— 鷹野 雅弘 Masahiro Takano (@swwwitch) April 28, 2022
・⌘(コマンド):Macの操作の基本
・⇧(シフト):大文字・小文字を変更するためにアームを上下させることに由来
・⌥(オプション):“こっちの道(やり方)もある”の意味
※もうひとつ、⌃(controlキー)もあります。 pic.twitter.com/ue5KOWBrV5
スクリプトファイルのパスを設定する
Finder上で「テキストばらしAI.jsx」を選択しコピーします。
Keyboard Maestroに戻り、「Ai Execute Script File」の[Script Path]フィールドでペーストすると、「/Users/takano/Dropbox (sw)/Ai-scripts/text/テキストばらしAI.jsx」のようなテキストが挿入されます(「takano」の部分は、お使いの方のユーザー名です)。

これでスクリプトを実行できますので、Illustratorで改行されているテキストを選択し、control + option + 1キーで行ごとに分割されることを確認します。
※[Arguments]は空欄のままでOKです。
スクリプト前後
次に、Keyboard Maestroの強みであるスクリプト実行前後に、別のアクションを設定しましょう。
スクリプト前
「テキストばらし」を実行する際、テキスト内にカーソルがあると(=編集中)次のアラートが表示されます。
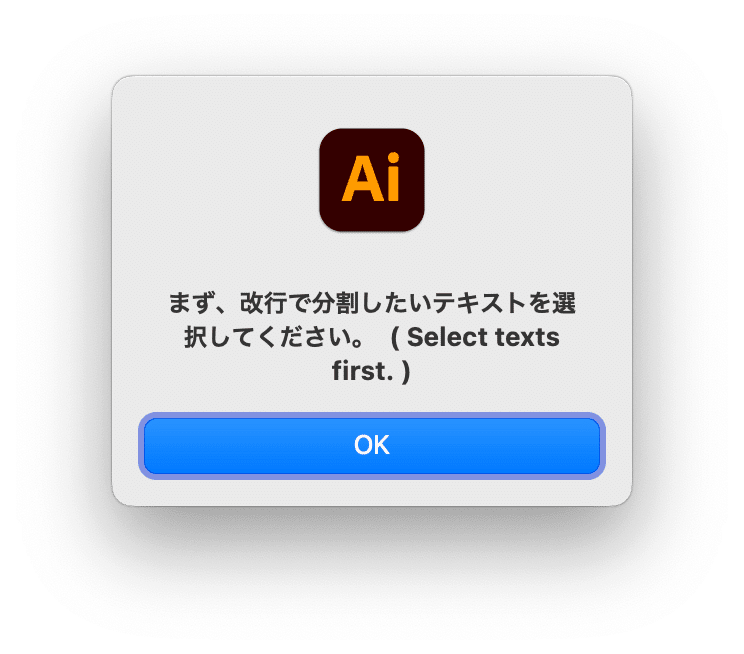
そこで、スクリプト実行前にcommand + returnキーでテキスト編集を抜けておく必要があります。これをKeyboard Maestroで設定します。
[Type a Keystroke]アクションを加え、キーボードからcommand + returnキーを押して設定します。

なお、[Type a Keystroke]アクションは、「Text」カテゴリ内にあります。検索窓に「Type」と入れるのがスピーディです。

「テキスト編集中じゃなかったら、どうなるの?」と心配される方がいると思いますが、特別な対策は不要です。
スクリプト後
「テキストばらし」を実行後、テキストは選択されたままです。多くの場合、いったん解除してから、いずれかのテキストを選択し直して作業を続けます。
Keyboard Maestroで「Select or Show a Menu Item」アクションを追加します。

「All Actions」を選択し「Menu」で検索するとよいでしょう。
[Menu]をクリックし、ポップアップメニューから[選択を解除]を選択します。

すると、「選択」「選択を解除」の文字列が自動的に挿入されます。自分で入力してもよいのですが、メニュー一覧から辿ると間違いがありません。
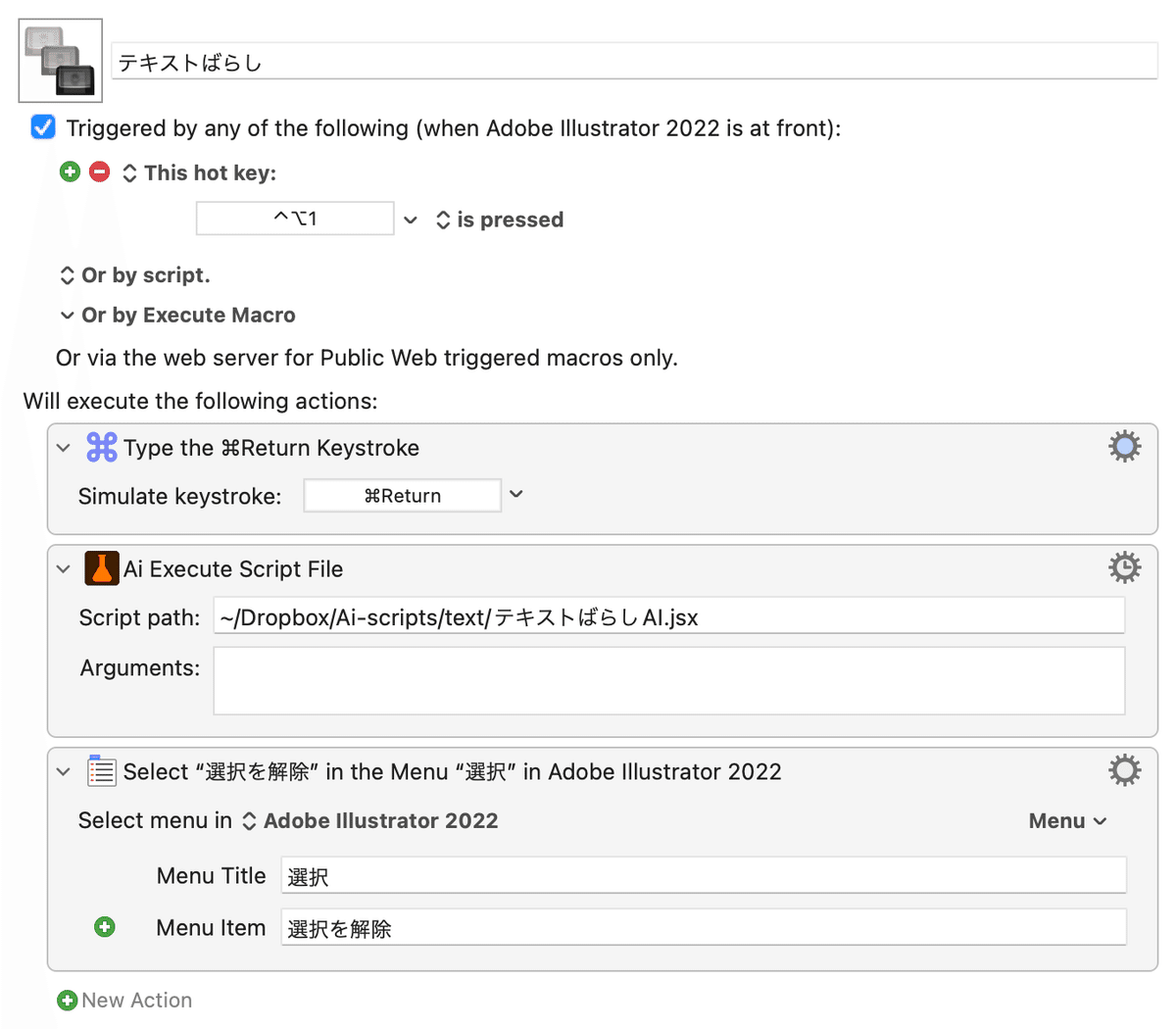
うまく動かない場合には設定し直しましょう。
「Illustrator CC 2014」から「Illustrator 2022」に変更されたように、アドビは気まぐれでアプリ名を変更します。「IllustratorはIllustratorでしょ!?」と思いますが、これが原因でKeyboard Maestroマクロやスクリプトがうまく動かないことがあります。
“おまじない”的に、Illustratorから「Front Application」に変更しておきましょう。
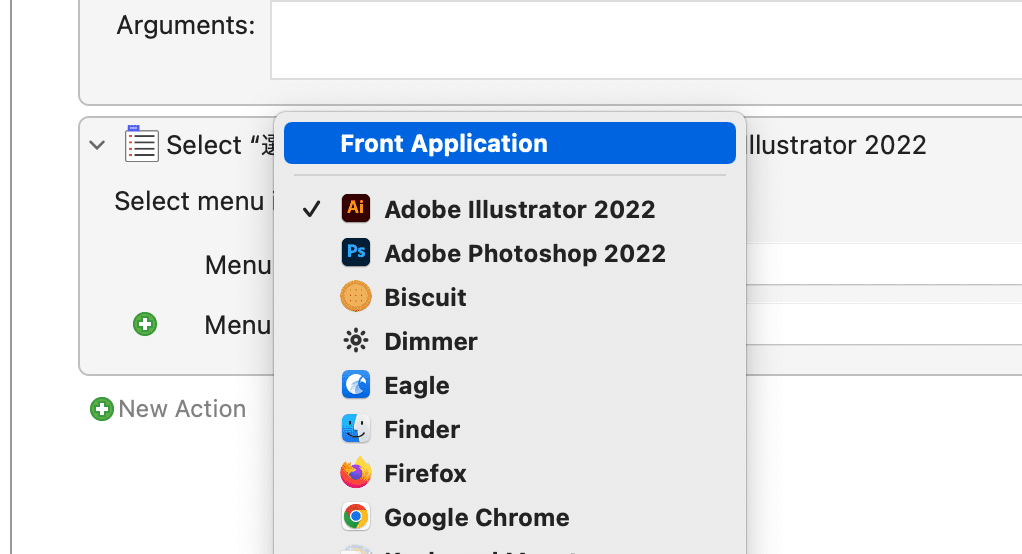
ここまでのマクロは次のようになっています。アクションの順番を確認しつつ、Illustratorでテストしてみましょう。
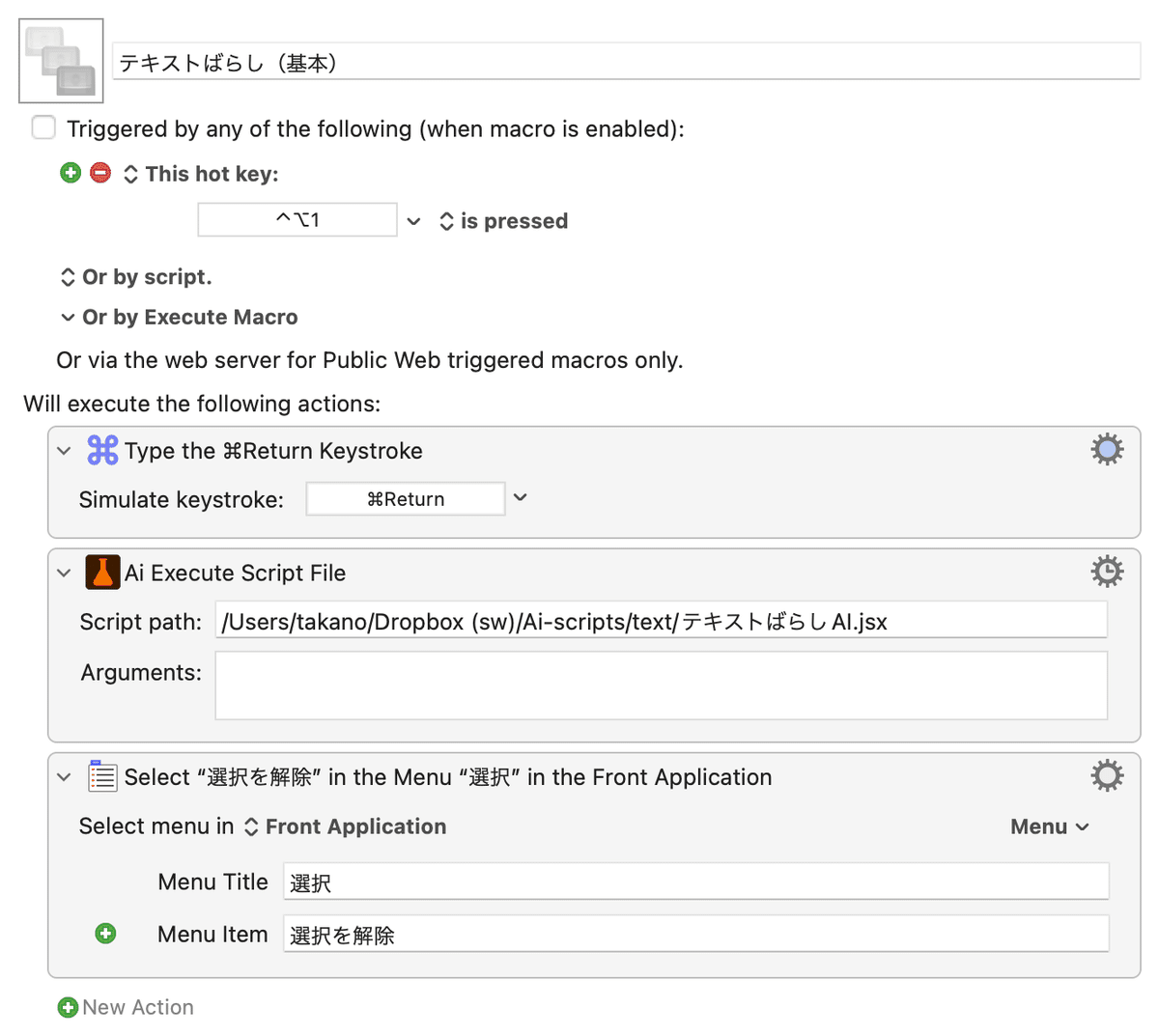
スクリプトへのパスを整理する
現在、スクリプトへのパスは「/Users/takano/Dropbox (sw)/Ai-scripts/text/テキストばらしAI.jsx」のようになっています。
パスをチルダに変換
「/Users/takano/Dropbox (sw)/Ai-scripts/text/テキストばらしAI.jsx」は次のように記述できます。
~/Dropbox (sw)/Ai-scripts/text/テキストばらしAI.jsx少しだけですが、見た目がシンプルになります。
また、チームでマクロを共有するとき、ユーザー名の変更が不要です。

シンボリックリンク
※Dropboxをチーム向けのプランで利用している方のみご覧ください。
チーム向けのプランで利用していると、スクリプトへのパスは「Dropbox」でなく「Dropbox (sw)」のようになります。
スペースや半角パーレン(丸カッコ)が原因でパスが通らない(=認識しない)ことがありますので、「Dropbox (sw)」のシンボリックリンクを作り「Dropbox」にリネームしておきましょう。
これによって次のパスが通ります。
~/Dropbox/Ai-scripts/text/テキストばらしAI.jsx
複数のスクリプトを管理する
同様の手順でマクロを追加していきましょう。
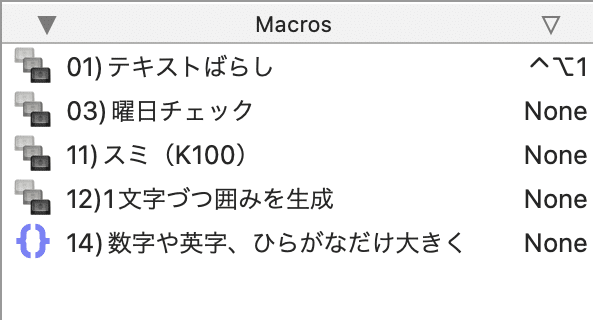
ソート(順番の設定)
マクロ名に「01)」のように「2桁の数字+半角の)」を付けると、その番号でソートされます。この「2桁の数字+半角の)」は追って設定するパレットでは表示されません。なお、3桁には対応していません。
後で追加しやすいように、種類ごとに空きを入れながら20番台、30番台のように設定するのがポイントです。
パレットの設定
ここで問題になるのが、「キーボードショートカットが覚えられない!(覚えられるか心配…)」問題です。
Keyboard Maestroでは「パレット」を使うことで、この問題を回避します。
マクログループを選択し、パレットの設定を行います。
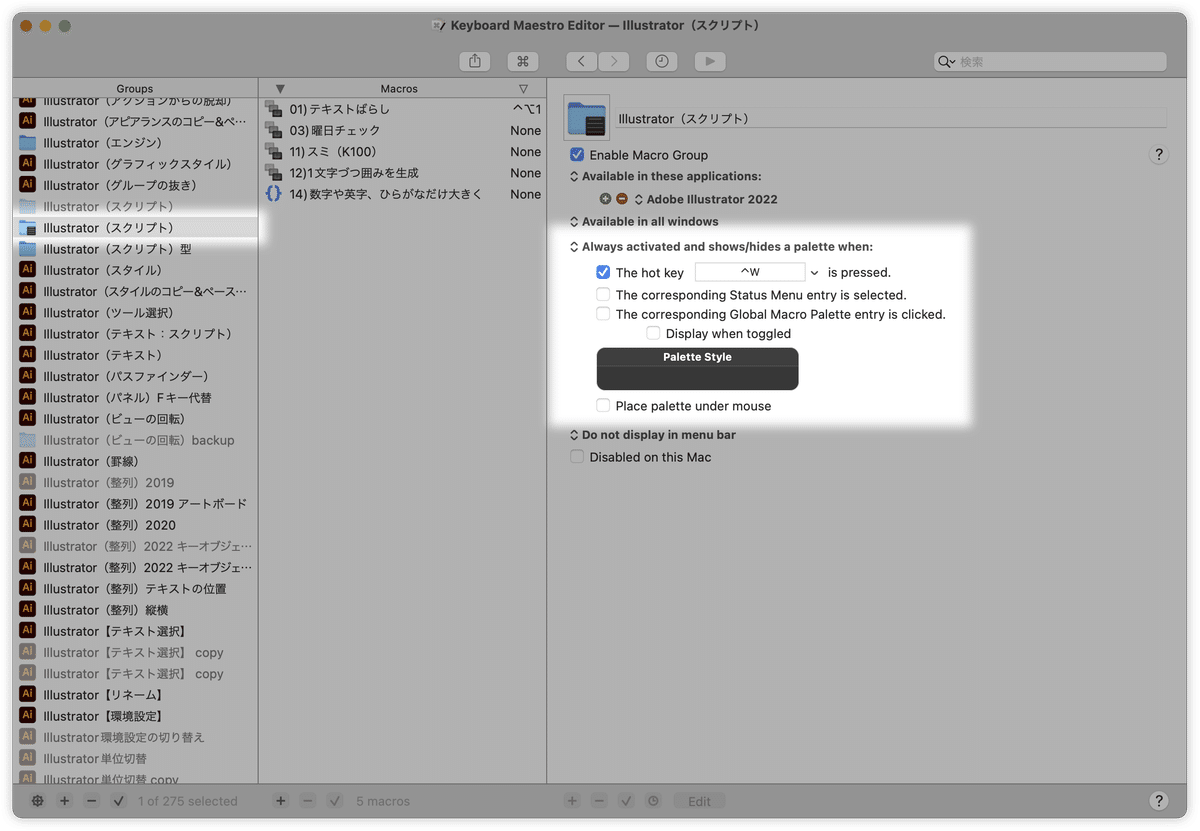
「Always activated and shows/hides a palette when」(=各マクロはパレットが非表示でも使える)を選択
パレットを呼び出すhot key(キーボードショートカット)を設定
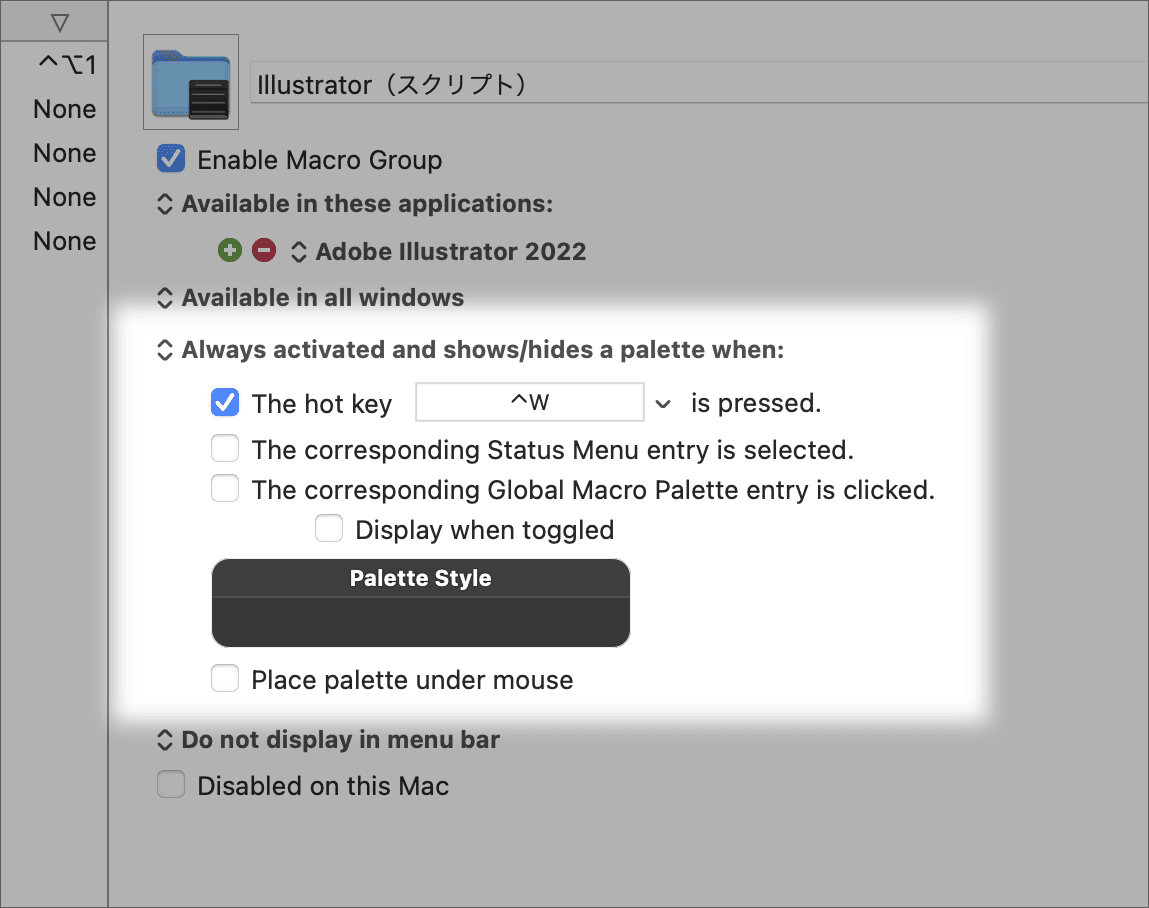
control + Wキーを押すと次のようなパレットが表示され、各行をクリックすると、そのマクロを実行できるようになります。

区切り線
マクロが増えてくると、分類が重要になってきます。パレットに区切り線を入れる機能はないのですが、(空白の)マクロ名を「---」や罫線に設定することで区切り線として利用します。
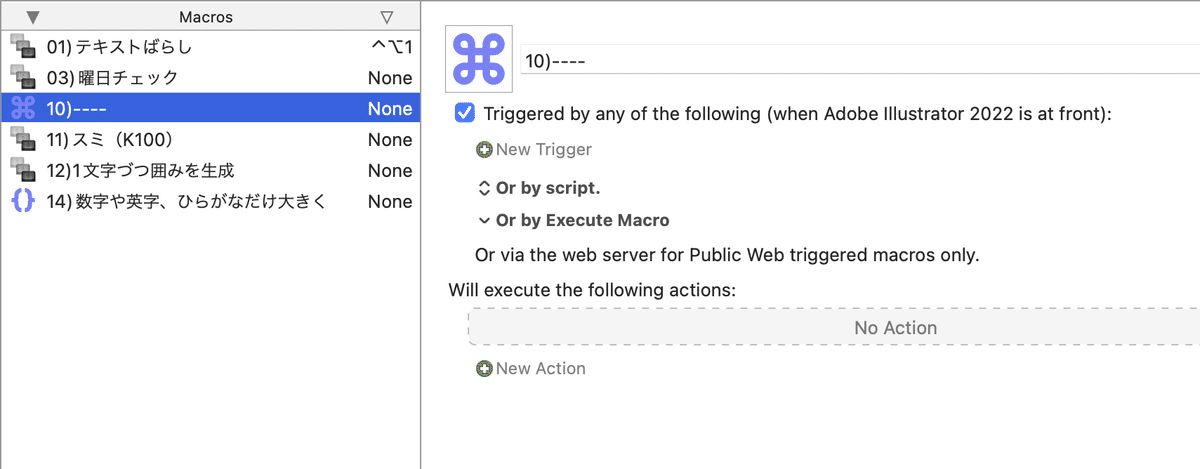
パレットには「2桁の数字+半角の)」を除いた部分が表示されます。

パレットの表示のカスタマイズ
Palette Styleをクリックして、パレットの表示をカスタマイズします。
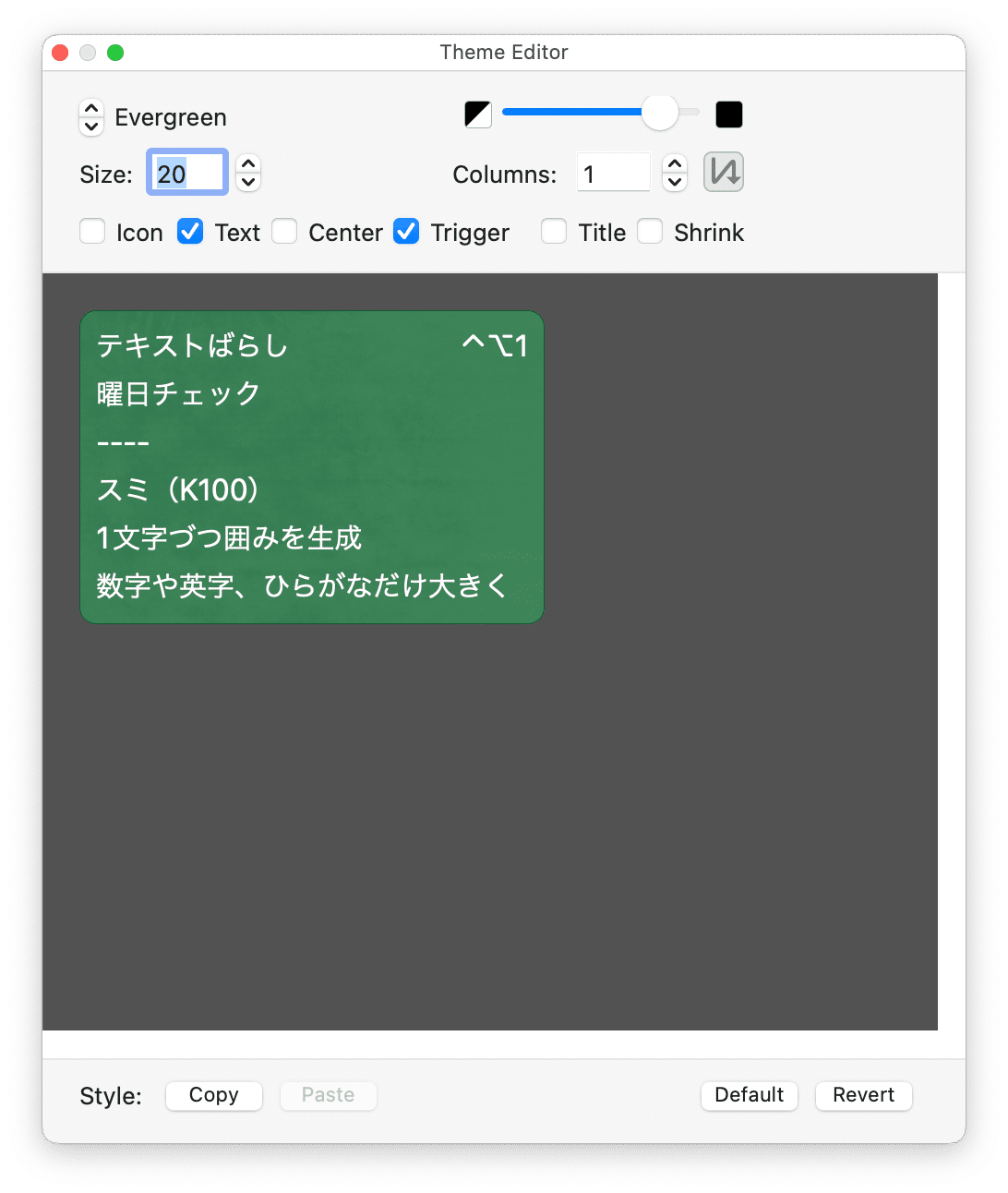
Icon(アイコンの有無)、Text(マクロ名)、Trigger(キーボードショートカット)、Title(マクログループ名)などを調整できます。

お好みのスタイルになるように調整してみてください。

こちらの記事も参考に。
システマチックにスクリプトへのパスを管理する
ここから先は少ししんどいかもですが、設定しておくとマクロが増えたときにありがたみを実感できます。少ないうちにやっておくのがラクです。
共通パスを変数化
「~/Dropbox/Ai-scripts/text/テキストばらしAI.jsx」のうち、「~/Dropbox/Ai-scripts/」は常に共通です。
そこで、これを使い回せるように設定していきます。見た目がシンプルになるだけでなく、「Ai-scripts」を移動したいときにも対応しやすくなります。
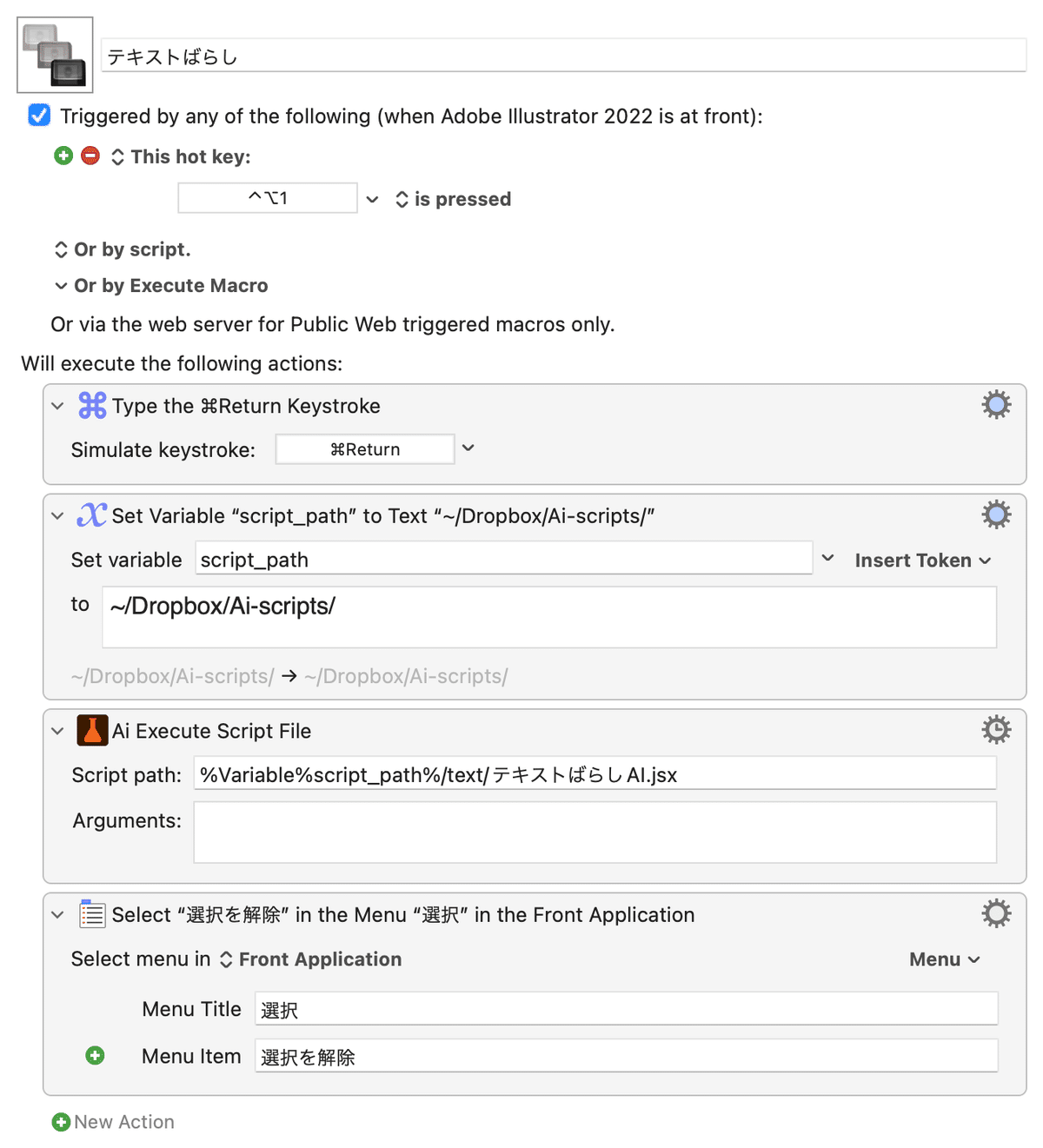
まずは「Set Variable to Text」アクションを追加します。
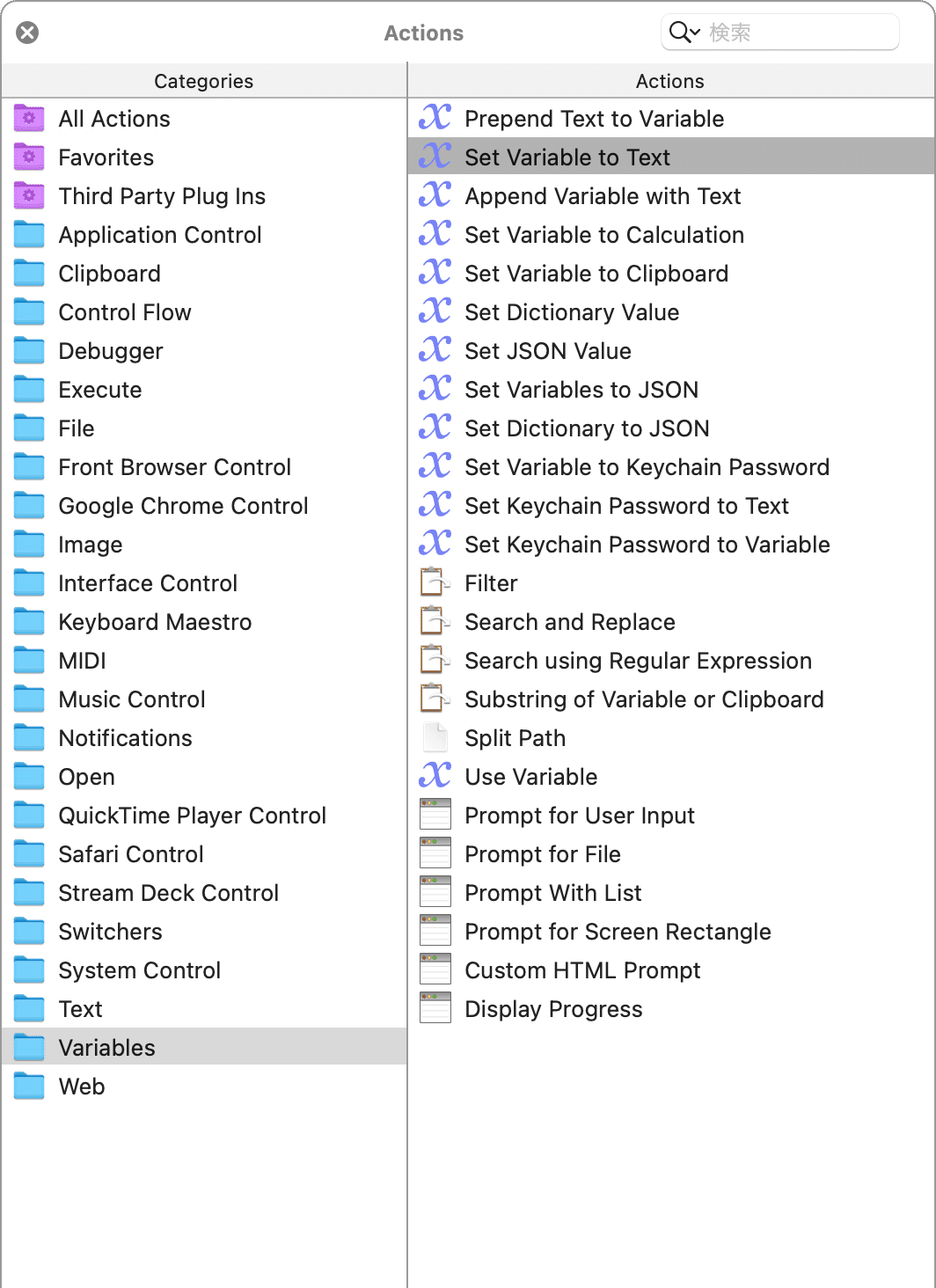
次のように設定します。
Set variable(変数名):「script_path」
[to]:「~/Dropbox/Ai-scripts」
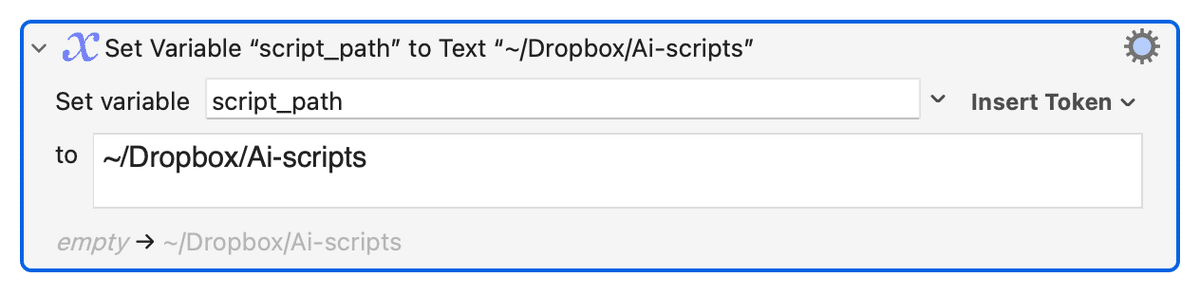
スクリプトのパスの「~/Dropbox/Ai-scripts」を「%Variable%script_path%」に差し替えます。
これはSet variable(変数名)で設定した「script_path」を参照するという意味です。自分で入力するのはナンセンスですのでコピー&ペーストしましょう。
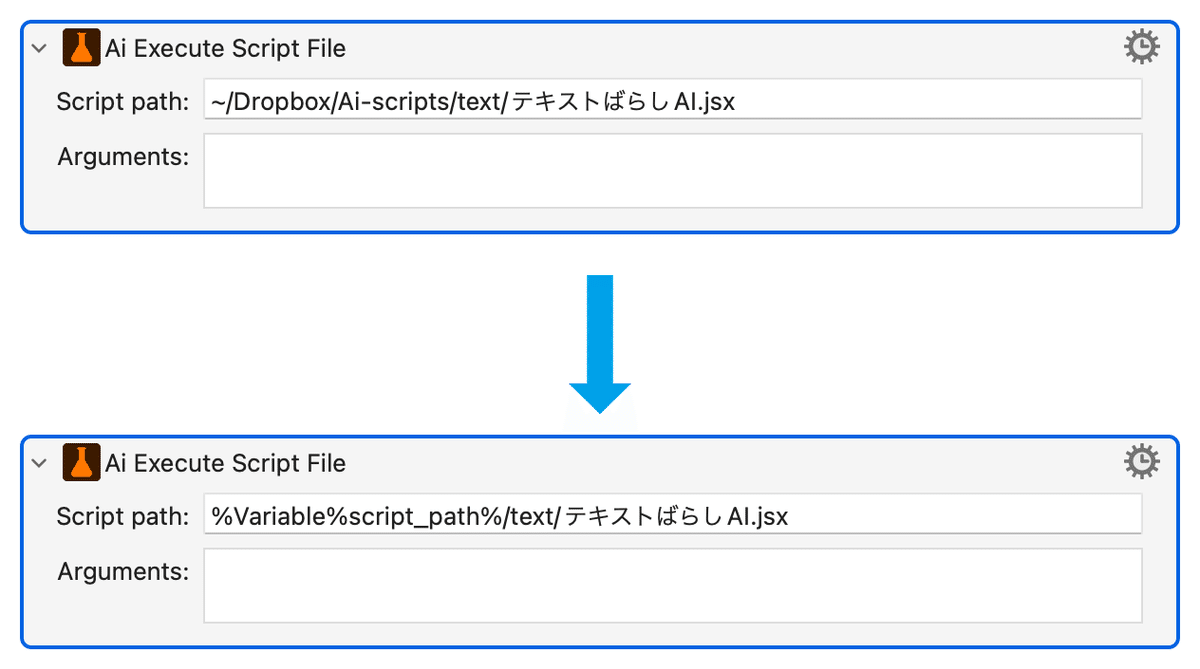
「共通パスの変数化」を複数のマクロで使い回す
共通パスを変数化したら、ほかのマクロでも使えるようにします。
新しいマクロ(パス管理)を作成し、「Set Variable to Text」アクションをカット&ペーストします。

このマクロはパレットに表示されないようにオフにしておきます(オフにしても参照されたときに動きます)。

「パス管理」マクロを各マクロにドラッグ&ドロップして追加します。ほかのマクロにも同様に設定してください。

これで、スクリプトが入っているフォルダーへの参照は、この「99)パス管理」マクロを介すことになりますので、スクリプトを置くフォルダーの変更は一回のみで完了します。
各マクロがきちんと動作するかを確認してください。
マクロ内にメモを残す
「このアクションで何をしているか」や「スクリプトのダウンロード先」「参考になるブログ記事」などをCommentアクションで書いておくとよいでしょう。さらにカラーリングしておくとよいです。

Commentアクションは「Keyboard Maestro」カテゴリにあります。
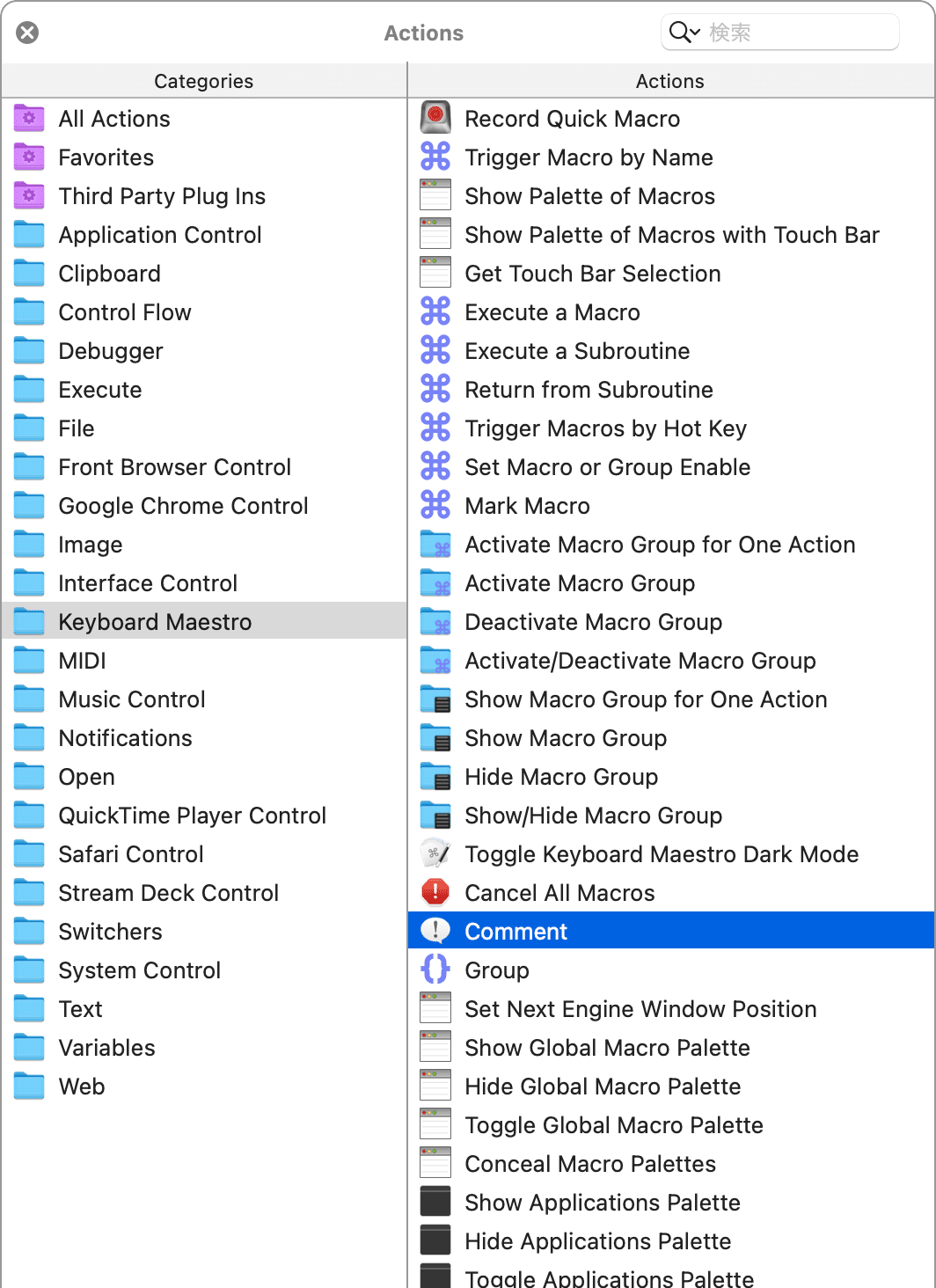
さいごに
ベースになるところまで作ってものを共有しますので、ゼロから設定するのが面倒な方はダウンロードしてお使いください(スクリプトそのものは入っていません)。
おまけ
このnote内にKeyboard Maestroマガジン(=カテゴリのこと)を作っています。
TwitterにKeyboard Maestroのコミュニティを作りました。
ここから先は

DTP Transit 定期購読マガジン
マガジン限定記事やサンプルファイルをダウンロードできます。
定期マガジンを購読されるとサンプルファイルをダウンロードいただけます。 https://note.com/dtp_tranist/m/mebd7eab21ea5
