
Keyboard Maestroにこれから取り組む方へのヒント(リンク集)
2月18日[金]の夜、macOS環境の効率化について話し合う会 #2「 #KeyboardMaestro 特集」というオンラインイベントを予定しています。
まったくゼロからの説明は予定していないため、予習コンテンツとしてこれから取り組む方へのヒントになるリンクなどをまとめてみます。
Keyboard Maestroって何?
こんなふうに説明しています。
OSレベルで“Illustratorのアクション”のような感覚で複数の手順を自動化できるユーティリティ。
サブスクでなく、39.60ドル(4,747円くらい)の買い切りのアプリです。Mac App Storeでは扱われていません。
残念ながら日本語化されていないのですが、英語のメニューと付き合う場面は少ないです。
Keyboard Maestroで何ができるの?
こちらの記事にガッツリとまとめています。
改めて再掲すると:
アプリを起動する
指定したファイル、フォルダーを開く
キーボードショートカットを変更する
選択しているファイルを関連特定のアプリで開く
ブラウザーで指定URLを開く
ページタイトルとURLをコピーする(テキスト、HTML、Markdown)
URL内のパラメーターの削除する
よく使う文字を入力する
括弧を入力する(選択文字列をはさむ、さしかえる)
タイムスタンプを入力する
テキストの整形(クリーニング)
Emacsキーバインドの補強
ウィンドウのリサイズ
OCR
《できないこと》
ドラッグ&ドロップfnキーの制御
マウスポインターを大きくする操作
「IllustratorユーザーがKeyboard Maestroを使うと恩恵が大きい」の理由は?
こちらもブログにまとめています。
図にしてみたものがこちらですが、たとえば、スクリプトを実行するとき、次のようなスクリプト前後の処理をパッケージ化できることが大きいです。
前処理として、グループ化を解除する
前処理として、テキストの文字編集を抜け、テキストオブジェクトを選択した状態にする
後処理として、グループ化を解除する
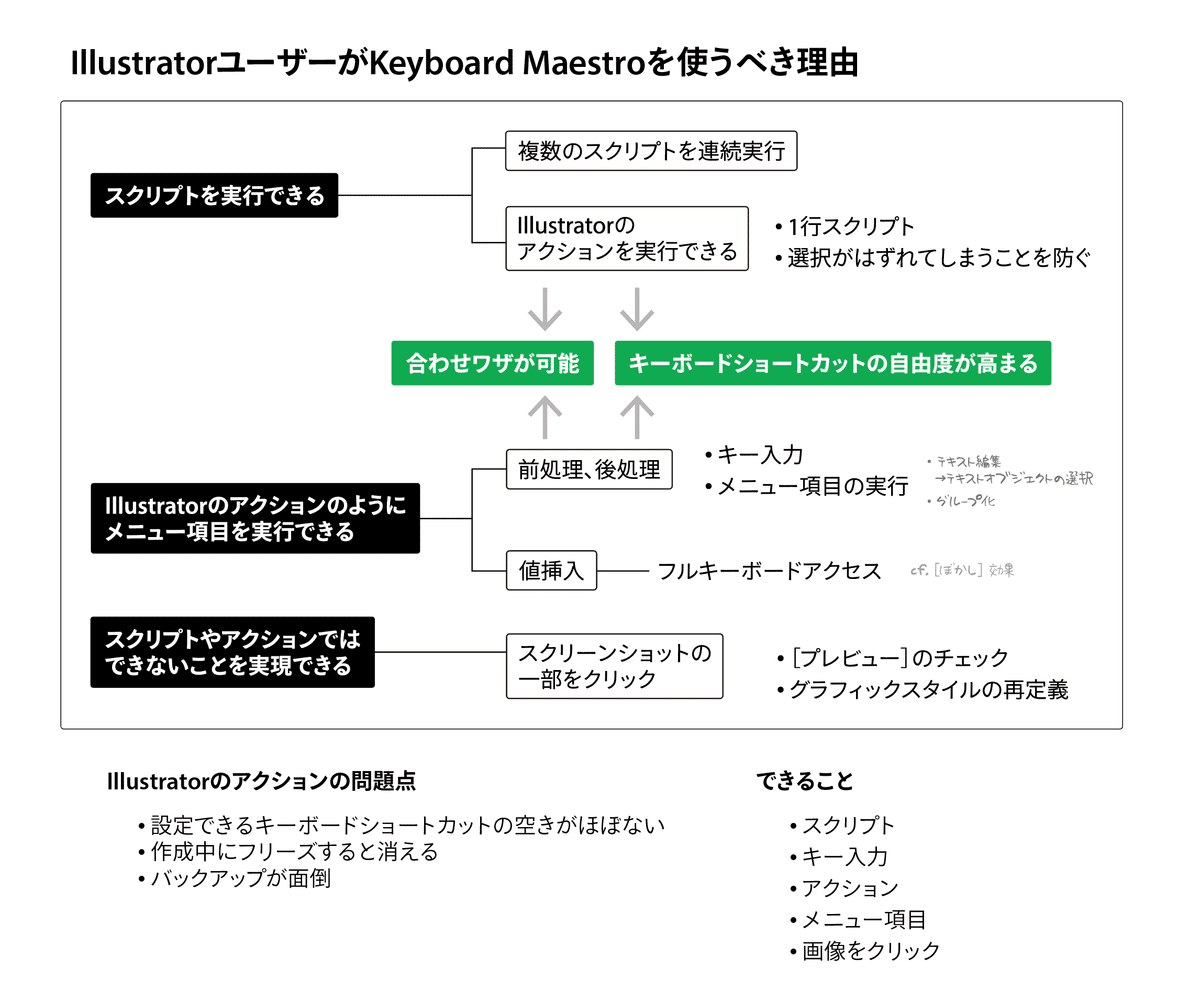
これからKeyboard Maestroに取り組む方へのヒント
次の3点を押さえておきましょう。
用語
トリガー
マクロの適用範囲を決めるグループ
用語
Illustratorのアクションに慣れていると #KeyboardMaestro の用語に戸惑います。
まず、これを整理しておきましょう。
Macro(マクロ) → アクション
Group(グループ) → セット
Action(アクション) → ステップ
hot key → キーボードショートカット
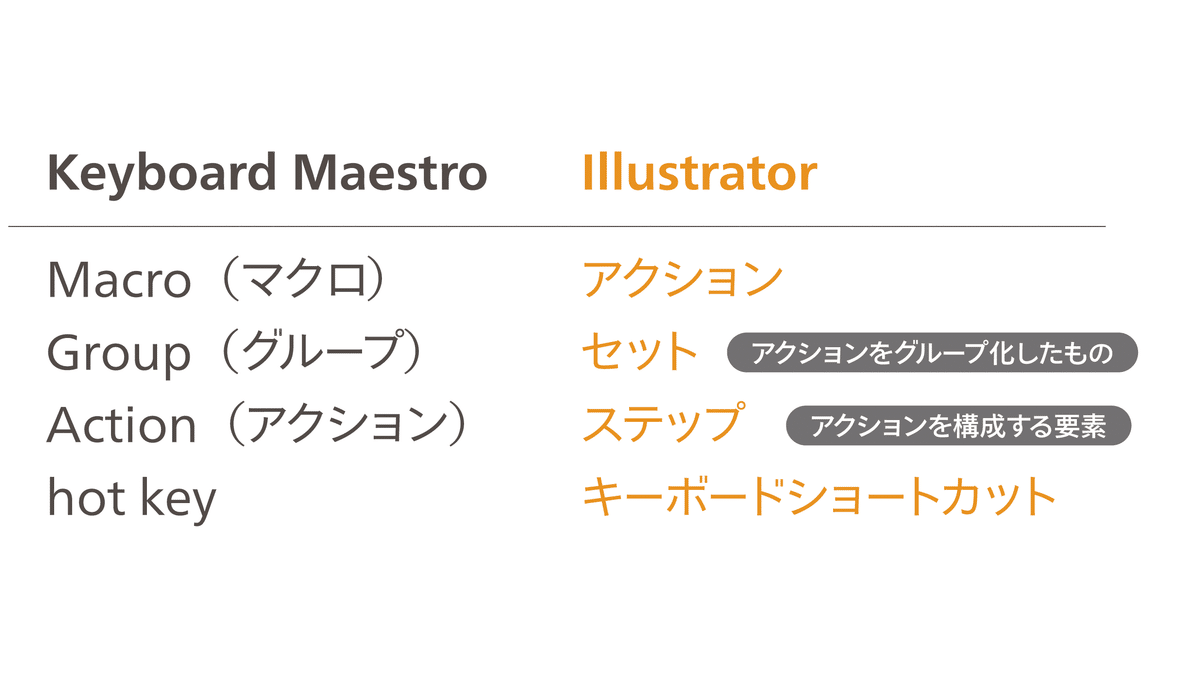
Keyboard MaestroのUI(インターフェイス)上では次のような関係になっています。
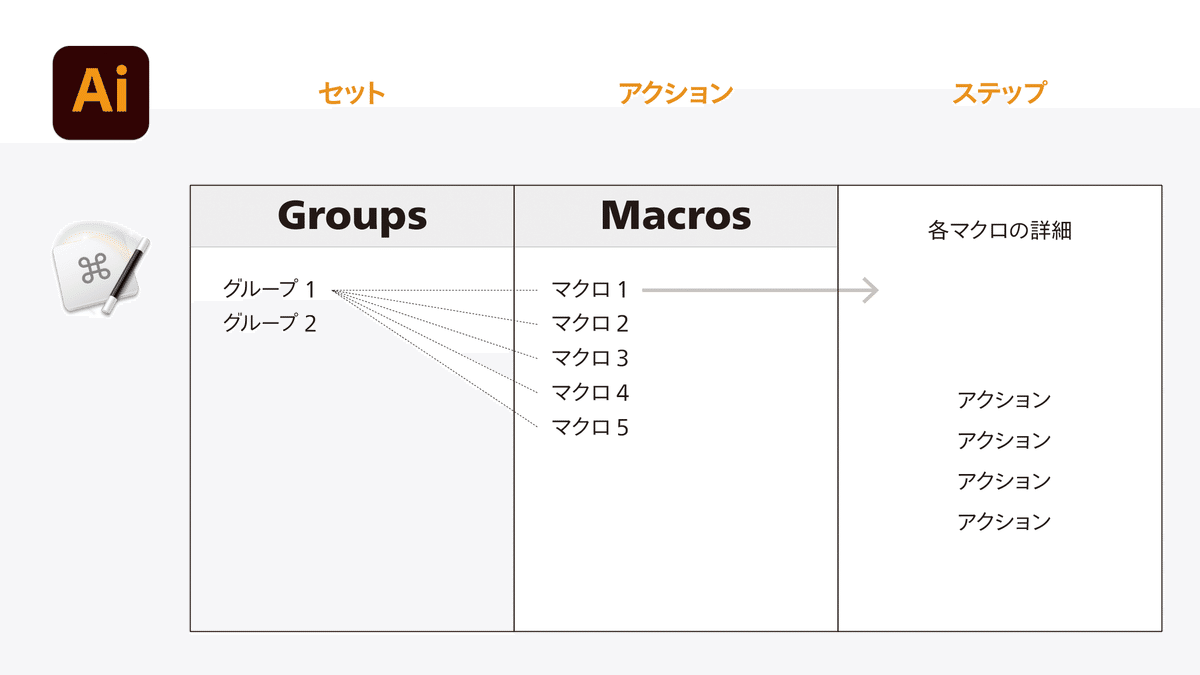
トリガー
Keyboard Maestroのマクロを実行する“きっかけ”をtrigger(トリガー、発火)と呼びます。
「hot key」はキーボードショートカットのことです。
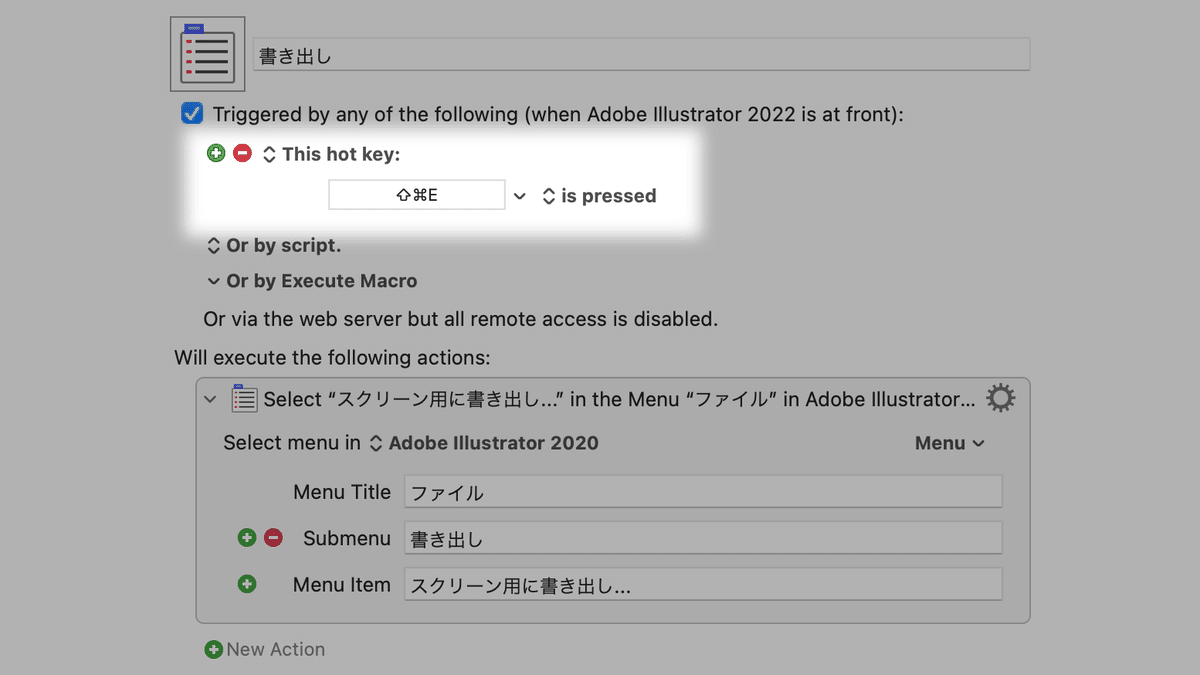
hot keyでの修飾キーは記号で表示されます。これは慣れるしかありませんので覚えてしまいましょう!
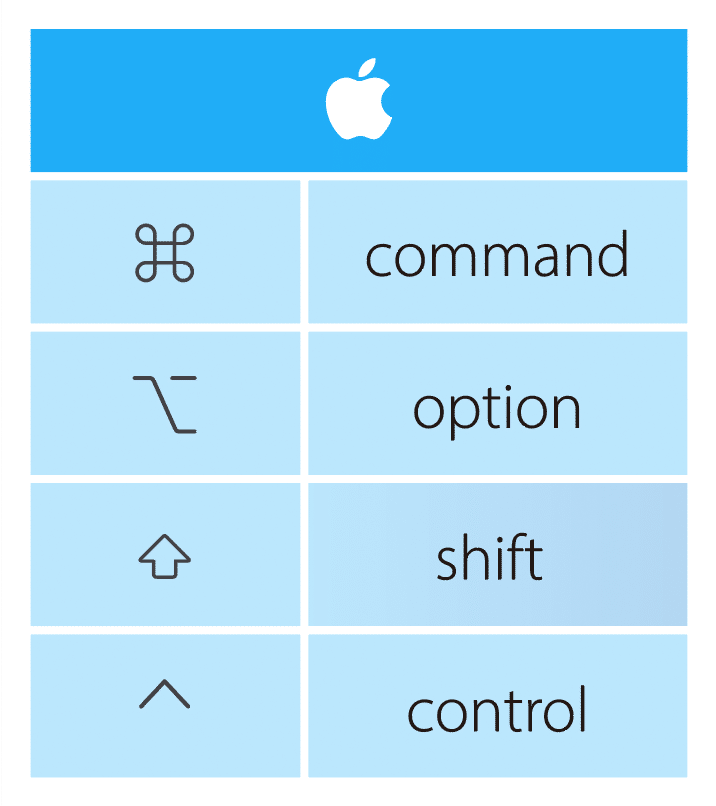
マクロの適用範囲を決めるグループ
Groupは、文字通り複数のマクロをグループ化したものです。単純にグループ化するだけでなく、マクロの適用先を限定する目的があります。
初期設定は全アプリが対象の「Available in all applications」です。次の2つの設定をよく使います。
Available in these applications(指定したアプリのみ)
Available except in these applications(指定したアプリを除外)
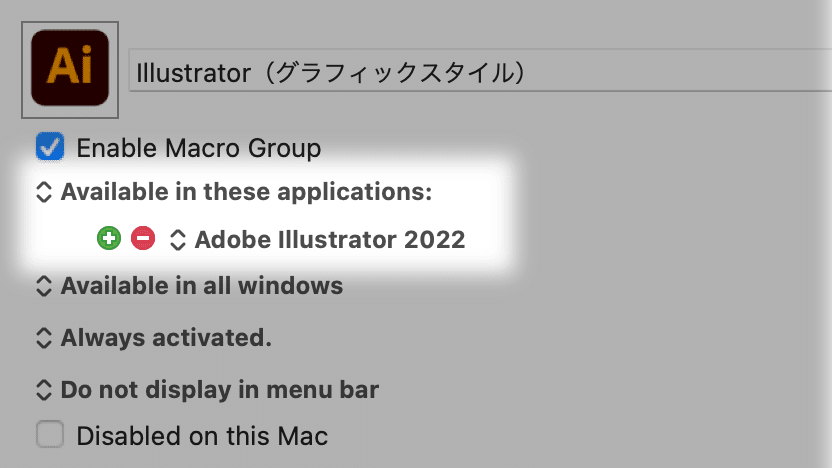
グループに《Available in these applications》を設定すると、グループ内のマクロは指定したアプリのみで実行可能になります。
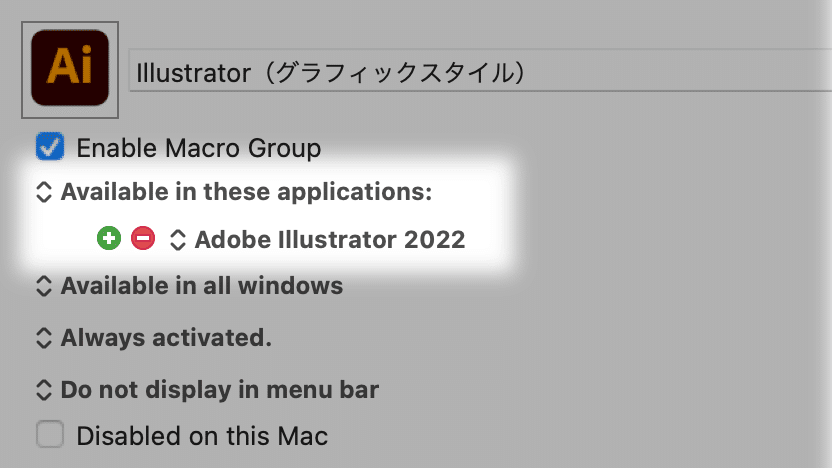
グループに《Available except in these applications》を設定すると、グループ内のマクロは指定したアプリで実行不可能になります。
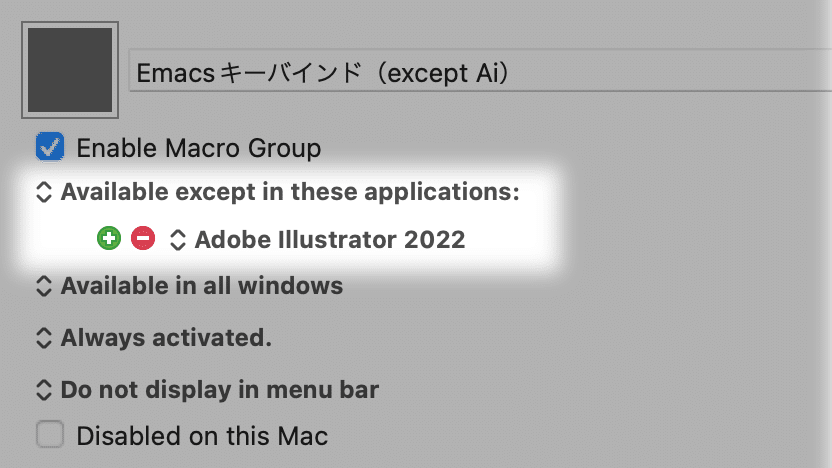
よく使うKeyboard Maestroのアクション
膨大にある(と思える)アクションを前に途方に暮れてしまう方もいるでしょう。
私(鷹野)がよく使うアクションをピックアップしてみました。
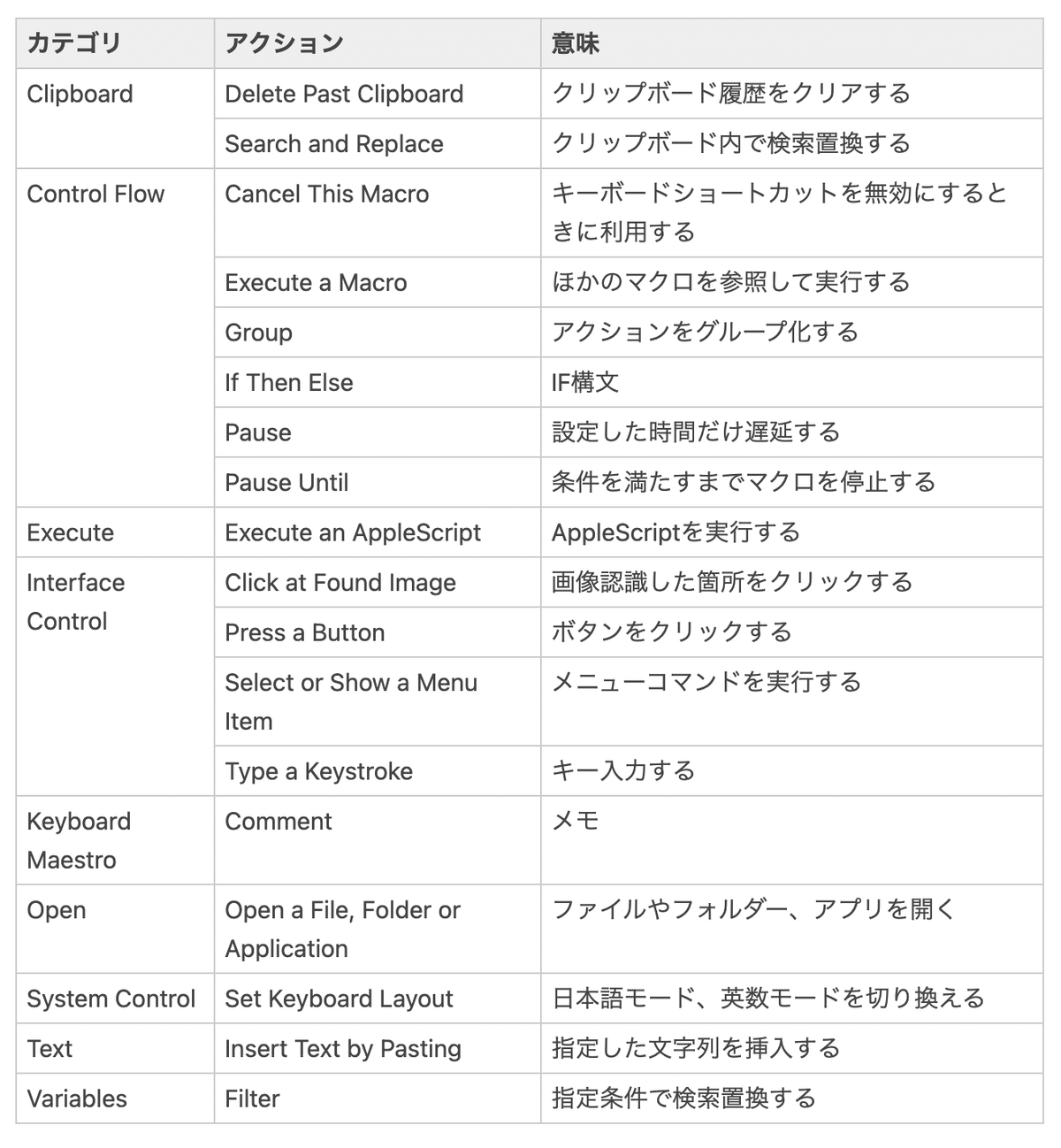
アクションの挿入方法
いくつかの方法があります。
[+]ボタンをクリックして、アクション一覧から挿入する
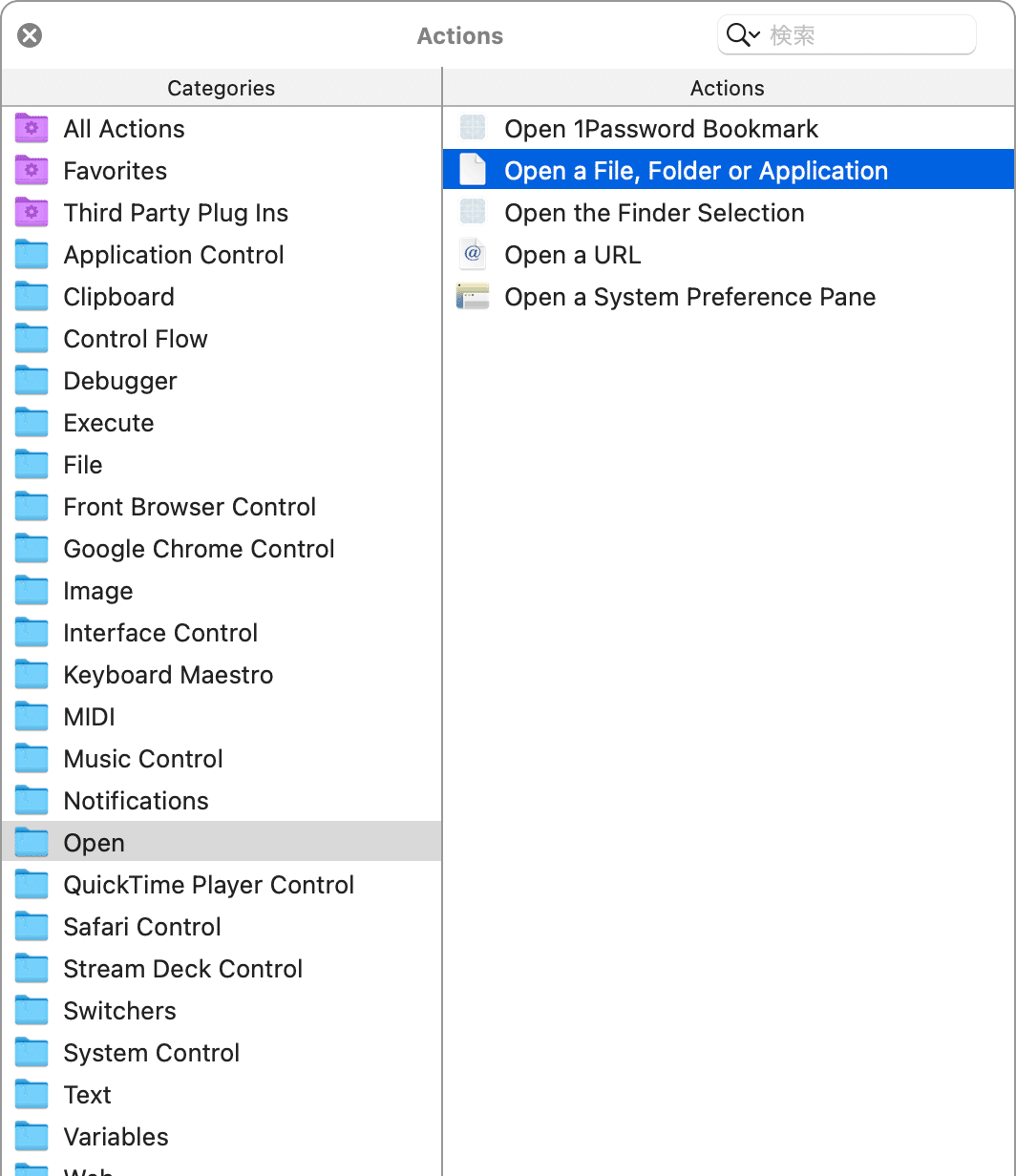
メニューバーから挿入する
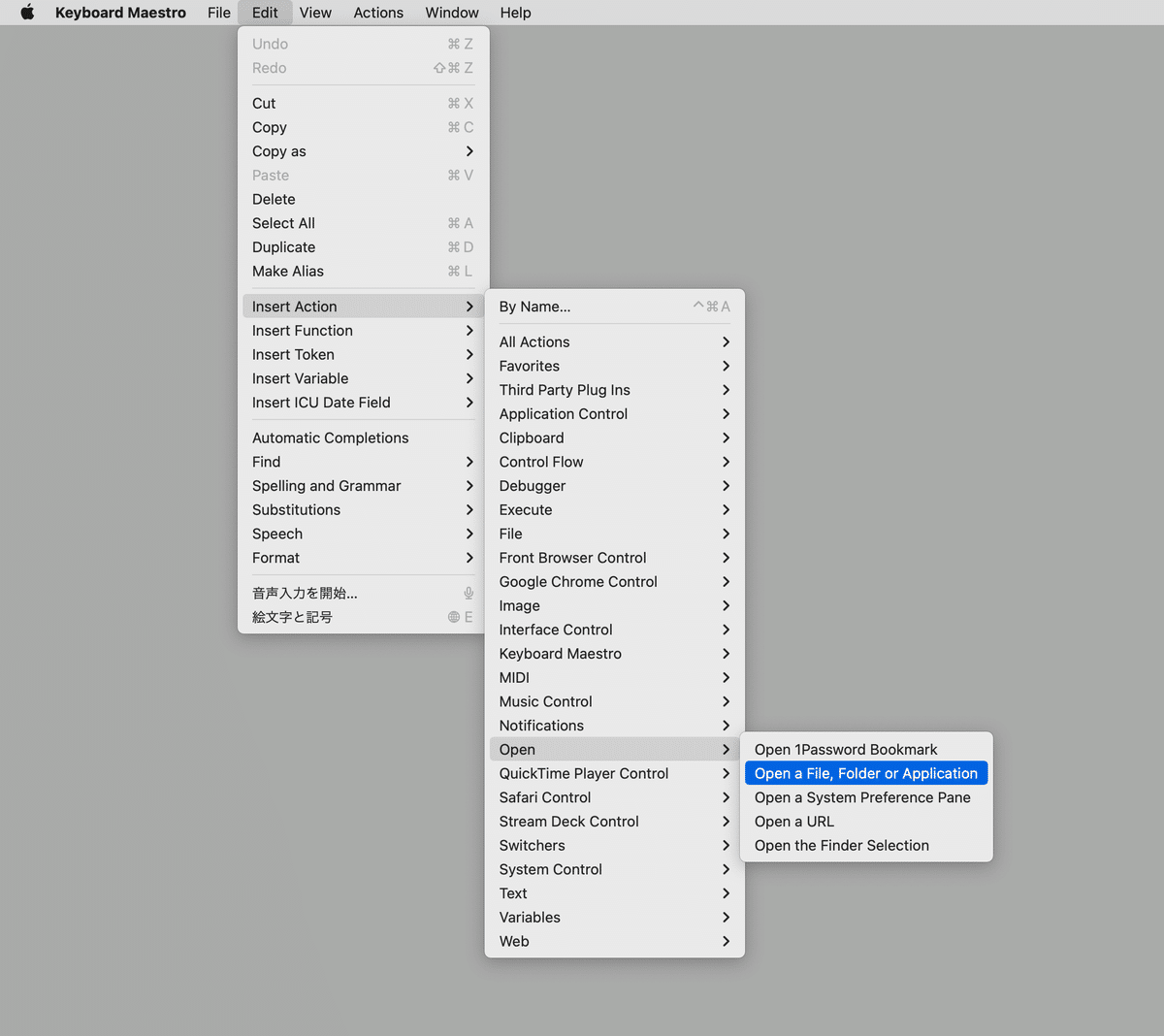
検索
アクション呼び出しのミニウィンドウを開き、アクション名で検索します。
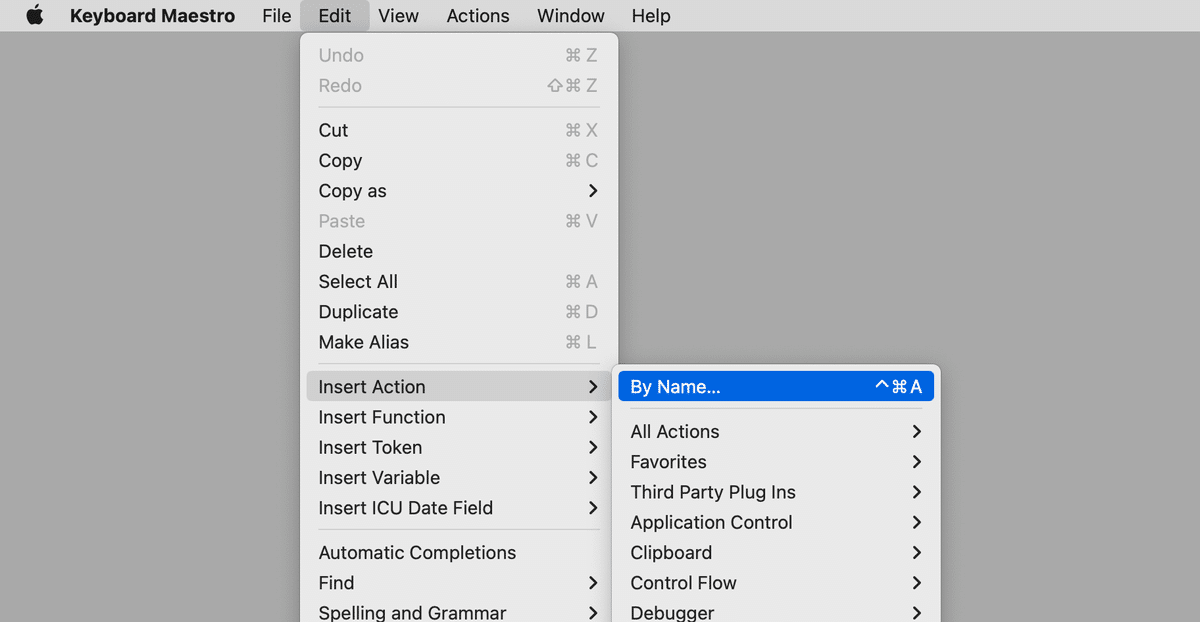
実際にはキーボードショートカットで呼び出します。

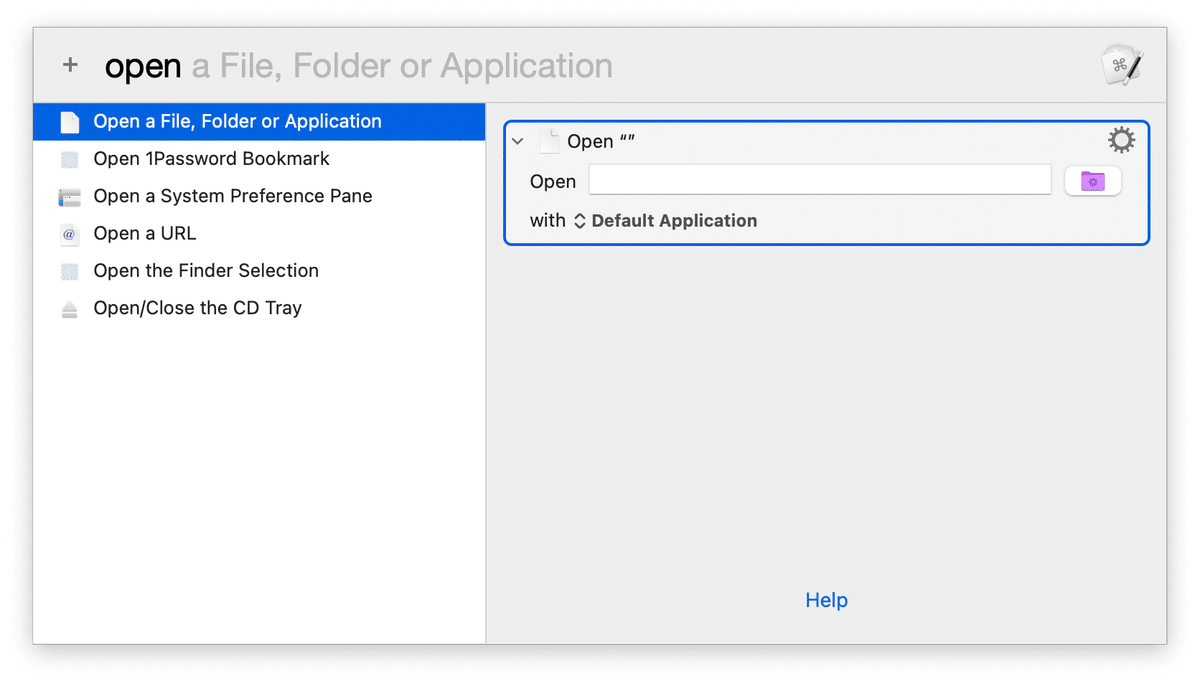
動画
2020年2月、DTP QUESTに出演されていただいたときのもの。
前半も見ていただくとよいと思うのですが、Keyboard Maestroの話題は47:46から。
ロックオン柳田さんに手ほどきしたときの動画
ブログ記事など
DTP Transitのnote記事でも50本近く投稿しています。
DTP Transitのブログ
サイトウマサカズさんのブログ「WebDesigner's Memorandumウェブデザイナーの備忘録」にもたくさんの記事が掲載されています。
アドバイス
最初の「とっかかり」が大変ですが、そこを抜けると明るい未来が待っています!!
Keyboard Maestroに限らず、急に達人にはなれません。まずは、日々「これが簡単にできたらな〜」と不満に思っていることを解消しましょう !それを解消できた感動の繰り返しで一歩ずつ。
Keyboard Maestroで使う操作は、ほんの一部。すべてを理解する必要はないです。英語メニューに翻弄されないようにしましょう!
ハヤサは品質のひとつ。Keyboard Maestroの沼へ、ようこそ!
ここから先は

DTP Transit 定期購読マガジン
マガジン限定記事やサンプルファイルをダウンロードできます。
定期マガジンを購読されるとサンプルファイルをダウンロードいただけます。 https://note.com/dtp_tranist/m/mebd7eab21ea5
