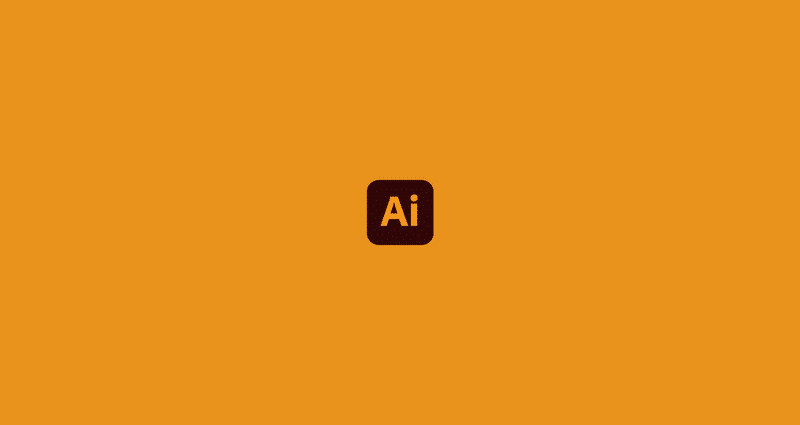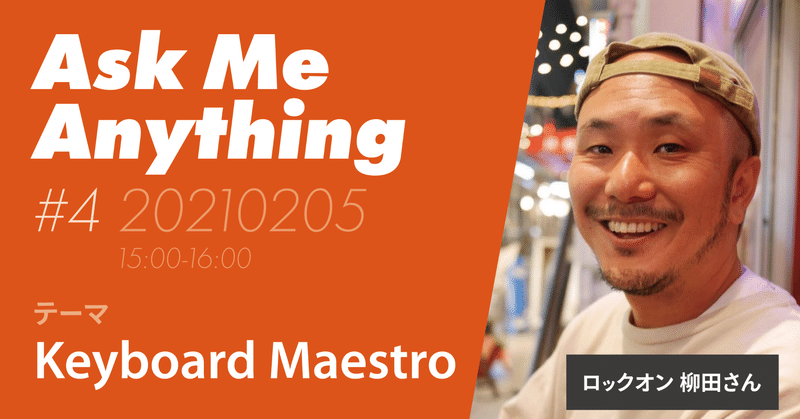2021年2月の記事一覧
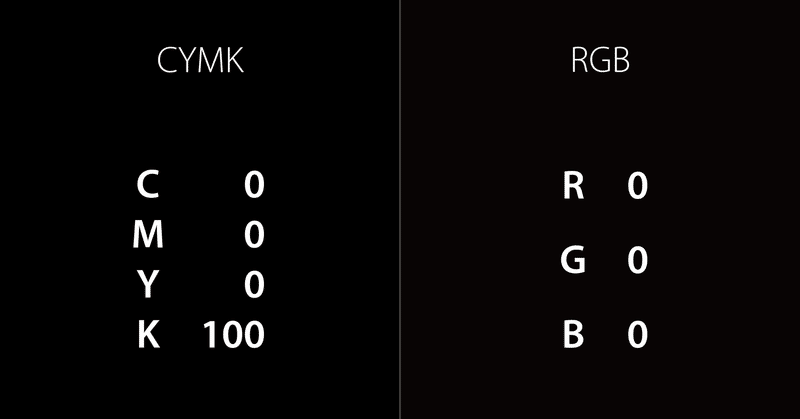
Illustratorでドキュメントのカラーモードが「CMYK」のときには「K100」に、「RGB」のときには「R0G0B0」にするスクリプト
これまで「塗り:スミ、線:なし」に設定するにはアクションを使い、キーボードショートカットで設定してきましたが、いかんせん、CMYK/RGBを行き来するとき、うまくありません。 次のように書くことでドキュメントのカラーモードに応じて、「K100」または「R0G0B0」に設定できました。 #target 'Illustrator'function setRGBColor(r,g,b){ var tmpColor = new RGBColor(); tmpColor.r
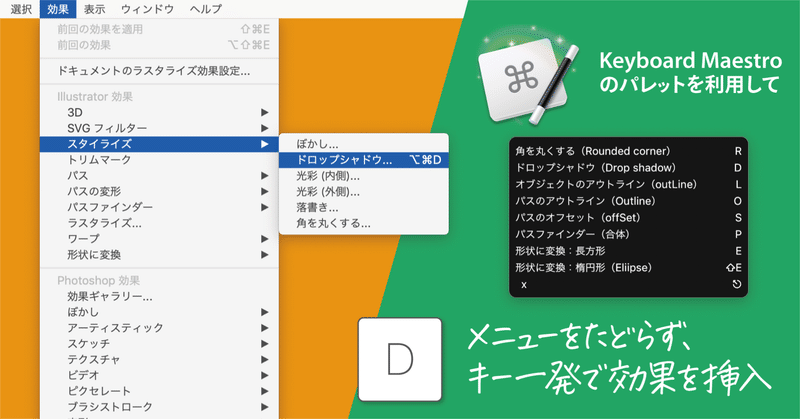
[Mac only]メニューを使わずに効果を追加し、スピーディにアピアランス設定する方法(Keyboard Maestroを利用)
アピアランスを設定するとき[効果]メニューの各コマンドを利用しますが、メニューをたどるのは面倒ですし、かといってキーボードショートカットを設定しようにも空きスロットが足りません。 Keyboard Maestroの「パレット」機能を使うことで、キーひとつで効果を追加することができます。 操作感はこんな感じ。正直、使い慣れると戻れません。 デフォルトの値をカスタマイズたとえば[形状に変換(長方形]効果を追加すると、幅、高さに「6.35mm」という値が入ります。 このパレ
¥500