
音声読み上げソフト「VOICE PEAK」の使い方
みなさんこんにちは。
突然ですがここで、動画制作などで役に立つ読み上げソフト「VOICE PEAK」についてご紹介したいと思います。
わたしたちが発信しているYoutube動画「どすごいマップチャンネル」や、その他動画コンテンツを制作する際に使用しているツールの一つなのですが、これまでに使用した読み上げソフトと比べて、驚くほど簡単に自然な喋りの音源が作ることができました。
そこで動画制作をされてい方に向けてわたしたちが得たノウハウを、読み物としてまとめてみました。
興味のある方はご覧ください。
●VOICE PEAKとは
VOICE PEAKとは、まるで人のように話す、次世代AI音声読み上げソフトです。「VOICEPEAK 商用可能 6ナレーターセット」として株式会社AHSから発売されています。
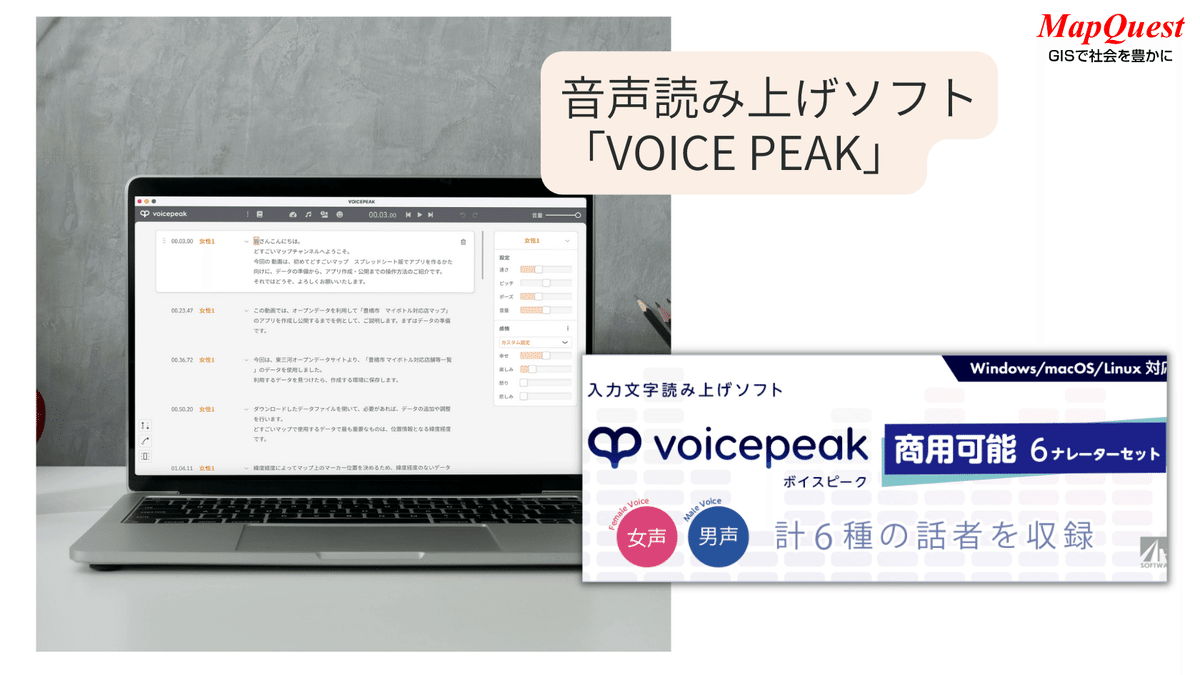
VOICE PEAKの特徴

好みの文章や言葉をテキストで入力するだけで、簡単に高品質な音声が作成できる。
男性3名、女性3名に加え、幼い女の子の声も収録されており、様々な声のバリエーションで読み上げが行える。
Windows版だけでなく、Mac OS・Linuxにも対応
感情パラメーターによる喜怒哀楽の表現や、イントネーション・スピードの調整も可能
VOICEPEAKは、Dreamtonics社が開発した高品質なAI音声合成エンジン「Syllaflow」を搭載。 人の発声と区別のつかないほど、より高次元な読み上げが可能です。』また、感情表現にも優れており、喜怒哀楽などの感情を込めた読み上げも自然に行います。
公式サイトで紹介されている通り、VOICE PEAKは、手持ちのテキストを入力するだけで、とても機械とは思えないような音声でテキストを読み上げてくれます。
これまでの読み上げソフトは、それなりに上手なイントネーションで読んでくれるものの、調整を加えてもどうしても違和感というか、機械っぽさが残っているものがほとんででしたが、VOICE PEAKは、人が読んでいるように自然な発声で原稿を読み上げてくれる上、感情表現まで加えられるので、まるで声優さんに演技をしてもらうかのように様々な音声が、手軽に作れてしまうのです。
●動画に音声をつけてみよう
それでは、このVOICE PEAKを使って、動画に音声をつける方法をご紹介します。
動画制作には様々な方法がありますが、今回は弊社が下の動画を制作するために行った手順を簡単に説明いたします。
動画題材
「どすごいマップの使い方動画」のデータ確認〜アプリ作成・公開までの操作方法、を使用します。
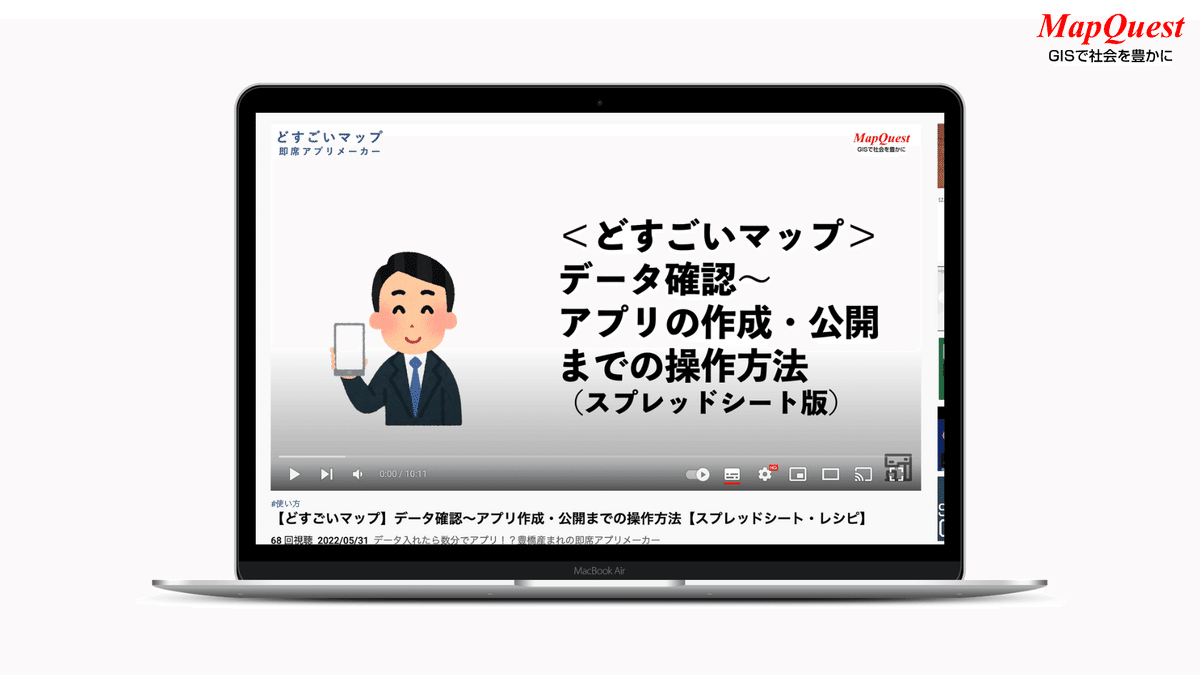
動画制作の手順
スライド原稿作成:動画のベースをスライドで作成します
操作デモの収録:実際の動きを見せたい場面の操作でもを画面キャプチャで収録します
ナレーション作成:スライド原稿、操作デモに合わせたナレーション音声を作成します
動画編集:作成したスライド/デモ/ナレーション音声を合わせて1本の動画にします
今回の記事では、この4ステップの内の3番目『ナレーション作成』の部分をVOICE PEAKを使って行う方法についてご紹介したいと思います。
●ナレーション制作の流れ
まずは、ナレーションの作成工程をざっくり説明します。各工程の詳しい操作方法については後半の詳細版で解説しますので、具体的な操作まで知りたい方はそちらをご覧ください。
作成工程は以下のようになります。
ナレーション原稿の作成
原稿のインポート
音声の調整
動画素材とのペース調整
ファイル出力
1.ナレーション原稿の作成
テキストファイルで作成しておくとVOICE PEAKにそのままインポートできるのでおすすめです。
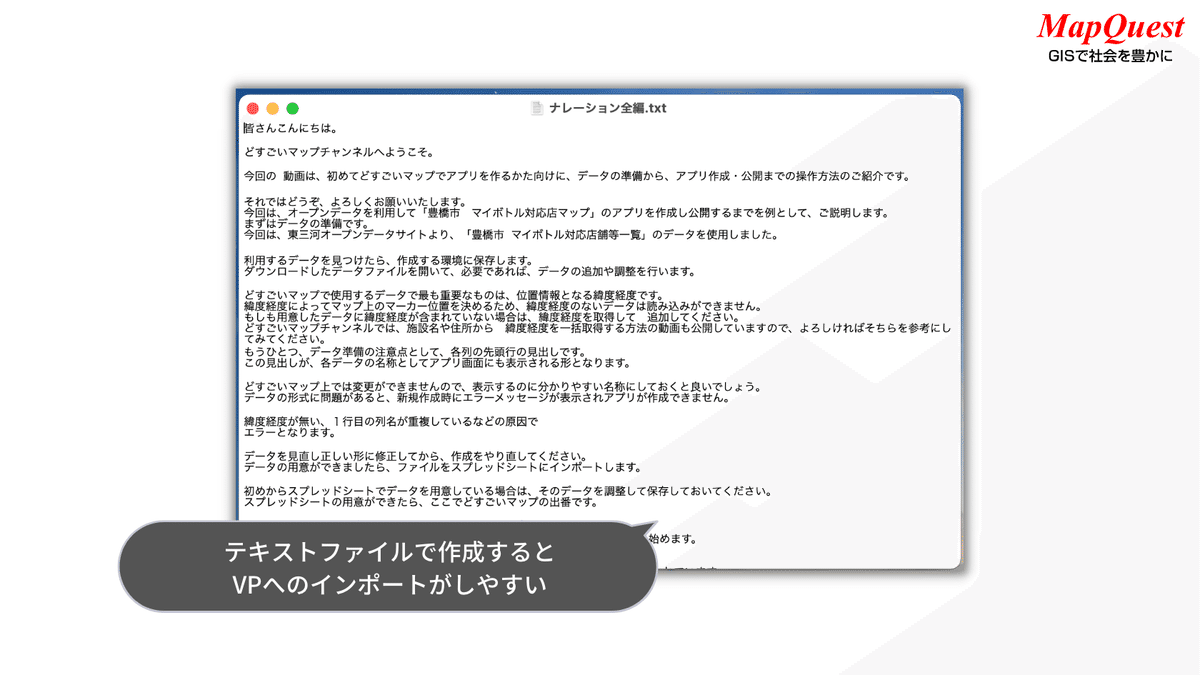
2.原稿のインポート
原稿ができたらVOICE PEAKを起動して、原稿をインポートします。

テキストファイルのインポートをします。
外部からテキストを入力する方法は、インポートを行わなくても、ワードやその他テキストからコピペで貼り付けることもできます。
ただしこの方法だと、テキスト全体が一つのブロックとして扱われます。ブロックの分割を行う手間が発生してしまうので、できたらインポートを利用すると時短となるので、おすすめです。
この「ボックスの分割」は音声の調整、感情設定で重要となります。
また、動画のタイミングと合わせるためにも必要となってきますので、注意するポイントです。
3.音声の調整
インポートができたら、読み上げ音声の調整をしていきます。
再生して、イントネーションやアクセント、音の長さで不自然な箇所があったら調整したり、感情をのせたい文章には、感情の設定を行います。

読み上げる話者の種類、イントネーション、アクセント、ピッチ、さらに感情の設定を行うことで、自然な読み上げをさまざまなバリエーションで作ることができます。
4.動画素材とのペース調整
違和感のない音声に調整ができたら、速度設定やタイムスタンプで、スライド、操作デモの動画のタイミングと合うように調整します。
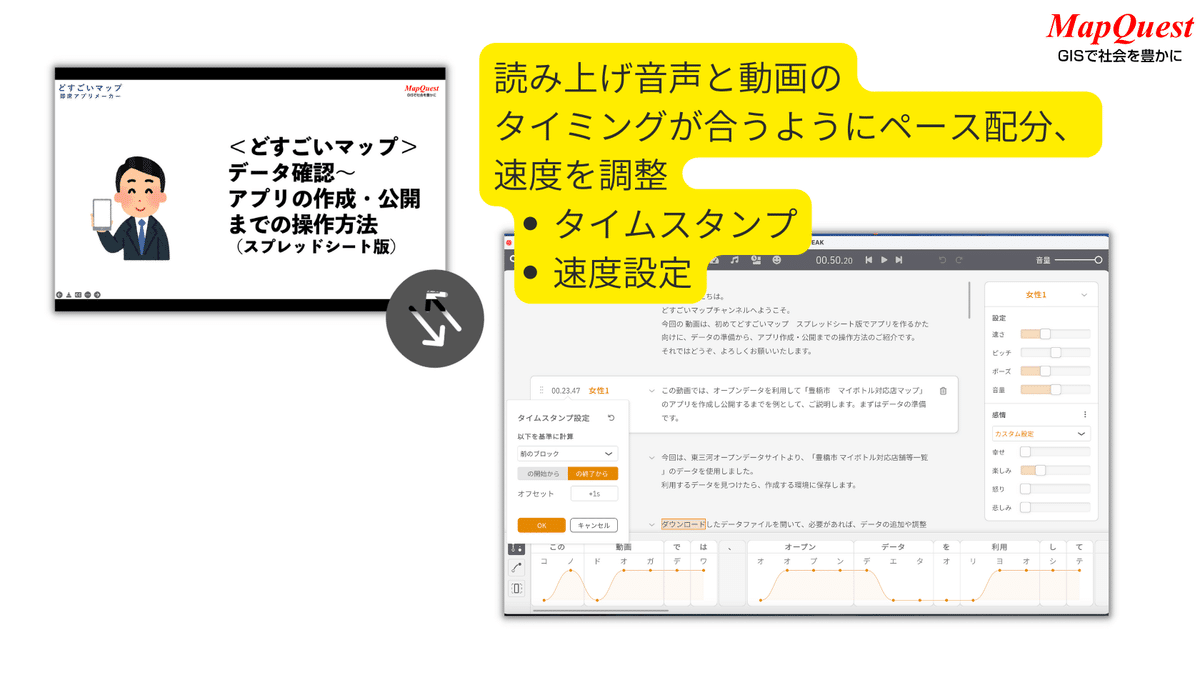
音声を再生し現在の速度を確認したら、全体の速度、ピッチを調整します。
動画のタイムと合わせるには「タイムスタンプ設定」を使うと便利です。
タイムスタンプ設定は、前のブロックかプロジェクトの開始位置からの時間を設定できます。
動画の動きと合わせて、ここでタイムを調整しておくと、後の動画編集が楽になります。
5.ファイル出力
全ての調整をして、動画と合わせても違和感のない音声ができたら、ファイル出力をします。

出力のダイアログで、ファイル名を入れ、フォーマット、レート、セリフの保存を選択します。 音声ファイルはブロック毎に分割するか、1つのファイルでまとめるかを選択できます。
ファイルの出力先を選び、出力を開始すると音声のファイル出力が完了します。
以上でナレーションの完成です
原稿作成↓
テキストを読み込み↓
音の調整↓
時間の調整↓
ファイルを出力
この5ステップで、高品質なナレーション音声が出来上がります。
音の調整とありますが、イントネーションや話し方におかしな部分が本当に少ないので、実際にやってみると本当にあっという間にできたー!という印象ですよ。
以降は、ぜひ有料記事をお買い求め頂ければと思います。どのくらい需要があるか分からないので、とりあえず数量限定でコーヒー一杯分のお値段で販売することにしてみます☕
ここから先は
¥ 400 (数量限定:残り 20 / 20)
この記事が気に入ったらサポートをしてみませんか?
