
超初級Blenderの使い方(備忘録)
こんにちは!ドリーム・アーツのデザイナーです。
今回は、3Dなぞ全くやったことがなかった初心者が四苦八苦しながらBlenderを使った際に引っかかったポイントをまとめました。
超超超初心者向けなので、難しいライティングの調整などの話は書いていません。
「Blender気になるけどできるかなあ」「Blenderをサクッと理解したい」という人が、最低限操作できることを目的とした記事です。
そもそもBlender(ブレンダー)って?
Blenderとは、無料で提供されているの3Dモデリングソフトです。
無料で使えるにもかかわらず、使い方とマシンのスペックによっては、下記の動画のような精巧な3Dモデリングやアニメーション作成が可能です。
そんなBlenderを使用して作成したのが、Twitterで年始に発信した3Dアニメーションです。
「図形だけのモデリングなら初心者でも簡単にできそう!」という思いのもと、ドリーム・アーツのキャラクターであるPOPY(ポピー)とCello(チェロ)がコタツに入っている画像を作成しました。

Blenderのここが難しい
上記の画像作成の際、一番時間がかかったのは、実は作成よりもBlender自体を読み解く作業でした。
中でも、特に大きい課題点はこんな感じでした。
・操作画面が一見しただけでは理解できない
・UIだけでは操作が難しく、ショートカットを覚えることが必須
よくあるYouTubeの指南動画なんかでは簡単に見えるのに、そもそもその操作をどうするのかすらわからないことが多く、「同じBlenderなのになぜ・・・・・・・」と軽く絶望しました。
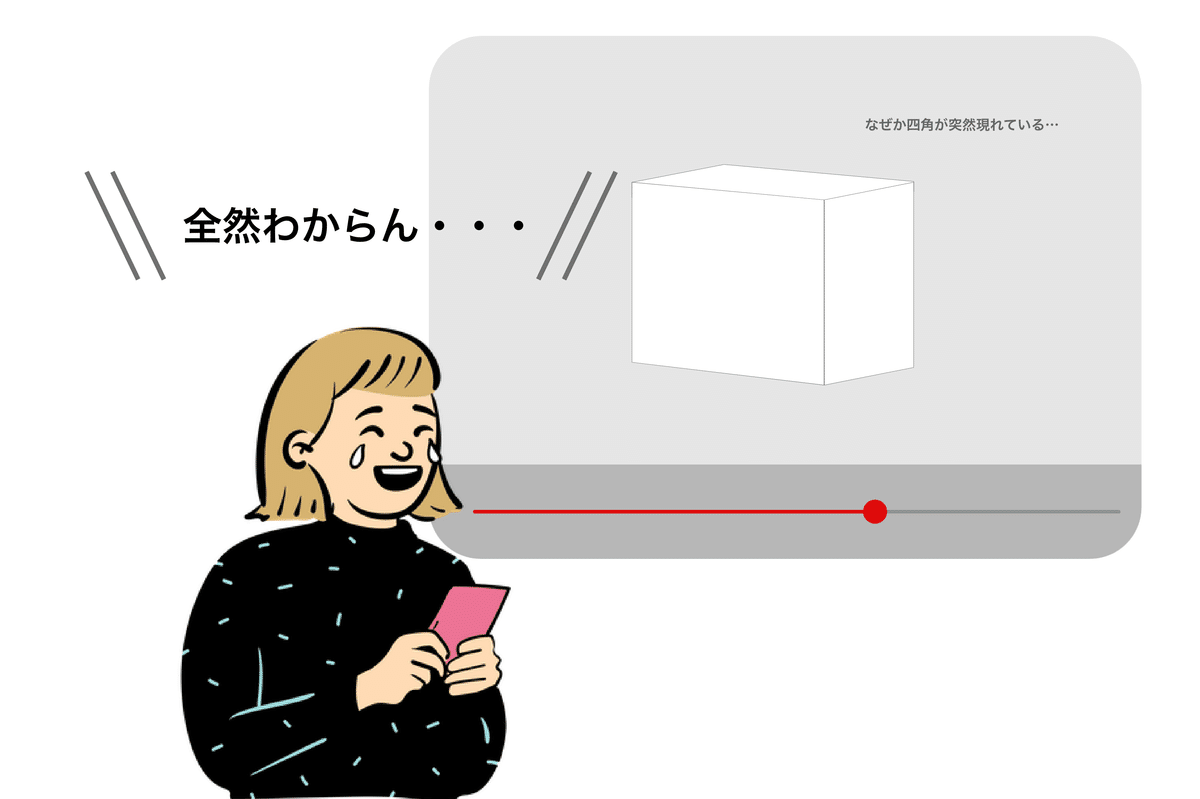
Blenderの世界観を理解しよう
そもそもBlenderは、その世界観を理解しないと、機能が何のためにあるのかが理解できないことが多いです。
今回は超基本的なことを記載しています。
・オブジェクトモードと編集モード
Blenderで図形を変形させたり、回転させたりするには「編集モード」に入る必要があります。(後述しますが、立ち上がった画面では「編集モード」ではないので、切り替える必要があります)
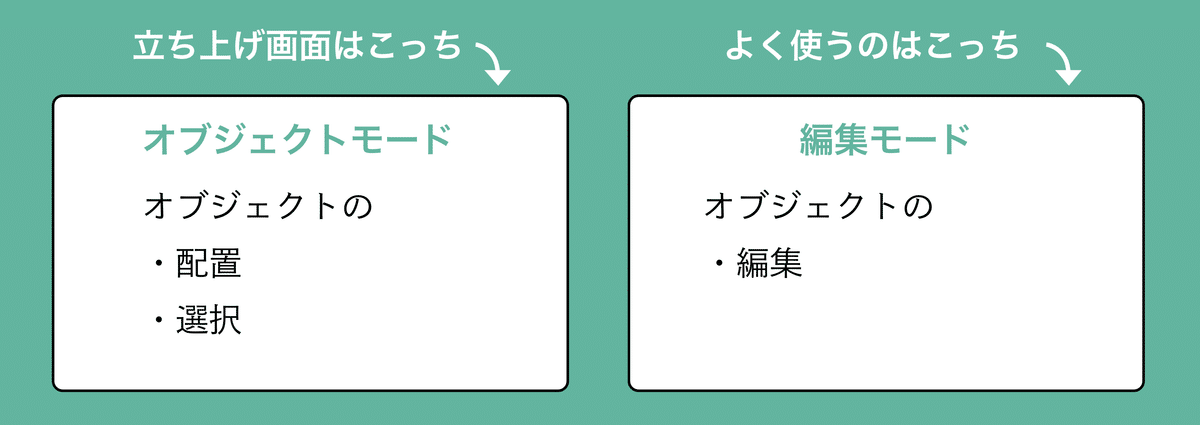
・見え方の4種類
モデリングをする際には、3Dの立体を4つのモードで見ることができます。
・骨格を表示するワイヤーフレームモード
・形を表示するソリッドモード(起動時の画面)
・表面の材質・テクスチャを表示するマテリアルプレビュー
・ライティングも含めた完成形のイメージ図がわかるレンダープレビュー
ワイヤーフレームモードは手前と奥のオブジェクトを同時に選択して消すことができるので、丸を半分に切った形にしたい時に使えます。
一方、ワイヤーフレームモードでは「面」が存在しない世界のため、面を選択したい時はソリッドモードに変更する必要があります。
もし指南動画とは違う見え方をしている場合は、画面右上からモードを切り替えると良いです。

画面操作
ざっくりと世界観を理解したら、いよいよ画面を読み解いてみましょう!
基本的な画面設計はこんな感じです。
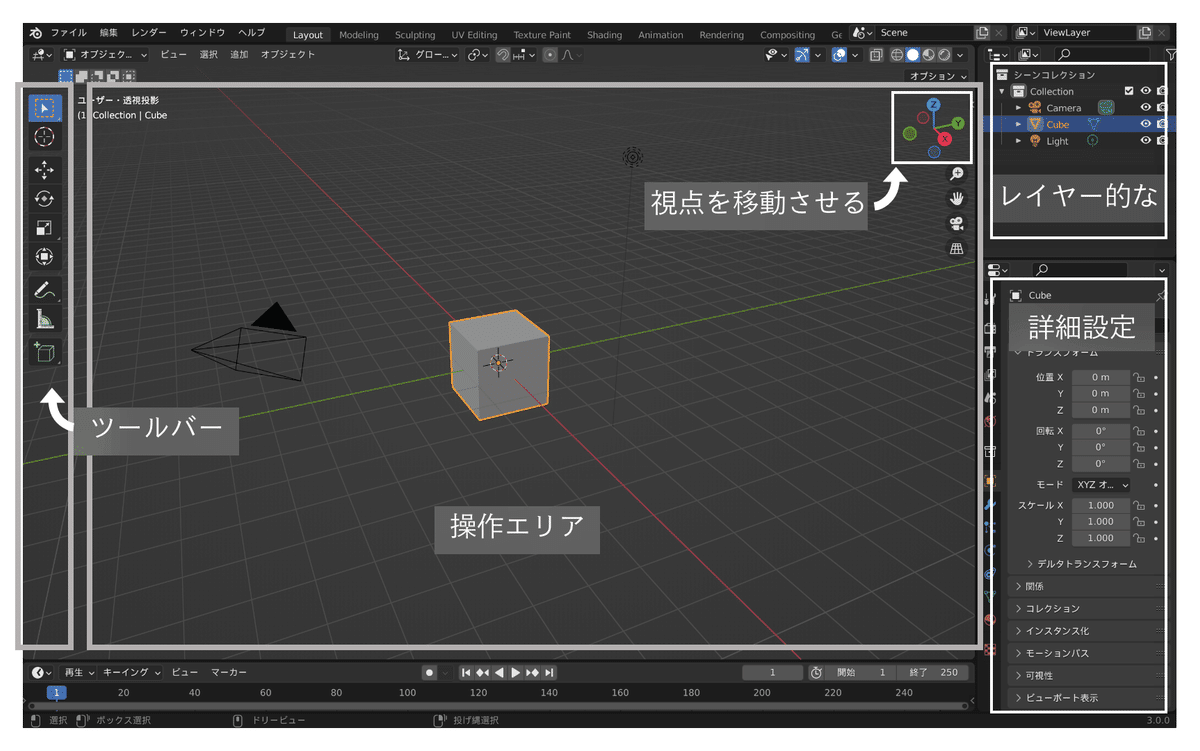
よく使う場所は、いわゆる編集モードで触る「ツールバー」です。
後述しますが、tabキーを押すと「オブジェクトモード⇆編集モード」の行き来ができるようになります。
基本的には操作エリアとツールバー、そして視点移動ができれば何となく立方体を回転させたり大きくしたり、という操作が可能になります。
ショートカット
ここまではざっくりBlenderの画面を解説しましたが、ここからは操作のお話です。
Blenderは、基本的にはショートカットありきのソフトウェアです。
ショートカットがないと図形も表示させられなかったり、移動もできなかったり・・・
私はこのショートカットを覚えるのに一苦労したので、今回は「最低限必要なBlenderのショートカット」を画像にまとめました!
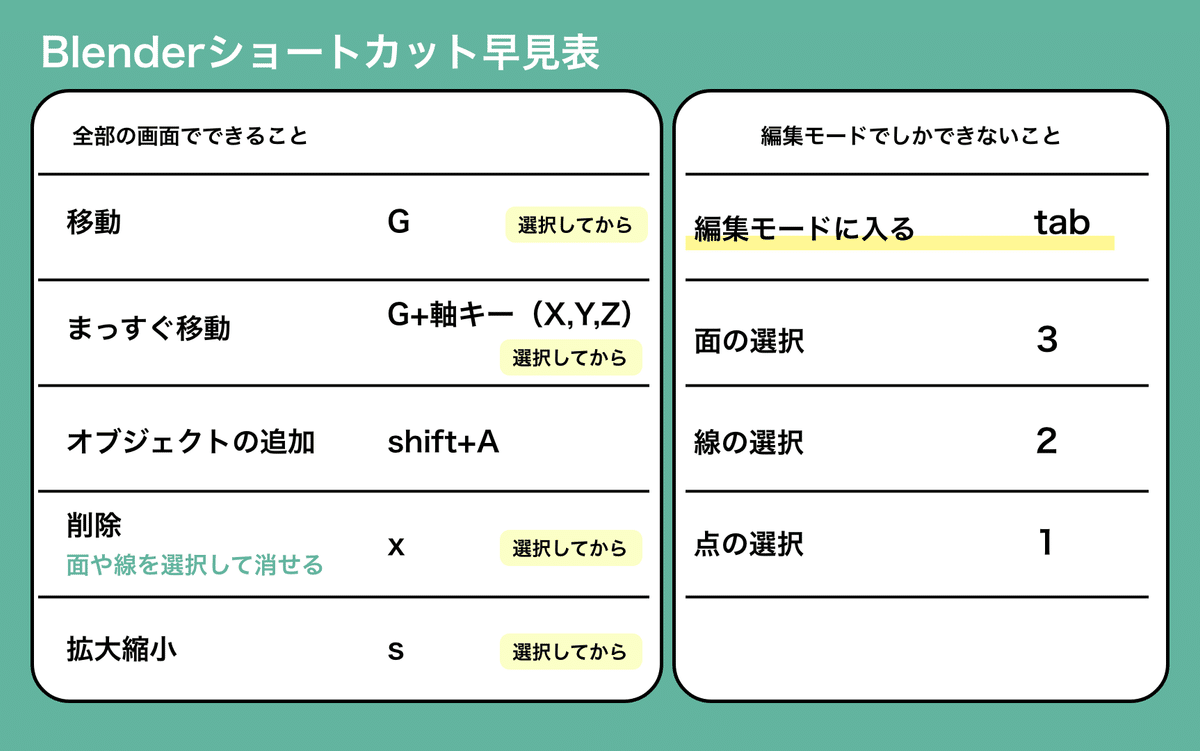
さいごに
ここ2年ほど、グラフィックデザインの中では3Dイラストが流行っていたり、世間的にも3Dグラフィックが当たり前になってきましたね。
これを機にBlenderに挑戦してみよう!と思ってもらえたら幸いです!
ちなみに今回はアイソメトリックで部屋を作成しましたが、もしIllustratorが使えるなら、Illustratorで図形作成→立体化でも、それっぽい画像になるな・・・!と後から気がつきました。
もし今後挑戦してみようと思っている方は、このようなやり方も検討してみてください🙏
最後までお読みいただき、ありがとうございました! また次回の記事でお会いしましょう〜
おまけ
おまけのトラブルシューティングです。私がめちゃくちゃ引っかかった部分を備忘録として記載しておきます・・・。
・うまくオブジェクトが動かせない!
→そもそもマウスじゃないと操作しにくいです。
ドラッグ動作がほとんどなので、トラックパッドではほとんど操作できないと思った方が良いです。
MacBookで行う人は外付けのマウスが必要かもしれないです!(MacBook Pro 2019モデルでやりました)
・レンダリングで何も映らない
Blenderで色を付けて、レンダープレビューで確認しようとしても何も映らないことがありました。その場合は以下の理由でした。
・カメラがない(カメラがないので何も映らなかった)
・ライトがない(ライトがないと真っ暗な空間が存在しているだけ・・・)
というのが原因だったので、カメラが設定されているか? ライトが設定されているか?を確認してみると良いかもです。
・レンダープレビューで確認したけど、影が不自然(強すぎる)
Blenderにはいくつかレンダリングのエンジンが搭載されています。
影が強く出過ぎてしまう場合は、レンダリングの種類を変えてみると解決しました。
ちなみに、今回作成した画像は、レンダリングエンジンを「Cycles」に設定して書き出しています。
