
ポイントシステムのオーナーになってポイント発行しよう①登録~チュートリアル
こんにちは株式会社Dokokadeです。
前回、アカウントが一括管理できる【TKS Pnt.(つかさのポイントシステム)】をリリースしたことをご紹介しました。続編といっては何ですが、こちらの記事ではオーナー側のアカウントの作り方から最初の設定までを実践していきます。
【TKS Pnt.】では、ポイントを普段からユーザー側として使っている方も、自らをオーナーとしてポイント運用が可能です。会社、ご家庭、コミュニティ、様々な場面で活躍するので、まずはお試しでポイント運用をしてみてください。
★ユーザー側の登録はこちら
ポイントサービス【TKS Pnt.】の操作方法
①【TKS Pnt.】に会員登録する
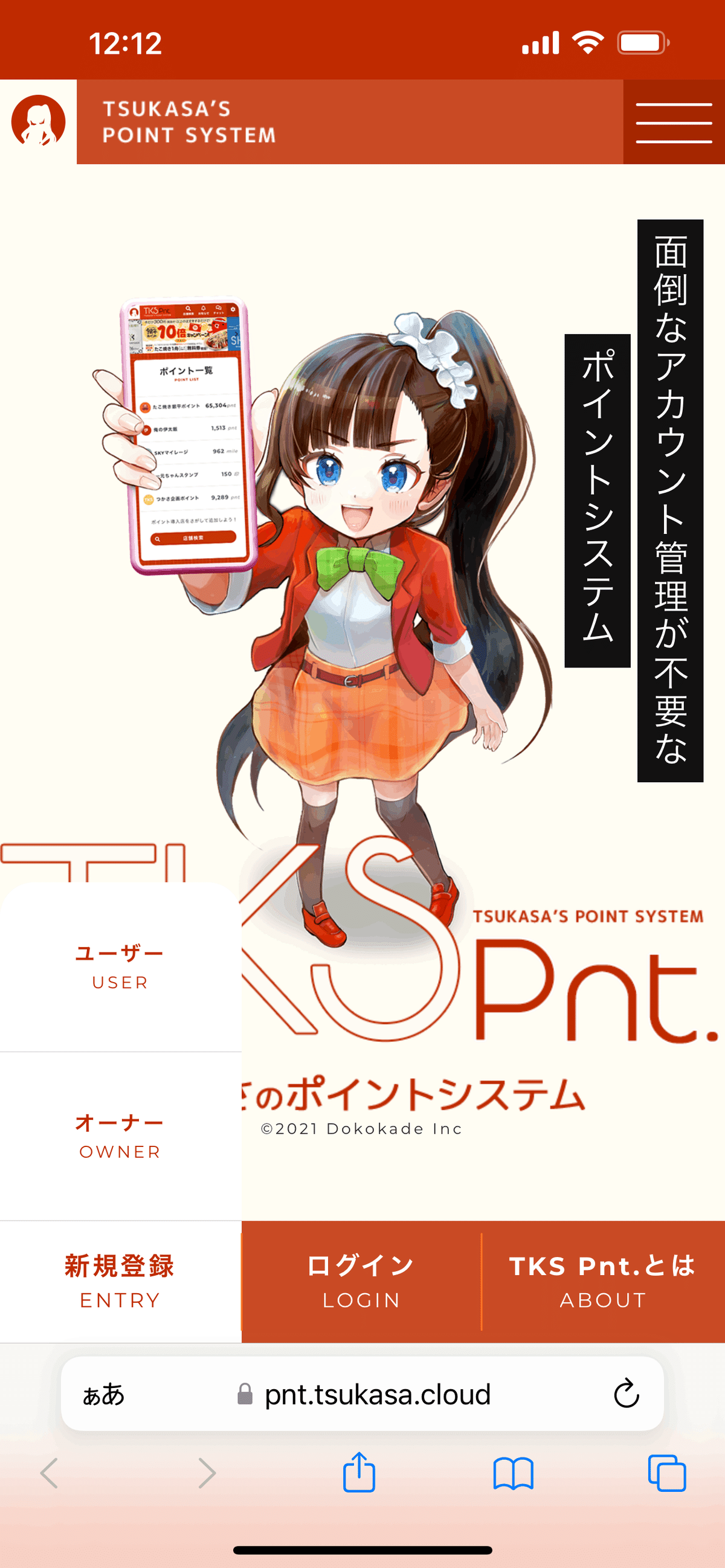
まずは【TKS Pnt.】へアクセスします。
新規登録で<オーナー>をクリック。

会社で運用する場合は、そのまま。個人の場合は<個人でご利用をご検討の方はコチラ>をクリックして情報を入力します。
ポイント導入お申込みで、必要情報の記入が終わり、利用規約の確認ができたら<送信>します。
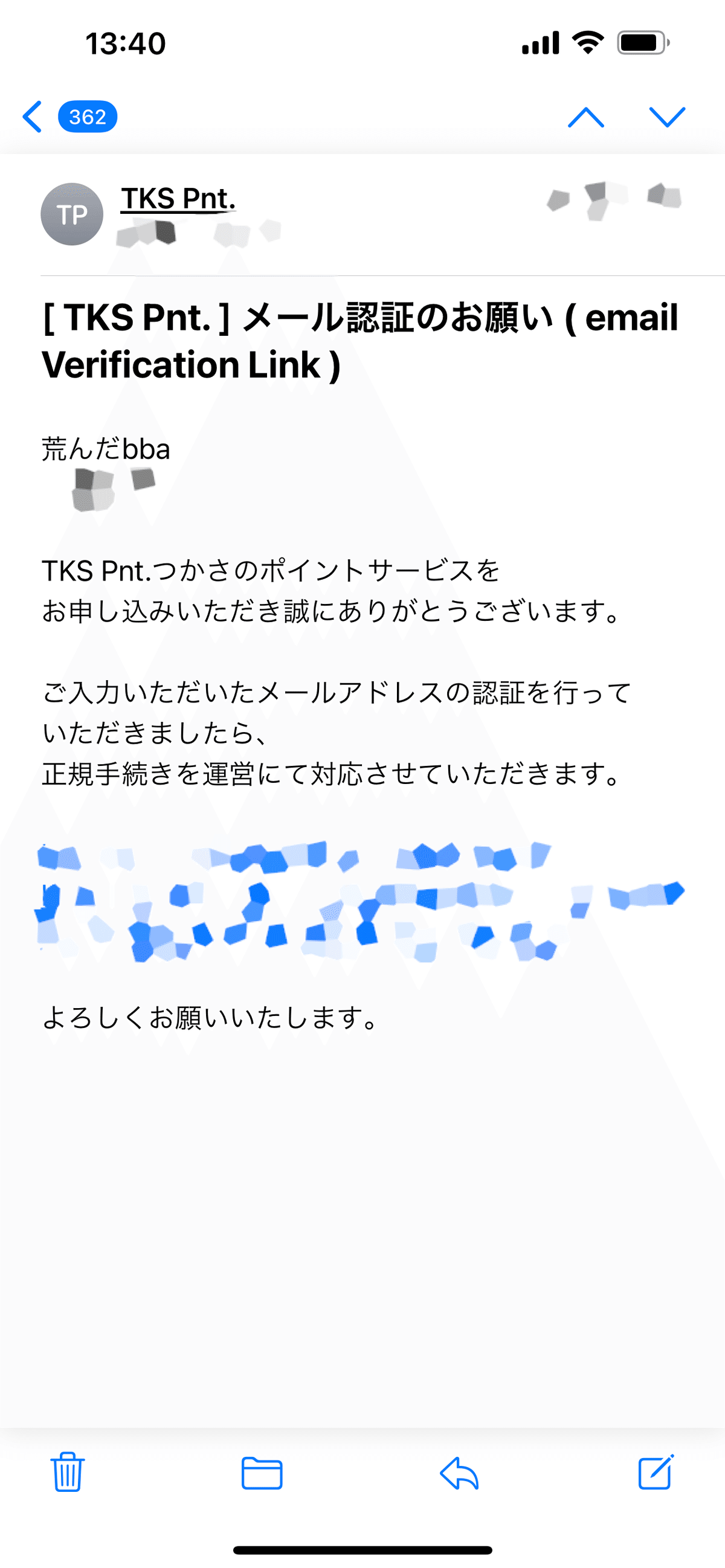
【TKS Pnt.】は不正なく運用していただくために事前審査を行っております。オーナー様のメール認証後、審査を開始いたします。
審査完了後、ポイントオーナーとしての運用が可能です。(通常1~3営業日以内で審査完了)

審査完了メールが来たら、URLを開いて会員情報の作成に進みます。
②店舗情報・会員規約の作成
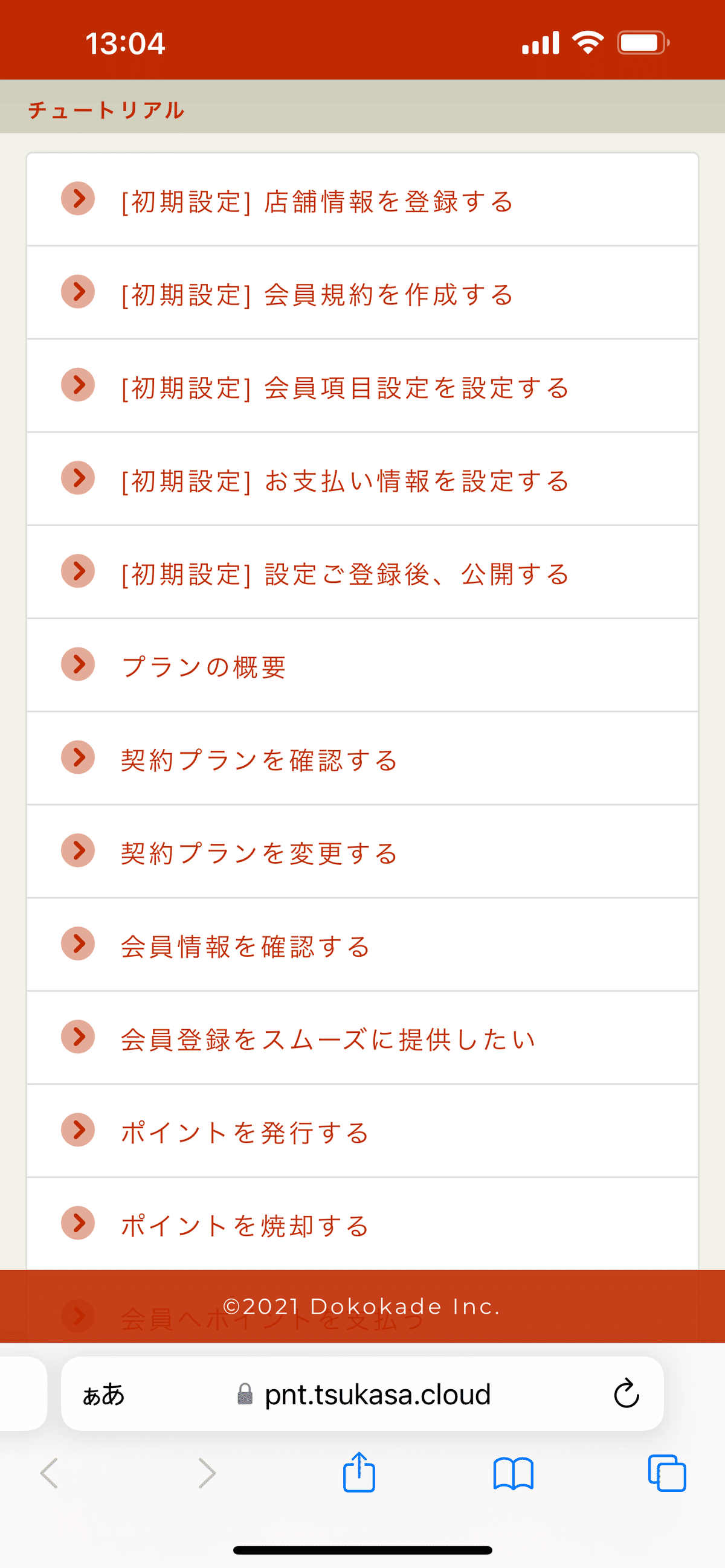
オーナーページへのログインが完了したら、チュートリアルにて初期登録を進めます。
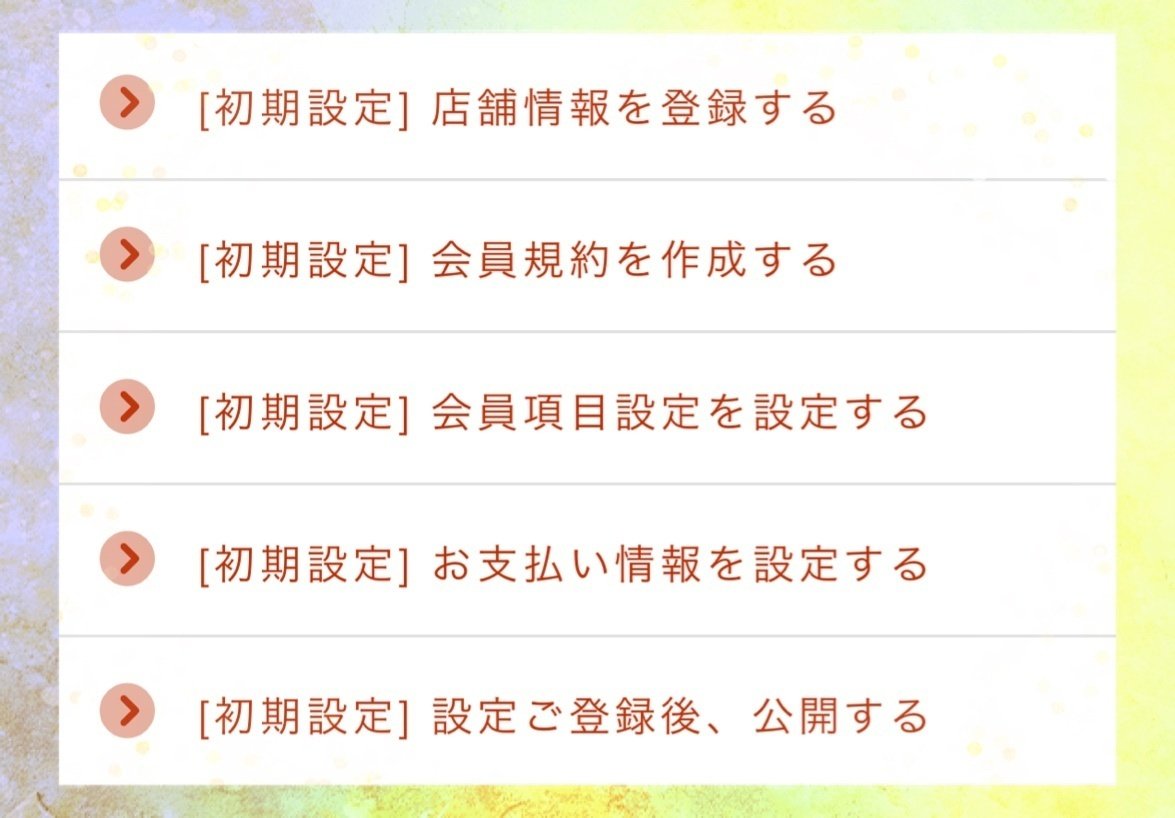
必要最低限の初期設定を行います。「⚙ 歯車マーク」から順番にご登録お願いします。
まずは「👑 オーナー設定」。
こちらで一般公開するか、招待制のみでオーナー発行の<招待キー>を知るメンバーのみにするかを決められます。
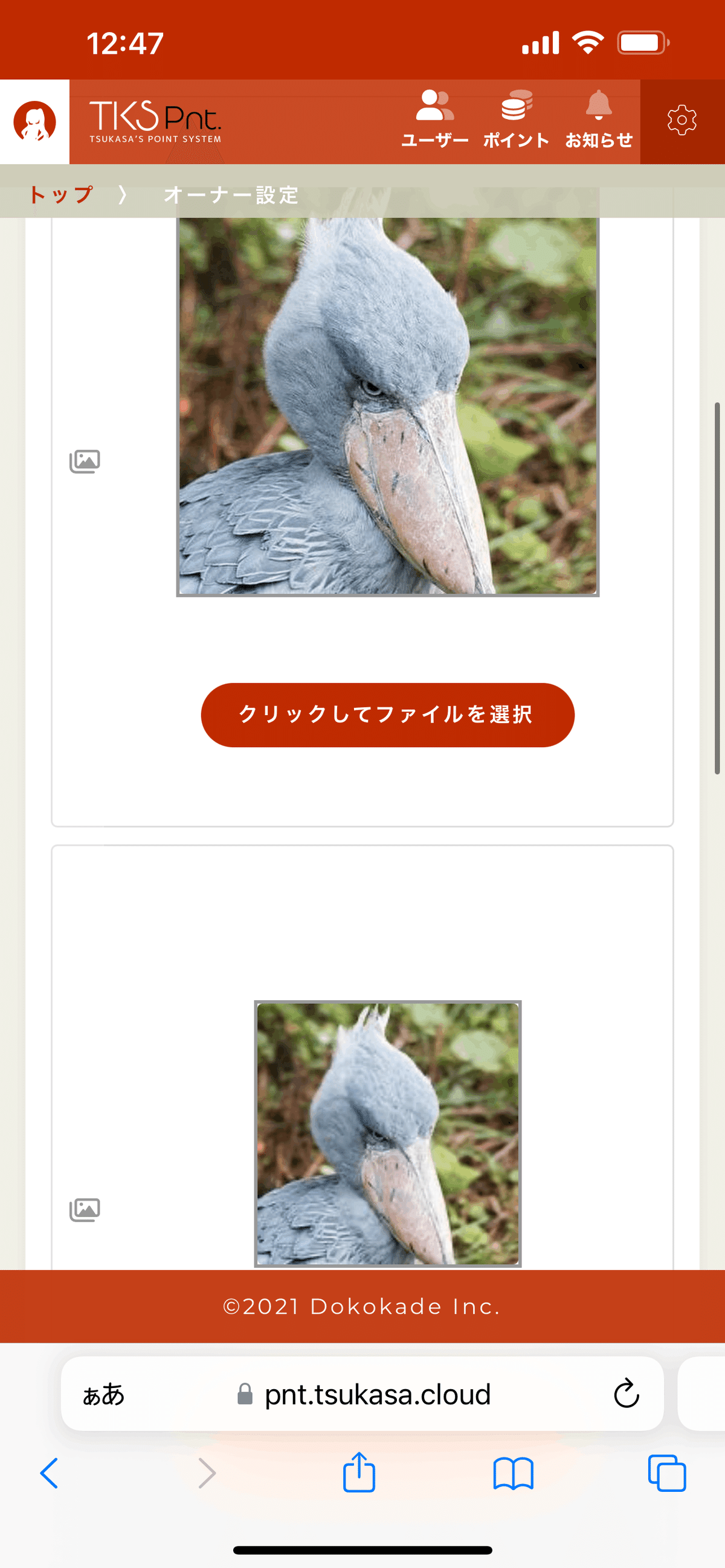
次に画像設定。
①500×500
②158×158
のサイズで調整してください。
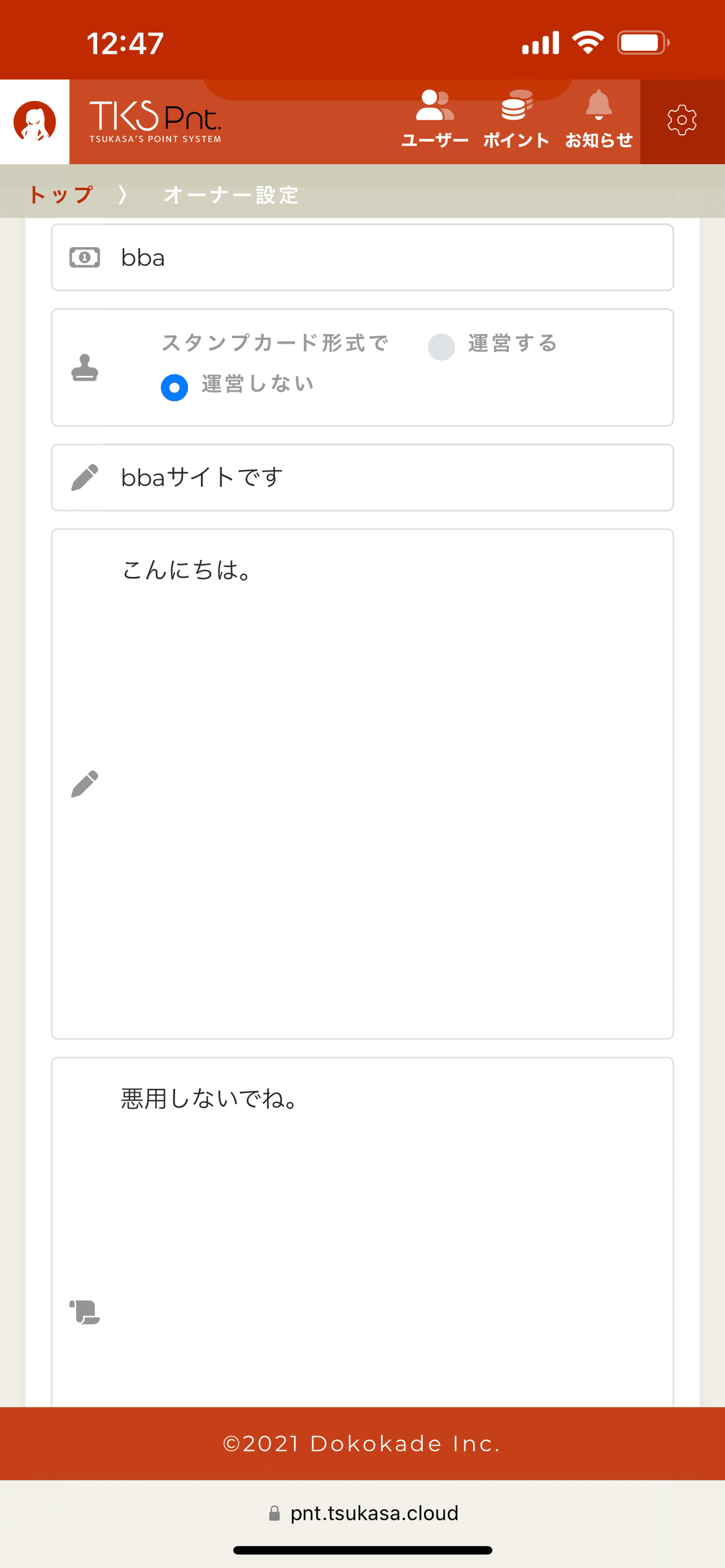
次にポイント名→通常であれば10ptなどですが、ptの部分をお好きな単語に変えられます。
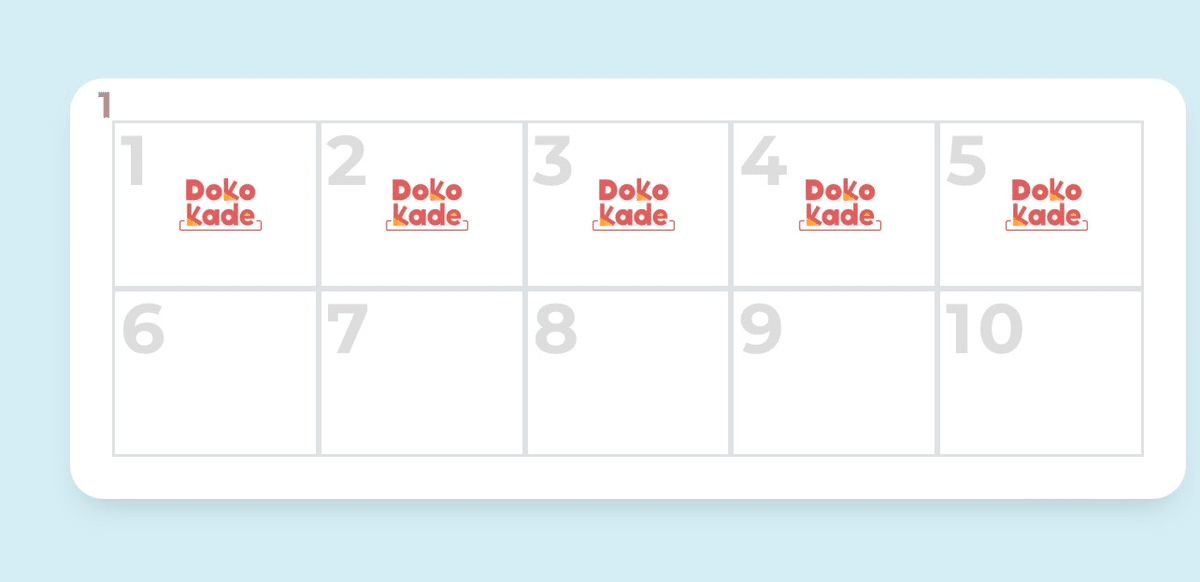
項目内に<スタンプカード形式>で運営するという選択項目があるのですが、こちらはポイント運用の際に登録した画像をスタンプのように表示するものです。

次に、運営側の説明(タイトル・詳細情報)の作成、利用規約の作成を行います。
利用規約は企業や店舗様であれば普段から使っているもの、その他であればひな型をご活用ください。
利用規約まで記入が完了したら<保存>します。
個人ご利用の場合、コミュニティ内でチャットを解放できますので、その有/無もご選択ください。
③会員項目の設定
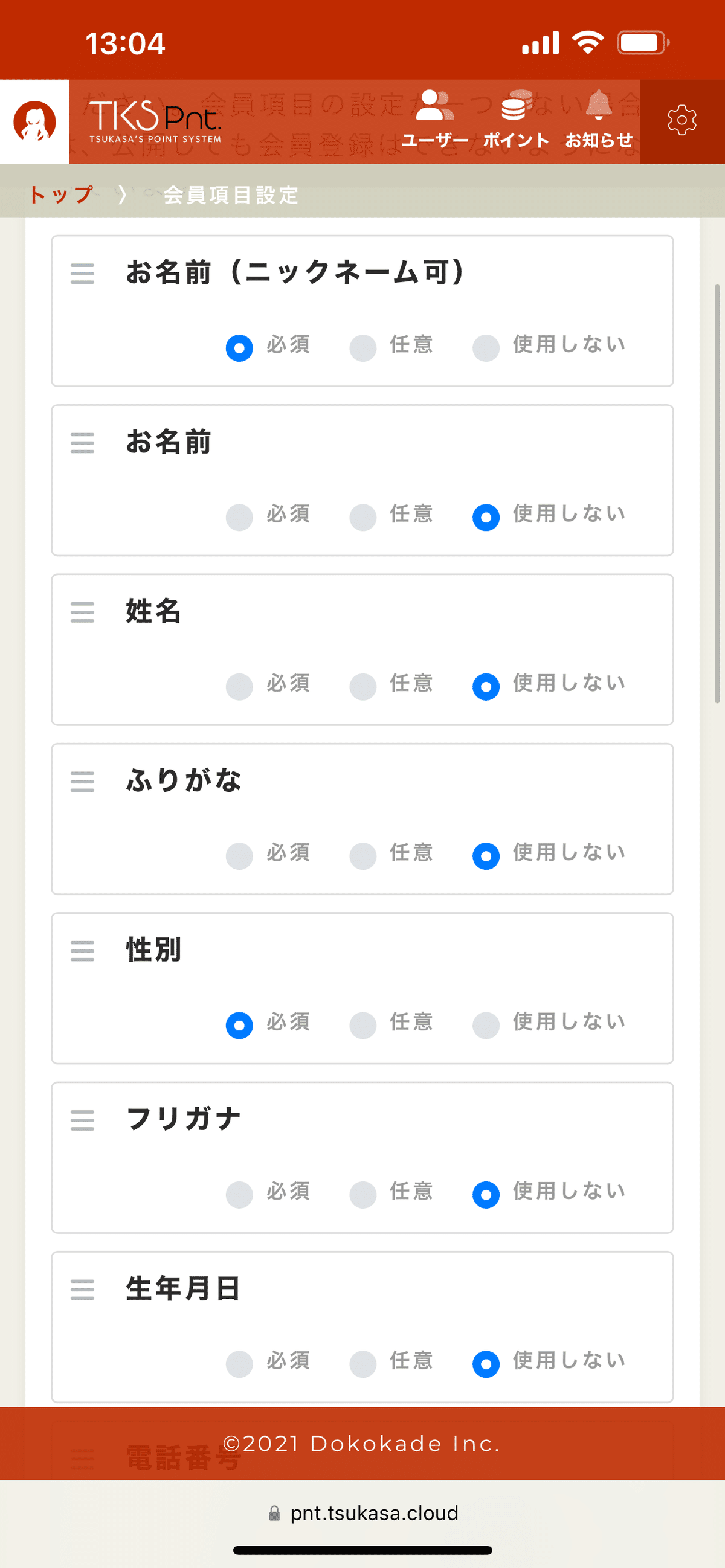
「≣ 会員項目設定」では、ユーザーに登録していただくための項目を指定していきます。
<必須にする・任意にする・使用しない>は、オーナー様によって変わりますので、必要な調整を行い保存してください。

設定した情報はこちらで公開され、ユーザーが登録する際に入力する必要があります。
④お支払い情報の設定
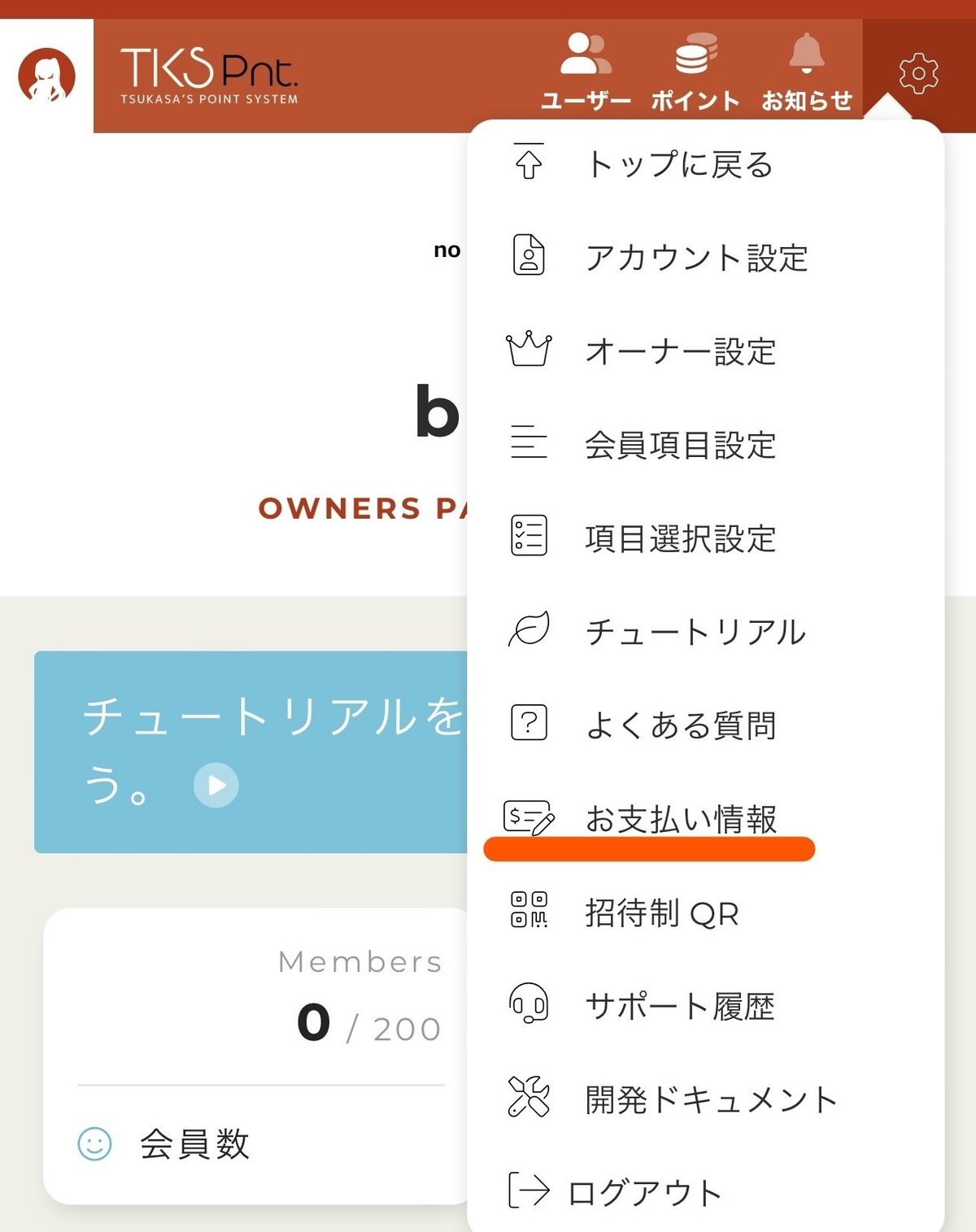
【TKS Pnt.】では、Freeプラン(0円)をご利用のオーナー様でもお支払い情報の設定をしていただかなければ、ポイントの運用ができませんので、下記にてご登録をお願いします。
※Freeプランをご利用の方へ決済することはありません
契約プランの変更も、お支払い情報から可能となっています。
⑤公開

入力情報をすべて確認し、オーナー設定ページにて、<公開><公開 招待制><非公開 招待制>のいずれかを選択して、保存を押せば設定は完了です。
ぜひポイント運用の幅を広げて、【TKS Pnt.】でポイントライフをお楽しみください!
★TKS Pnt.(つかさのポイントシステム)★
★二段階認証・生体認証の設定も可能です★
つかさのちゃんねるで設定動画を公開しています!
この記事が気に入ったらサポートをしてみませんか?
