
Windows10環境でのUbuntu20.04_USBメモリーインストール
先日、息子氏(4)がNHKのEテレに感化され「プログラミングをやりたい」と仰った。
親としては「自ら論理的思考を学ぼうとするとは素晴らしい!」と思ってしまう程度には親バカ&理系脳なので「よっしゃ、やらしたる!」と押し入れに眠っていたボロPC(7年前のLenovo)を引っ張り出し、USBメモリーにUbuntu20.04をインストール、その環境上にScratch1.4環境を構築した。今回はその過程の中でUSBメモリーにUbuntu 20.04LTSをインストールした方法をまとめておこうと思う。
用意するもの
USBメモリー(容量8GB以上のもの)2つ
Ubuntu Desktop 20.04 LTSイメージ(インストール用データ)
Rufus(起動可能なUSBドライブ作成用ソフト)
手順1:必要なファイルを揃える
まずはWindows10上でUbuntuのイメージ(Ubuntu desktop 20.04 LTS) 、Rufusをダウンロードして用意する
Ubuntuは以下のURLから最新版が入手可能(2020/5/11現在の最新版は20.04)
Rufusは以下のURLから入手可能(2020/5/11現在の最新版はVer3.10)
手順2:Rufusを使用可能な状態にする
ダウンロードが完了したらまずはRufusを解凍して使用可能にしておく。ダウンロードしたファイルをダブルクリックして実行すればOK。これは特にPC上にインストールされるわけではないので使用する際はダウンロードしたファイルを都度実行する。
手順3:インストールディスク作成用のUSBメモリーをPCにセットする
Rufusの準備が出来たらRufusを起動する前にインストールディスク作成用のUSBメモリーをPCのUSBポートに挿す。ちゃんとPC上で認識しているかエクスプローラ上などで確認しておく。
手順4:Rufusを起動しインストールディスクを作成する
メイン作業のうちの1つ、インストールディスクを作成する。USBメモリーを挿した状態でRufusを起動すると以下のような画面が表示されると思う。
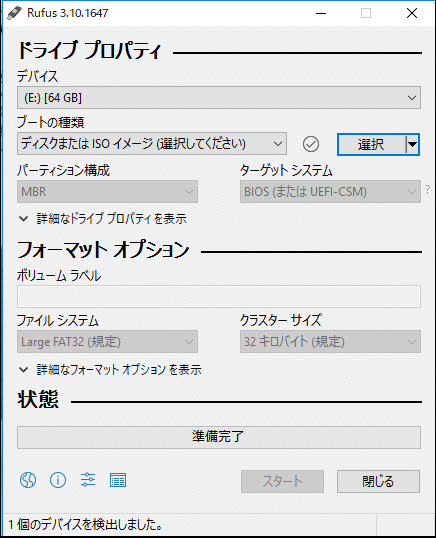
「デバイス」の項目でインストールディスクを作成するUSBメモリーが選択されていることを確認。もし違うものを選んでしまっているとそのディスクの中身が全削除されてしまうので慎重に選んで。事前にエクスプローラ上でドライブの割当(写真のE:ってやつ)を確認しておいた方が良いです。
任意のディスクが選択されていることを確認出来たら「ブートの種類」項目の「選択」ボタンをクリック。ここで間違えていけないのが選択の右隣の▼ではないので注意(▼を押すとPC上のデータもしくはオンライン上のデータのどちらを使うかが選べる。今回はPC上のデータを使うので選択不要)
クリック後に開いた選択画面でUbuntuのイメージをダウンロードしたフォルダーを選択し、イメージを選択(2020/5/11現在の場合は「ubuntu-20.04-desktop-amd64.iso」という名称のはず)。選択できると以下のような画面になるはず。
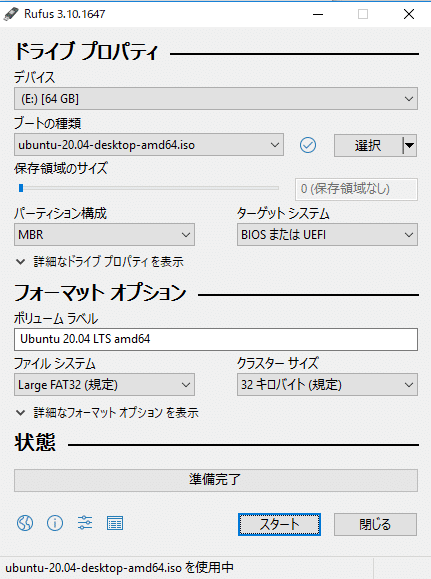
パーティション構成やターゲットシステム、フォーマットオプションは特にいじらないでもディスクは作成できる。使ってないのでよくわからないけど多分ディスクインストール用領域と通常のUSBメモリーとして利用できる領域に分けられるんだと思う。詳しくはググってください。
全ての設定が終わったらスタートボタンをクリック。しばらく待てばセットしたUSBメモリーにインストールディスクが作成される。
手順5:PCを再起動
インストールが終わったらUSBメモリーを挿したままPCを再起動。再起動時のBIOS表示画面(メーカーロゴとかが出るタイミング)でF12(Lenovoの場合)を押すとOSの起動ディスクを選択できるので先ほど作成したインストールディスクUSBメモリーを選択。するとインストールディスクからOSデータが読み出され、Ubuntuが起動する。
起動すると、ようこそ画面が表示され、「言語選択」と「Ubuntuを試す」、「Ubuntuをインストール」の3つが表示された画面が出てくる。PCのHDDにインストールする場合はUbuntuをインストールにすすむ。今回は一旦Ubuntuを試すに進む。Ubuntuを試すに進むとUbuntuのホーム画面が起動しする。この状態でも普通にUbuntuを利用することは可能。
手順6:Ubuntuインストール用のUSBメモリーを準備する
ホーム画面が起動したらUbuntuをインストールしたいUSBメモリーをPCにセット。セット後に左隅にあるショートカットメニューの最下段にあるメニュー一覧(・が9つ並んでるアイコン)を選択、すると検索窓が付いたメニュー一覧が表示されるので、検索窓に「gp」と入力する。すると「Gparted」というソフトが出てくるのでクリックして起動する。
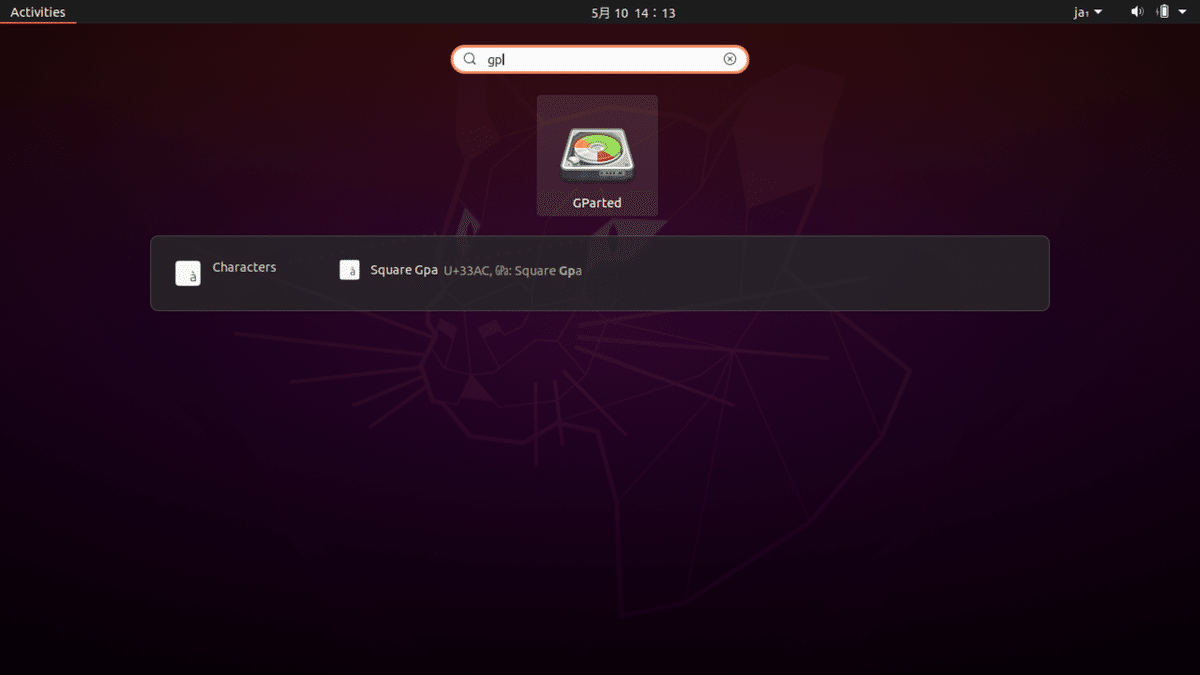
こんな感じの画面が出てくる

このソフトは記憶領域のパーテッションを作成したり任意の形式にフォーマットできるソフト。この右上のプルダウンメニューからUbuntuをインストールしたいUSBメモリー(メモリーの容量で任意のメモリーを探す)を選択、もしそのUSBメモリーをWindowsなどでUSBメモリーとして使いたい場合はパーテッションを区切っておく。特に必要なければこの手順6は飛ばしてもOK。ただしインストールするときにどのディスクにインストールしたいかを選択する必要があるのでディスクの名称(この例の場合はsdc)を確認しておくと良い。また、Ubuntu 20.04をインストールするには最低でも5.5GBはインストール領域がないといけないらしい。なので最低限それくらいの保存領域を確保してください(上記の図はスクショ撮影用に適当なUSBメモリーを使ったため容量不足してます。あくまでご参考で)。
手順7:インストール実施
ここまででインストール用のディスクの準備が出来た。あとはインストールするだけ。デスクトップ上にある「Ubuntu 20.04 LTSのインストール」アイコンをクリックして起動。するとこのインストールディスクを立ち上げたときに出てきた「言語」選択画面が出てくる。既に日本語で作業されていれば右下の「続ける」をクリック。
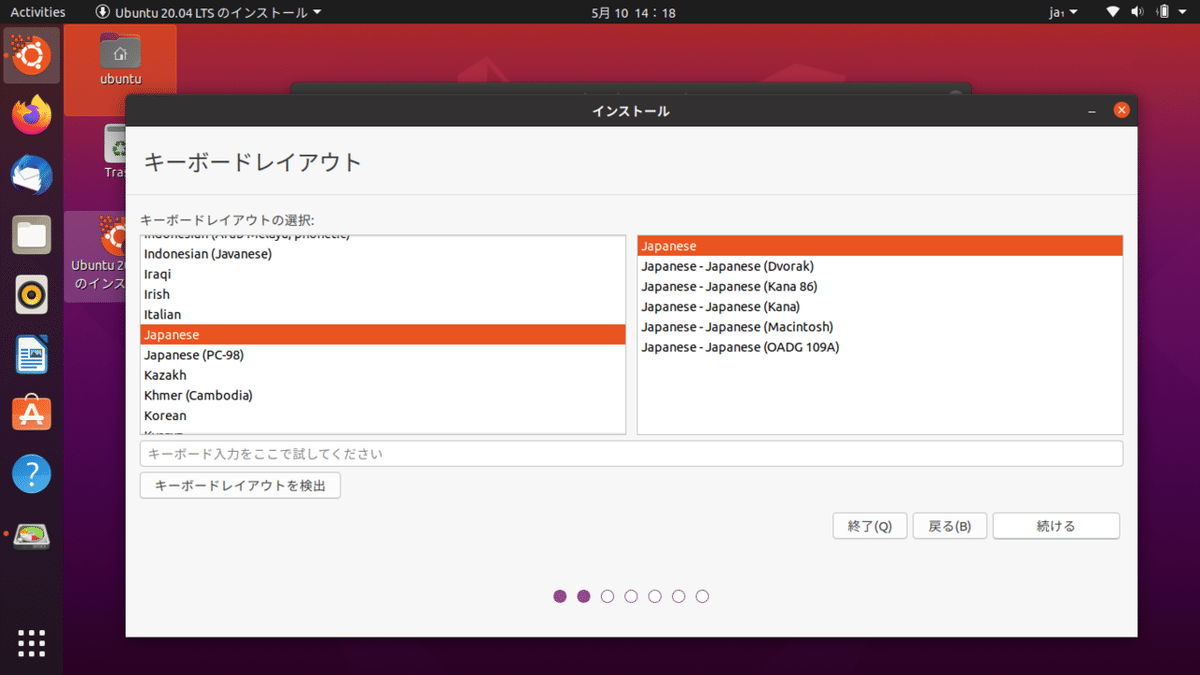
キーボードレイアウトの選択画面が出てくる。これは特に変更しないでも多分大丈夫。使っている環境に合わせて選択してください。LenovoのPCの場合は「Japanease」レイアウトで特に問題なく使えてる。選択したら「続ける」をクリック。

次に「アップデートと他のソフトウェア」画面が出てくる。基本的には「通常のインストール」を選んでおけばOK。またこのインストールディスク利用時にネットワーク環境(Wi-Fi など)に接続されている場合、その他オプションが利用可能。要はインストール時点で最新の環境に構築してくれるというだけ。インストールが完了した後でもできるのでその他オプションは選択なしでもOK。選択終わったら「続ける」をクリック。
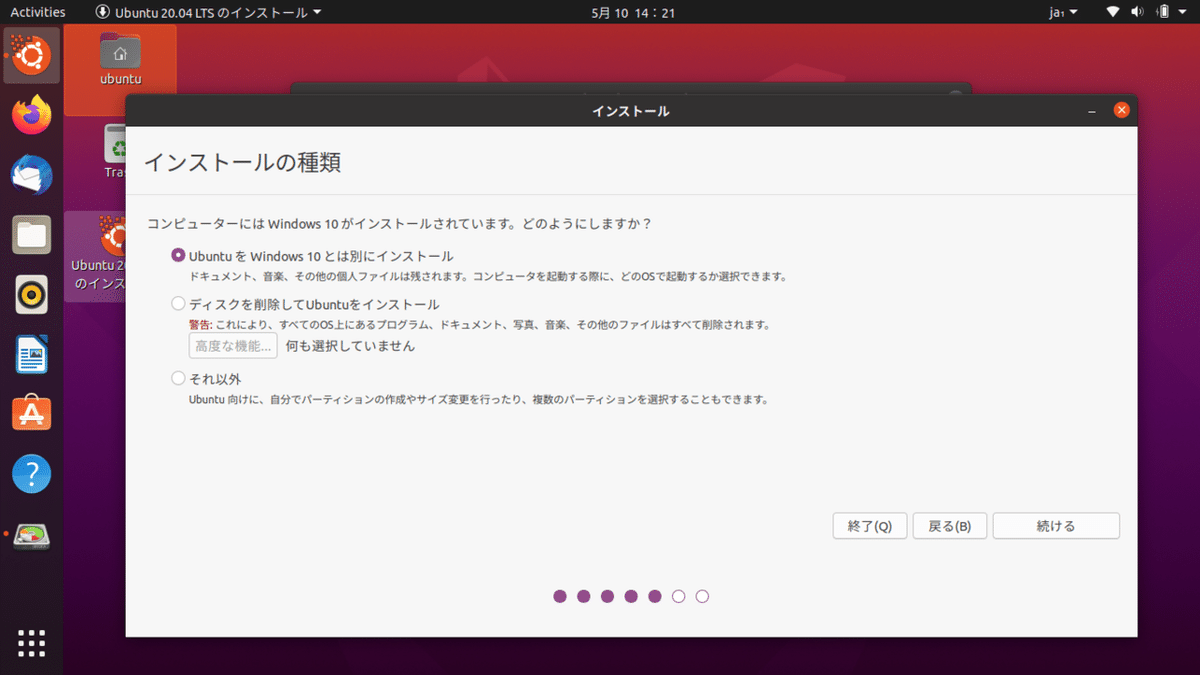
いよいよインストール先を選ぶ。今回の場合はWin10をインストールしているPCでインストールしているのでインストール先の選択が出てくる。上の2つを選んでしまうとPCのHDDにUbuntuをインストールしてしまうので、「それ以外」にチェックし「続ける」をクリック。

すると図のようなインストール先を選ぶ画面が出てくる。今回の場合sdaはPCのHDDでsdcがインストール用のUSBメモリー(ちなみにインストールディスクのUSBメモリーは当たり前だけどインストールできない。パーテッション区切ってたら違うかも??)。今回の場合は「/dev/sdc1」を選択し、ダブルクリックする。すると以下のような画面が出てくる。
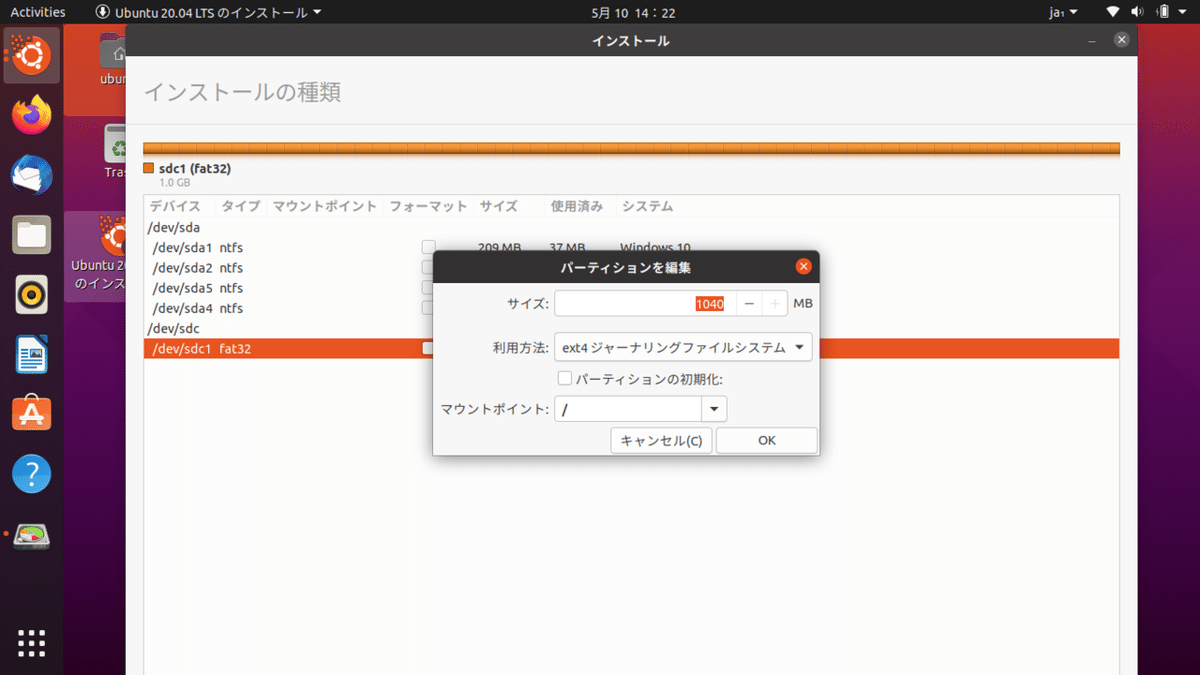
手順6でGPartedで行ったようにここでもUSBメモリーの保存領域をパーテッションで区切ることができる。特に区切る必要なければ「サイズ」部分は変更不要。「利用方法」はインストール領域のフォーマット形式を選ぶ項目。Ubuntuをインストールする場合は「ext4」を選択。あとは「マウントポイント」を「/」にして「OK」をクリック。
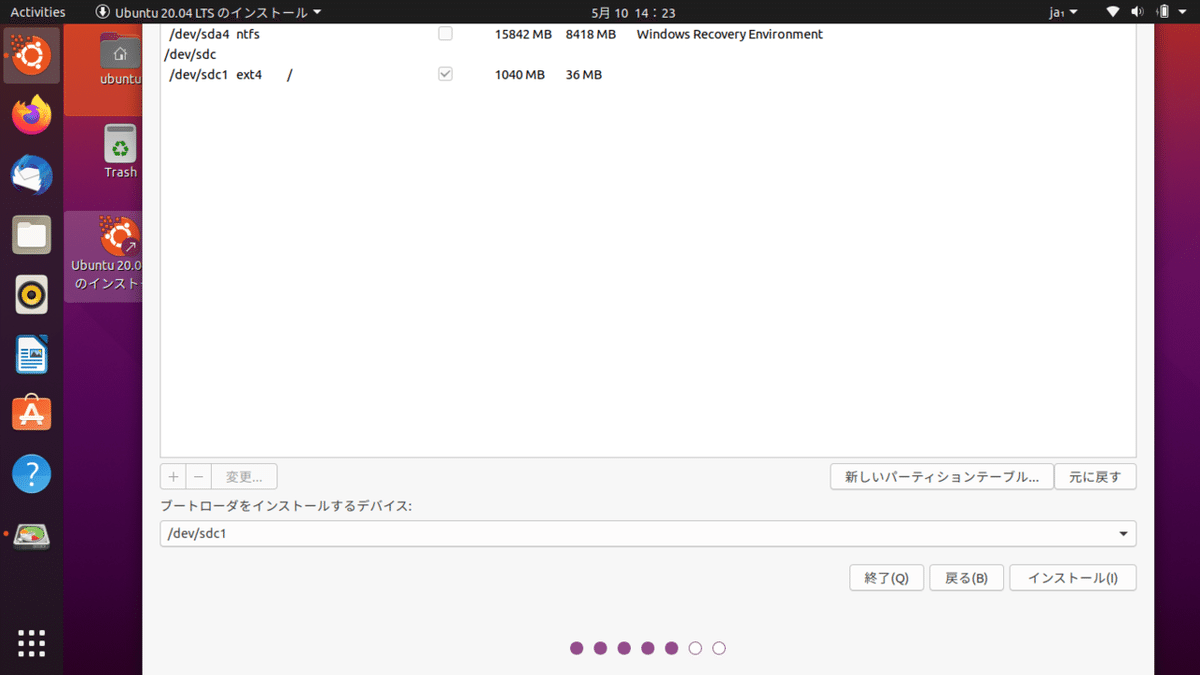
で、本来ならば上記のような画面が表示されていないとおかしいんだが、どうもUbuntu20.04では画面がはみ出してしまい見えていないことも発生するみたい。なのでもし画面がはみ出していて「インストール」ボタンが見えない場合は「Alt + F7」を押しながらウィンドウをドラッグすることでウィンドウ移動が可能。各種ボタンが見える位置までドラッグして移動して作業する。
最後に「ブートローダをインストールするデバイス」をプルダウンメニューからインストールしたいUSBメモリーの名称(今回の場合は「/dev/sdc1」)を選択する。これを間違えるとWin10の入ったHDDを上書きしてしまう可能性があるので注意して欲しい(もしWin10の入ったHDDを選択したままインストールを押しても「本当にインストールするか?」といったアラートが出るのでその時点でキャンセルすればインストールはされない)。
全ての項目が選択できたら「インストールボタン」をクリック。するとインストールが自動で始まる。
手順8:起動テスト
インストールが完了したらPCを再起動(再起動はデスクトップ右上のメニューから選択可能。もしくは「Console」を起動し「reboot」と入力してEnter)。再起動中に先ほどのインストールディスクのUSBメモリーは取り外し、先ほどインストールを行ったUSBメモリーをBIOSで選択。うまくインストールできていればUbuntuが起動してくれます。
手順は以上。以後はこのディスクをPCに挿して起動すれば通常のPC同様にデータの保存等が可能となります。
いかがでしたか?個人的には最初やったときにはUSBメモリーを1つしか用意せずにRufasからの起動ディスクしか作らないでやってしまいハマりましたが、上記手順通りに進めればおそらく問題なくディスク作成ができると思います。
また個人的に発生したトラブルとして、Wi-Fiが利用できない状態が発生しました。これはUbuntuではままよくある現象のようで、自分の場合は有線でネットワークに接続、以下コマンドで環境を更新したことで解決できました。
sudo apt-get update
sudo apt-get upgradeUbuntu起動ディスクを作ればどこでもいつものUbuntu環境が利用可能となります。また、冒頭の通りプログラミング学習環境である「Scratch」もUbuntu上で利用可能ですので是非使ってみてください。気が向いたらいつか使い方も紹介します。
この記事が参加している募集
サポートもできます。もし気に入っていただければサポートお願い致します。
