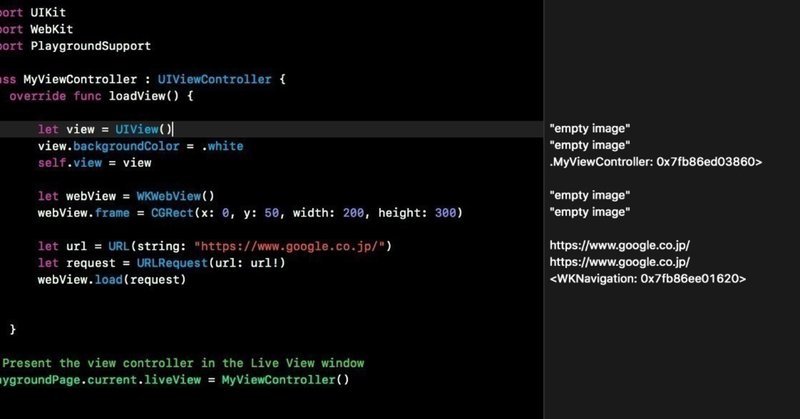
Photo by
dngri
Swiftでいこう。 -- ホームページを表示してみよう!
Playgroundsでホームページを表示してみましょう!
ではまず、最初のおまじない。と表示するための"View"を作ります。
import UIKit
import WebKit
import PlaygroundSupport
var view = UIView(frame: CGRect(x: 0, y: 0, width: 400, height: 500))
view.backgroundColor = #colorLiteral(red: 0.9568627477, green: 0.6588235497, blue: 0.5450980663, alpha: 1)
PlaygroundPage.current.liveView = viewこのなかでホームページを表示するたのコードは
import WebKit
ですね。
これで準備は整ったので順番に書いて行きましょう!
表示するサイズを決めましょう。今回は表示するための"View"と同じにしてみます。
let scwidth = view.frame.size.width
let schight = view.frame.size.height
これで"View"のサイズを幅(scwidth )、高さ(schight )それぞれ変数にいれます。
次にWKWebViewというクラスのインスタンスを作って行きます。いわゆる実体化をしていきます。
var webView = WKWebView(frame: CGRect(x: 0, y: 0, width: scwidth, height: schight))
そのときに"frame"で表示する枠を決めて行きます。
CGRect(x: 0, y: 0, width: scwidth, height: schight))の部分ですね。
それで次に表示の命令です
view.addSubview(webView)
これで表示されるようになりました。
あとは内容ですね。何を表示するかですけど、当然ホームページなわけなので、ホームページのアドレス、今回は"note"のアドレスを指定してやります。
let webUrl = URL(string: "https://note.mu/")
次に指定したアドレスをwebViewでわかるように変換して、表示しろ(webView.load(req))!と命令します。
let req = URLRequest(url: webUrl!)
webView.load(req)表示されます。
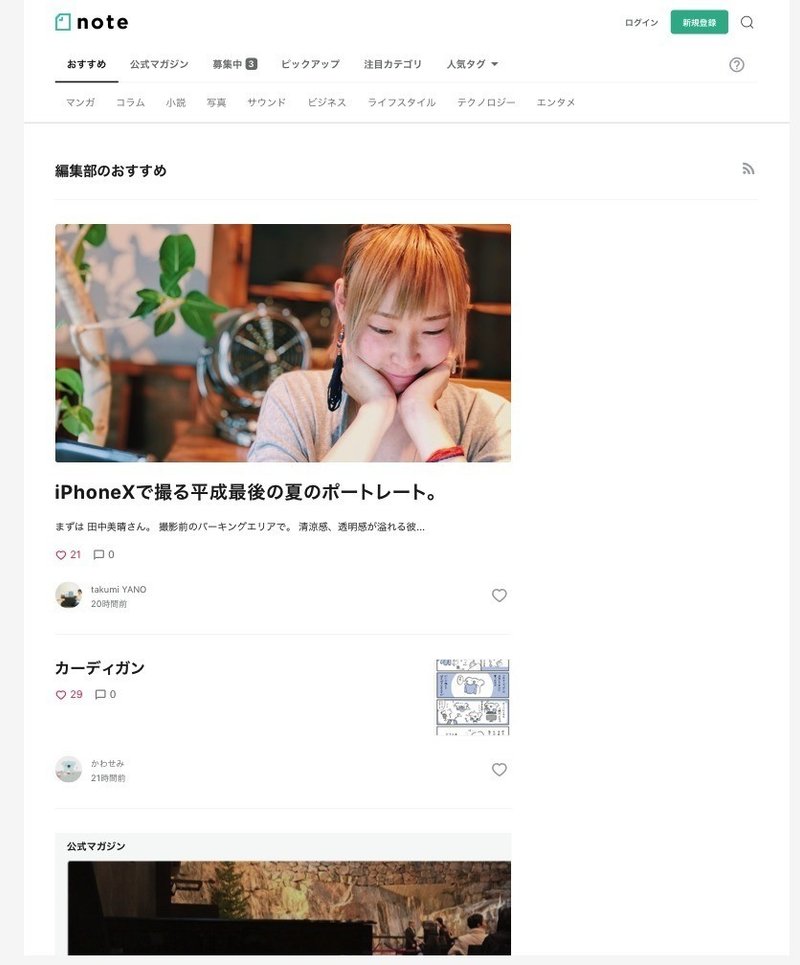
それでは全体をかいておきます。
import UIKit
import WebKit
import PlaygroundSupport
var view = UIView(frame: CGRect(x: 0, y: 0, width: 400, height: 500))
view.backgroundColor = #colorLiteral(red: 0.9568627477, green: 0.6588235497, blue: 0.5450980663, alpha: 1)
let scwidth = view.frame.size.width
let schight = view.frame.size.height
var webView = WKWebView(frame: CGRect(x: 0, y: 0, width: scwidth, height: schight))
view.addSubview(webView)
let webUrl = URL(string: "https://note.mu/")
let req = URLRequest(url: webUrl!)
webView.load(req)
PlaygroundPage.current.liveView = view
この記事が気に入ったらサポートをしてみませんか?
